Ubuntu ir viens no populārākajiem Linux izplatījumiem, ko izmanto visā pasaulē. Tas ir pienācīgi stabils, ātrs un var darboties sistēmā ar tikai 2 GB RAM un 25 GB vietu cietajā diskā.
Ja vēlaties pārbaudīt disku vai instalēt Ubuntu, jums būs nepieciešams Ubuntu Live DVD vai USB tiešais disks. Izmantojot Rufus utilītu, jūs pats viegli varat izveidot Ubuntu Live USB disku savā Windows datorā. Linux mašīnā mēs izmantosim iebūvētu USB veidotāju.
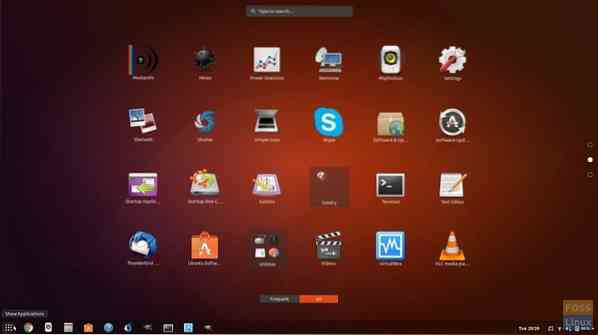
Ubuntu Live USB disks ļauj pārbaudīt Ubuntu, faktiski to neinstalējot datorā. Tādējādi sistēmas konfigurācijā vai cietā diska nodalījumos nemainīsies. No otras puses, ja ir sāknējams USB ar modernu operētājsistēmu, tas darbosies kā lielisks dublējums gadījumā, ja jūsu pašreiz darbojošā sistēma avarētu, un jums ir jālabo.
Šajā apmācībā mēs palīdzēsim jums instalēt Ubuntu USB zibatmiņā. Mēs instalēsim divas dažādas sistēmas Windows un Ubuntu. Kad esat pārbaudījis Live vidi, varat izmantot to pašu Live USB disku, lai instalētu Ubuntu savā datorā.
Ubuntu Desktop Live USB diska izveide, izmantojot Rufus
Windows datorā
1. solis. Vispirms pārliecinieties, ka jums ir USB ar 4GB vai lielāku izmēru.
2. solis. Lejupielādējiet jaunāko Ubuntu ISO no Ubuntu lejupielādēm šeit.
3. solis. Tagad mēs izmantosim lietojumprogrammu ar nosaukumu “Rufus”.
Rufus
Rufus ir bezmaksas utilīta, ko var izmantot, lai izveidotu Live Linux diskus ar dažādiem Linux distros. Tas darbojas tikai operētājsistēmā Windows. To var lejupielādēt šeit. Oficiālajā vietnē jūs pamanīsit instalētāja versiju un portatīvo versiju. Varat izmantot jebkuru no versijām.
4. solis. Atveriet lietojumprogrammu “Rufus”. Pēc noklusējuma Rufus nosaka USB ierīci. Ja jums ir jāmaina izvēlētā USB ierīce, nolaižamajā izvēlnē varat izvēlēties USB ierīci.
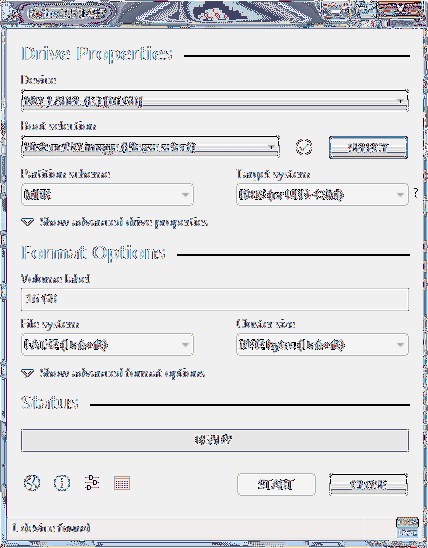
Sāknēšanas izvēlnē atlasiet Ubuntu ISO attēlu, kas jāinstalē USB ierīcē, pēc tam noklikšķiniet uz Atvērt.
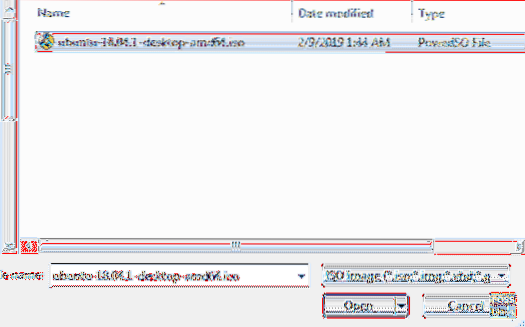
5. solis. Pēc ISO izvēles noklikšķiniet uz pogas Sākt, lai instalētu Ubuntu uz USB.
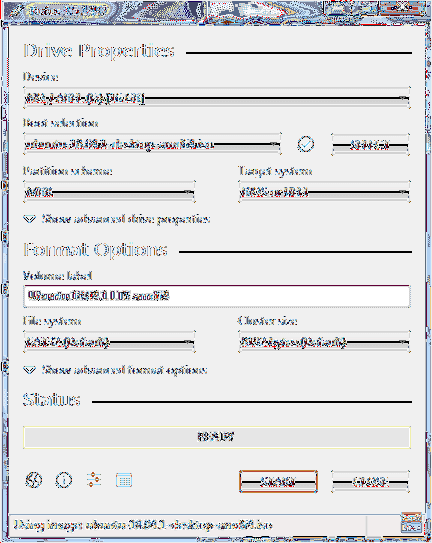
Dažreiz jūs saņemsit brīdinājumu, ka Rufus procesa pabeigšanai ir nepieciešami daži papildu faili. Noklikšķiniet uz jā, lai lejupielādētu failus un turpinātu.
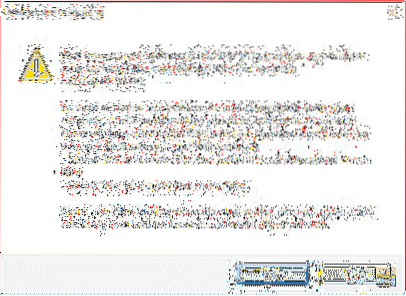
Jūs saņemsit vēl vienu brīdinājumu, ka Rufus ir atklājis, ka izvēlētais ISO ir ISO hibrīds, kas nozīmē, ka ISO attēlu var izmantot kā avotu gan DVD, gan USB bez jebkādas pārveidošanas. Atstājiet to ar opciju “Rakstīt ISO attēla režīmā” un noklikšķiniet uz Labi, lai turpinātu.
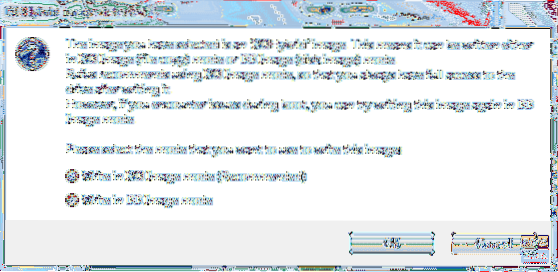
Parādīsies vēl viens brīdinājuma ziņojums, kas brīdinās, ka USB ierīce tiks formatēta.
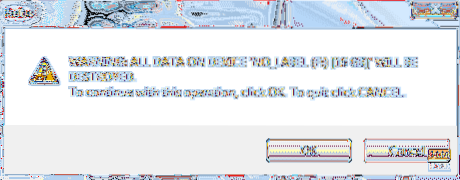
Pēc visu iepriekšējo brīdinājumu apstiprināšanas Rufus sāks instalēt ISO uz USB, kā redzat zemāk redzamajā ekrānuzņēmumā.
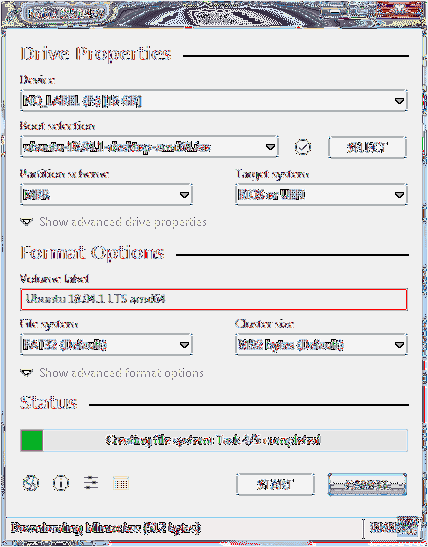
Pēc procesa veiksmīgas pabeigšanas jūs redzēsiet zaļo joslu, kā parādīts zemāk esošajā ekrānuzņēmumā.
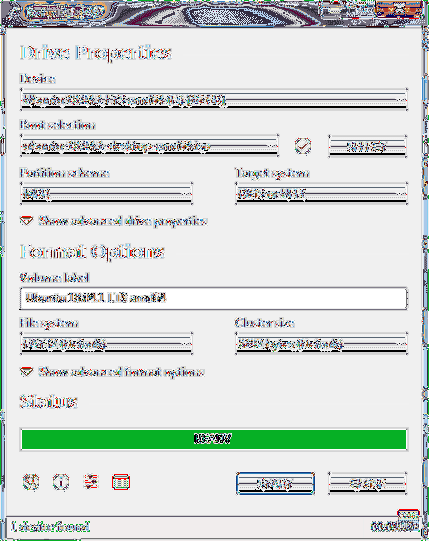
Tas ir viss - jūsu Ubuntu Desktop Live USB disks ir gatavs! Jūs varat tajā startēt un izmēģināt. Tas arī kalpo kā instalācijas datu nesējs gadījumam, ja nolemjat to instalēt.
Ubuntu datorā
1. solis. Pirmkārt, pārliecinieties, vai jums ir USB, kura lielums ir 2 GB vai lielāks.
2. solis. Lejupielādējiet jaunāko Ubuntu ISO no Ubuntu lejupielādēm šeit.
3. solis. Pēc tam mēs izmantosim programmu “Startup Disk Creator”. Izmantojot nākamo komandu, varat instalēt “Startup Disk Creator”.
sudo apt-get instalējiet usb-creator-gtk
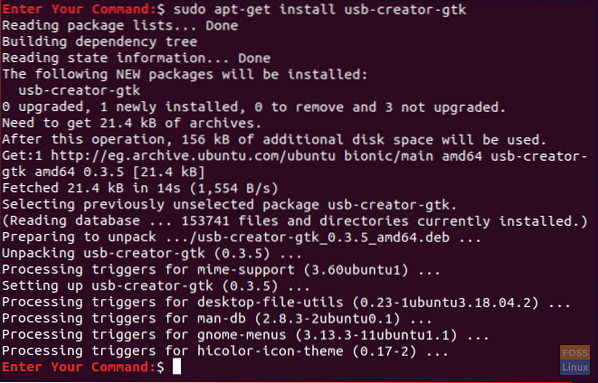
4. solis. Apakšējā kreisajā ikonā “Rādīt lietojumprogrammas” izmantojiet meklēšanas lodziņu, lai meklētu “Startup Disk Creator.Rezultātos atveriet lietojumprogrammu Startup Disk Creator.
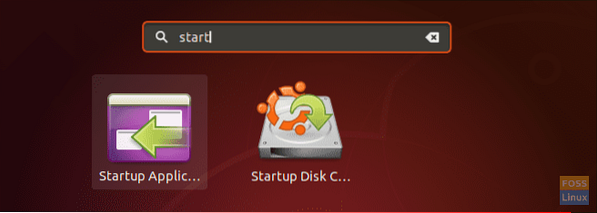
5. solis. Pēc noklusējuma, startējot programmu “Startup Disk Creator”, tā mapē Lejupielāde meklēs jebkuru ISO, kā arī pievienoto USB atmiņu.
Ja jums jāpievieno ISO attēls no citas mapes, pēc tam atveriet otru pogu, kas ir atzīmēta ar dzeltenu, kā parādīts zemāk esošajā ekrānuzņēmumā.
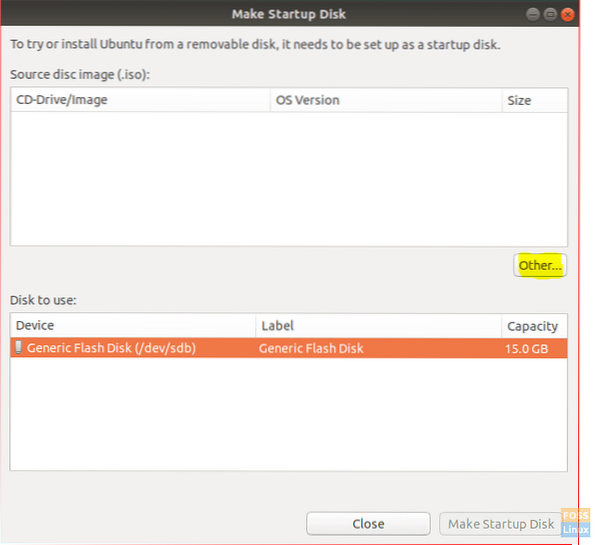
6. solis. Atlasiet Ubuntu ISO un pēc tam noklikšķiniet uz atvērt.
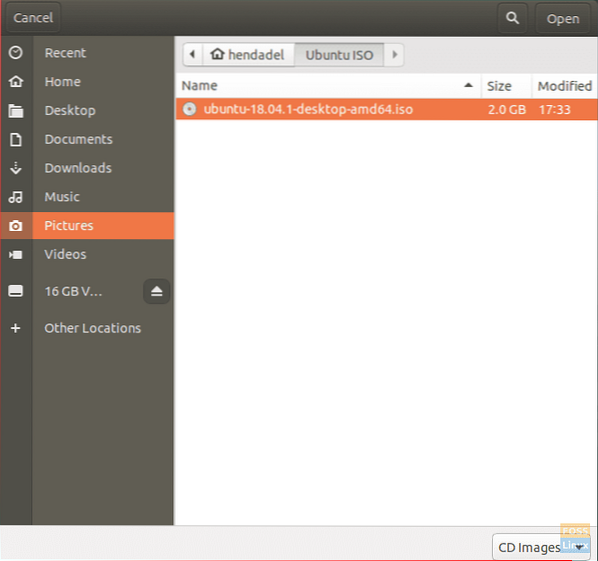
7. solis. Noklikšķiniet uz “Make Startup Disk”, kas ir atzīmēts ar dzeltenu krāsu, kā redzat zemāk redzamajā ekrānuzņēmumā.
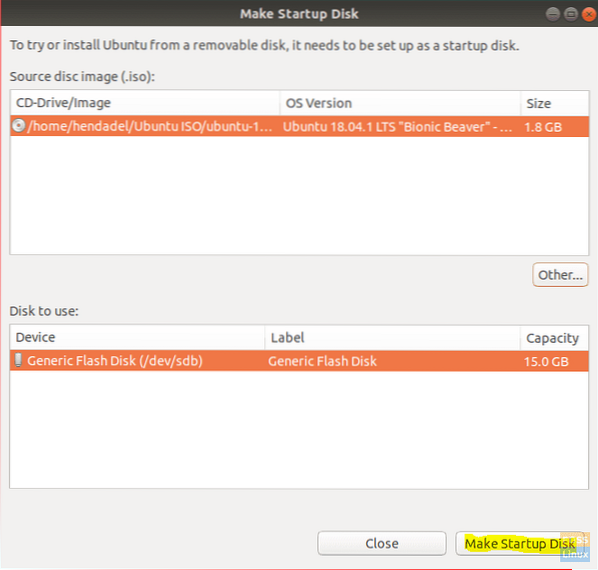
8. solis. Parādīsies apstiprinājuma ziņojums, lai apstiprinātu veiktās izmaiņas. Lai turpinātu, noklikšķiniet uz jā.
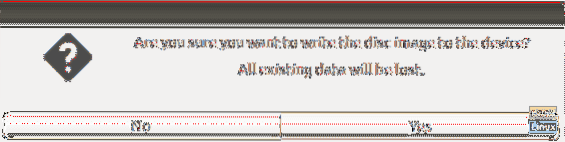
Pēc apstiprināšanas sāksies diska attēla rakstīšanas process.
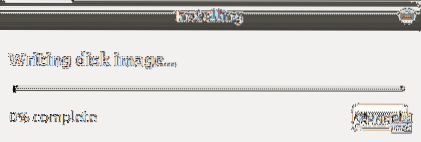
9. solis. Pēc tam, kad rakstīšanas process ir veiksmīgi pabeigts, jūs saņemsit instalēšanas pabeigšanas ziņojumu, kuru varat noklikšķināt uz Iziet, lai aizvērtu logu.

Secinājums
Tas viss ir par dzīvā Ubuntu USB diska izveidi, izmantojot Ubuntu un Windows. Mēs ceram, ka šī rokasgrāmata jums patika. Ja tā, dalieties tajā ar draugiem.
 Phenquestions
Phenquestions



