Diska klonēšana nozīmē datu kopēšanu no viena diska uz sekundāro disku, lai izveidotu precīzu jau esošā diska kopiju. Vienkāršākais un vienkāršākais veids, kā to panākt, ir kopēšanas un ielīmēšanas pieeja. Vienīgais izaicinājums, izmantojot šo pieeju, var kopēt slēptos failus un mapes un izmantotos failus.
Šeit mums ir nepieciešama klonēšanas programmatūras, piemēram, Clonezilla, palīdzība, kas ir ideāli piemērota operētājsistēmas, programmatūras, ielāpu un disku atdarināšanai.
Kas ir Clonezilla?
Tā ir starpplatformu diska attēlveidošanas un klonēšanas programmatūra ar izplatījumiem, kas paredzēti Windows, Mac OS X, Minix un Linux. Clonezilla pamatā ir partclone lietderība, tātad tā spēja diska un nodalījuma attēlveidošanā. Rezultātā Clonezilla var klonēt datu blokus no cietā diska tieši no viena diska uz otru. Otra alternatīva ir attēlu izveidošana nodalījumiem vai diskiem uz cietā diska, vai nu lokāli, vai piestiprināti tīkla resursam, izmantojot SMB, SHH vai NFS.
Ir svarīgi atzīmēt, ka Clonezilla darbojas vedņa virspusē, kuru vada komandrinda. Pēc tam šos klonētos attēlus var šifrēt vai centralizēt ārējā diskā, piemēram, cietajā diskā vai USB diskā. Citos gadījumos varat izvēlēties šim nolūkam izmantot īpaši izveidotas tīkla vietas, piemēram, pievienotu tīkla krātuvi.
Clonezilla ir ļoti daudzpusīga, nodrošinot datu dublējuma atjaunošanu no neveiksmīga diska, neatkarīgi no tā, vai tas ir darbvirsmā vai serverī.
Trīs galvenās Clonezilla versijas ietver:
- Lite versija
- SE versija
- Lite-Server
Apskatiet Clonezilla Lite versijas izmantošanu, lai palīdzētu jums klonēt vienā datorā. Tas ir vairāk kā jūs nolemjat klonēt sava datora iekšējo disku ārējam cietajam diskam.
Ja vēlaties veikt sarežģītāku klonēšanu, tad Lite vai SE būtu kārtībā. Izmantojot tīklu, jūs pat varat klonēt vairākus datorus uzreiz vai attālinātās mašīnās.
CloneZilla ir vairāk iespēju veikt pilnīgu dotās ierīces dublēšanu uz visu ārējo disku un veikt dublējumus uz veseliem diskiem vai konkrētiem nodalījumiem. Klonēto datu glabāšanu var veikt, izmantojot divas dažādas pieejas. Tie ietver šo datu kopēšanu vai šifrēta attēla faila kopēšanu.
Kāpēc jums vajadzētu lietot Clonezilla?
Clonezilla nodrošina atbalstu dažādām faila sistēmām, kas darbojas dažādās operētājsistēmās un programmatūrā. Tam ir dd komanda, kas ir īpaši ērta, veicot neatbalstītas failu sistēmas dublējumu. Tas darbojas, izveidojot diska kopiju starp nozarēm. Izmantojot komandu dd, nav jāzina, kāda veida failu sistēma tiek izmantota. Jums tas patiks arī tāpēc, ka tas atbalsta attālās dublēšanas, piemēram, NFS daļas, SAMBA un SSH.
Mēs apspriedīsim visas darbības, kas saistītas ar jauna cietā diska spraudņa pievienošanu, sāknēšanu Clonezilla un attēla atjaunošanu no saglabātas vietas.
Klonēšanas laikā cietā diska klonēšanas laikā mēs šifrēsim iegūto attēlu, atrodoties ceļā. Attēla šifrēšanai un atšifrēšanai mēs izmantosim arī ieejas frāzi. Ja mēs pazaudēsim ieejas frāzi, mēs uz visiem laikiem zaudēsim attēlotos datus. Tāpēc, rīkojoties ar ieejas frāzi, ir jāpievērš liela uzmanība.
Neskatoties uz kopējiem izcilajiem Clonezilla izmantošanas ieguvumiem, tam ir savi izaicinājumi, tāpat kā jebkurai citai lietojumprogrammai. Daži no šiem, kas prasa jūsu uzmanību, ir:
- Lai izveidotu disku vai nodalījumu papildu dublējumkopijas, ir nepieciešams ne tik viegls risinājums, jo tas nenotiek pēc noklusējuma.
- Nepieciešams pārtraukt mašīnu, kuras avota disks atrodas ražošanas serverī. Pakalpojumus uz laiku var migrēt uz citu serveri, jo uz īsu brīdi notiek ekspluatācijas pārtraukšana. Gadījumā, ja pakalpojumu migrēšana nav iespējama, apsveriet, vai klientiem ir dīkstāves laiks.
- Attēla atjaunošanai paredzētajam ārējam diskam jābūt minimālajai ietilpībai kā klonētā attēla izmēram.
Cietā diska klonēšana, izmantojot Clonezilla
Ņemiet vērā, ka ārējais disks, kuru plānojat dublēt, ir vismaz tāda paša izmēra kā disks, kuru plānojat klonēt. Tas ietaupīs laiku, kas jāpārtrauc un jāmeklē lielāks disks.
1. solis: Pirmais solis ir lejupielādēt Clonezilla, izmantojot šo saiti no oficiālās vietnes.
2. solis: Otrkārt, pārliecinieties, vai lejupielādējamā versija ir stabila un atbilst sistēmas prasībām. Pēc tam jums būs jāizveido USB diska sāknēšanas versija vai jāizveido CD / DVD no Clonezilla.
Lai izveidotu sāknējamu USB disku, ir pieejami daudzi rīki. Lūdzu, skatiet mūsu ceļvedi.
3. solis: treškārt, datu dublēšanai jāpievieno gan sāknēšanas disks ar Clonezilla, gan ārējais disks. Pēc tam, lūdzu, atsāknējiet sistēmu, pārliecinoties, ka tās ir labi uzstādītas.
Izpildiet to, veicot izmaiņas ierastajā sāknēšanas secībā un pielāgojot to sāknēšanai ar Clonezilla disku. Ņemiet vērā, ka šis process dažādām mašīnām atšķiras, un, iespējams, jums tas būs jāmeklē. Tomēr, lai piekļūtu jūsu BIOS, parasti tiek izmantoti taustiņi DEL, F11, F12 vai ESC.
4. solis: izvēlieties sāknēšanu no Clonezilla diska, kas vēlāk jums liks atvērt Clonezilla sveiciena ekrānu. Atlasiet opciju Clonezilla live option un nospiediet enter, lai turpinātu.
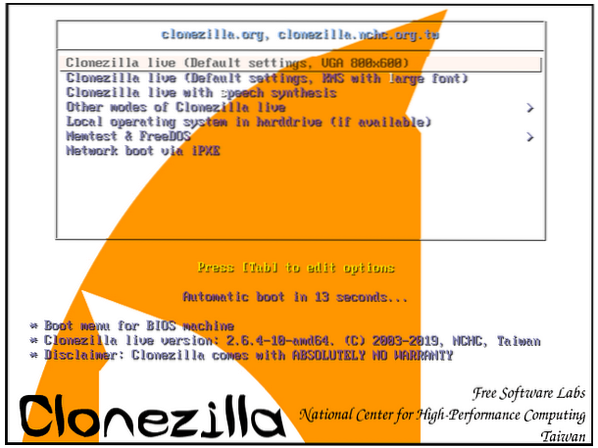
5. solis: Nākamais parādītais ekrāns ir valodas ekrāns, kurā jums jāizvēlas klonēšanas procesam piemērotā valoda.
Bulttaustiņi, augšup un lejup, ir ērti, lai pārvietotos pa dažādām pieejamajām iespējām. Šis posms notiek pēc tam, kad Linux sistēma tiek ielādēta RAM.
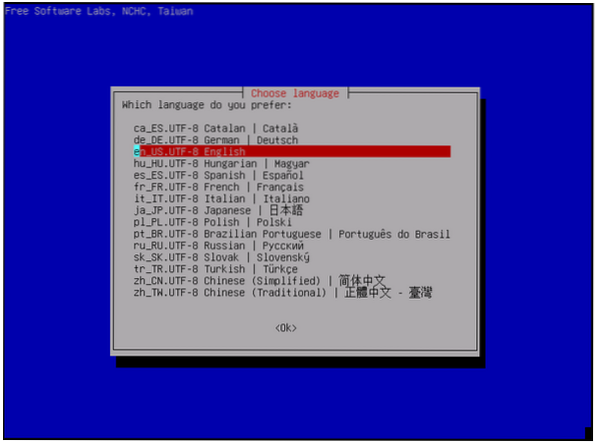
6. solis: Nākamais solis nodrošina iespēju konfigurēt vai mainīt tastatūras izkārtojumu. Šeit jums var būt dažādas versijas atkarībā no tā, kāda veida Clonezilla jūs izvēlaties izmantot. Tomēr jaunākajām Clonezilla versijām ir tikai divas izvēles iespējas.
Pirmais ir noklusējuma ASV tastatūras izkārtojums, un otrais ir iespēja mainīt tastatūras izkārtojumu. Šajā gadījumā mēs izvēlēsimies pirmo variantu. Ja izmantojat vecāku Clonezilla versiju, izvēlieties opciju, nepieskarieties taustiņu kartei.
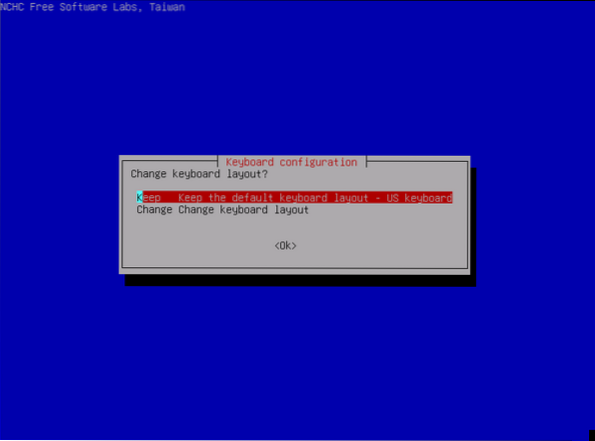
7. solis: Nākamais parādās sākuma ekrāns ar iespēju sākt Clonezilla vai ienirt, lai mijiedarbotos ar čaumalu. Šeit mēs izvēlamies opciju Sākt Clonezilla un noklikšķiniet uz Enter, lai turpinātu.
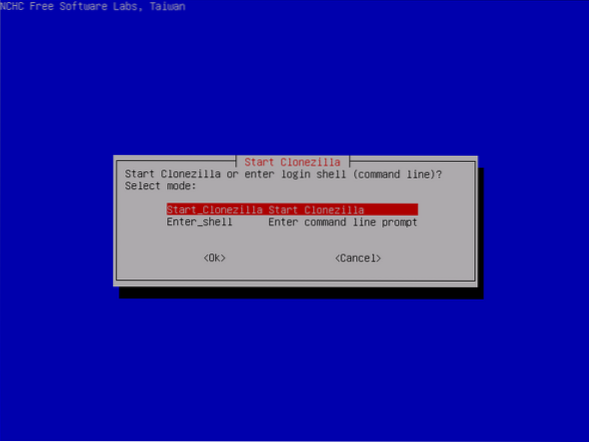
8. solis: Tā kā mēs klonējam vietējā šifrētā diska attēlu, mēs izvēlēsimies izmantot ierīces attēla alternatīvu un noklikšķiniet uz Enter, lai turpinātu. Šajā demonstrācijā klonētā cietā diska iegūtais attēls tiks saglabāts tīkla telpā.
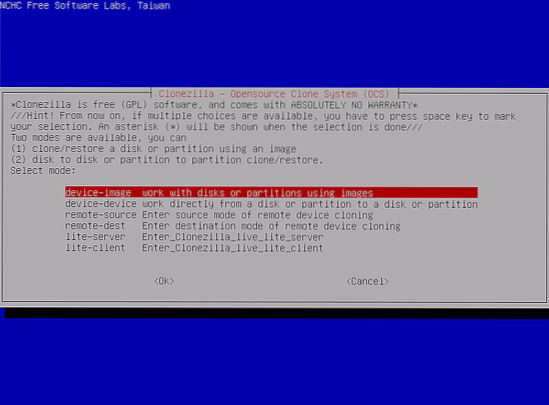
9. solis: Mēs izmantosim protokolus CIFS / SMB, lai klonēto attēlu saglabātu tīkla koplietojamā direktorijā. Klonētā attēla saglabāšanai varat izmantot arī citus populārus tīkla protokolus.
Daži no šiem protokoliem ietver NFS koplietošanu, WebDAV serveri, vietējo pievienoto draiveri vai SSH serveri. Šajā interfeisā mēs izvēlēsimies samba_server un noklikšķiniet uz Enter, lai turpinātu.
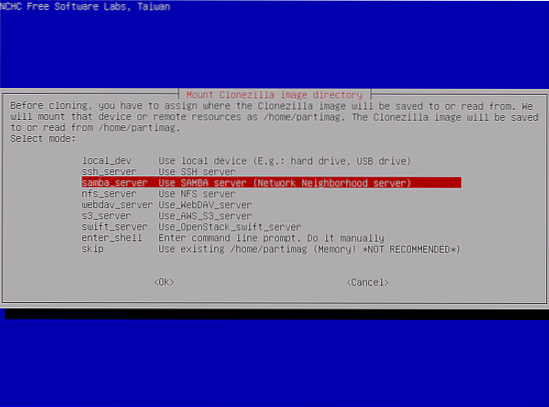
10. solis: Tīkla saskarnes konfigurācijai izvēlieties opciju DHCP. Situācijā ir daudz tīkla saskarņu. Izvēlieties fiziski savienoto saskarni ar DHCP tīklu.
Ja DHCP serveris nav konfigurēts, izvēlieties statisko alternatīvu, lai tīkla interfeisa iestatījumus pievienotu manuāli.
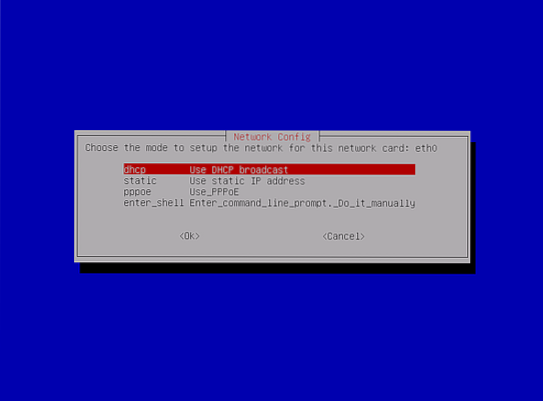
11. solis: Šajā posmā tiek pievienota samba servera IP adrese. Alternatīvi, tas var būt pilnībā kvalificēts domēna vārds. Pēc tam nospiediet taustiņu Enter, lai pārietu uz nākamo ekrānu.
pievienojiet IP adresi vai pilnībā kvalificētu domēna vārdu
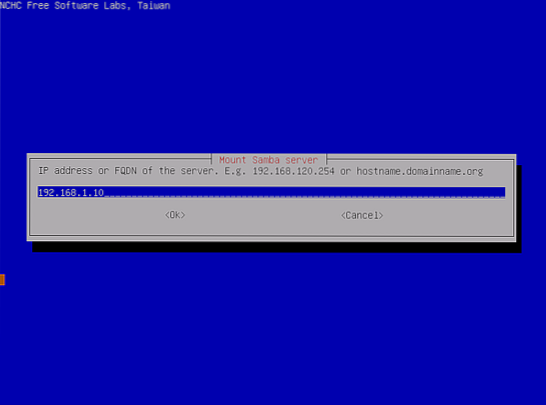
12. darbība: Ja jūsu samba serverī nav zināms zināms domēns, atstājiet domēna lauku tukšu. Bet, ja tas ir, tad norādiet to dotajā vietā, kā norādīts zemāk redzamajā diagrammā. Pēc tam nospiediet taustiņu “Enter”, lai turpinātu.
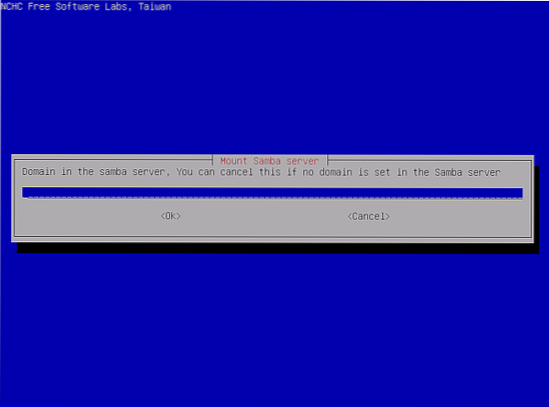
13. solis: Nākamais ekrāns dod iespēju pievienot samba servera konta nosaukumu. Faktiski jūs varat ieviest rakstīšanas tiesības serverī un nospiediet taustiņu Enter, lai turpinātu.
pievienojiet samba servera konta nosaukumu
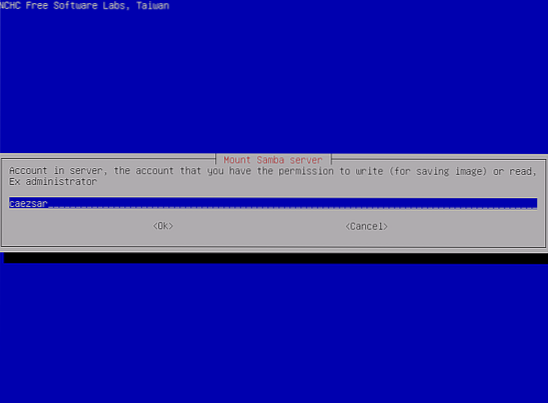
14. solis: Šeit jūs no samba servera norādāt direktorijas absolūto ceļu. Šeit tiek saglabāts klonētais attēls.
Norādiet absolūto direktorijas ceļu no samba servera
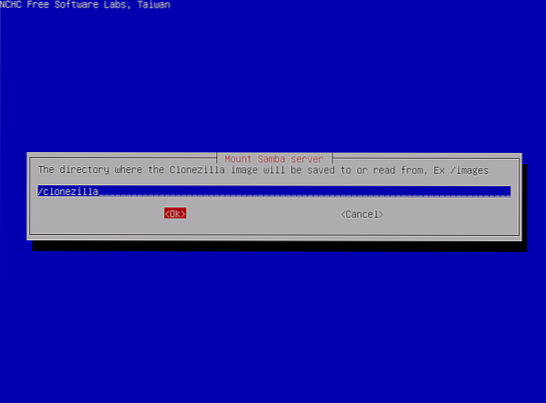
15. solis: atlasiet jauno Samba protokola versiju. Nospiediet “Enter”, lai pārietu uz nākamo uzvedni. Ja koplietojamā tīkla atrašanās vieta atrodas vecā SMB serverī, izmantojiet 1. protokola versiju.0.
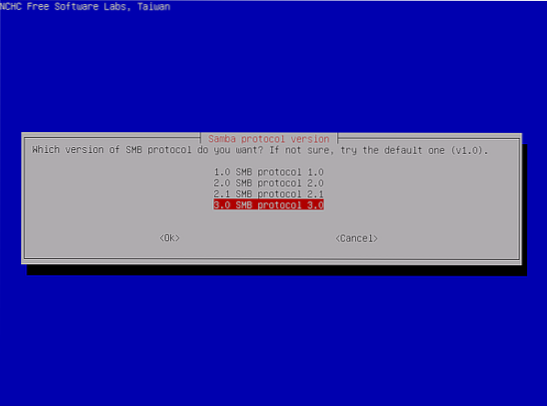
16. darbība: pirms pārejiet uz ekrānu, atlasiet automātisko Izmantot sistēmas noklusējuma drošības režīmu šajā līmenī.
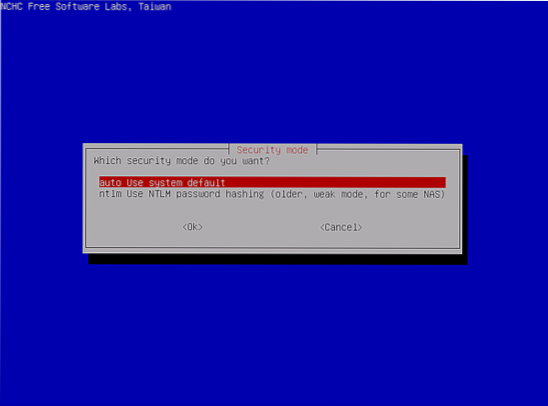
17. solis: Šajā posmā jums jāpievieno parole savam samba kontam. Tas notiek pirms akcijas uzstādīšanas un nospiežot taustiņu “Enter”, lai turpinātu.
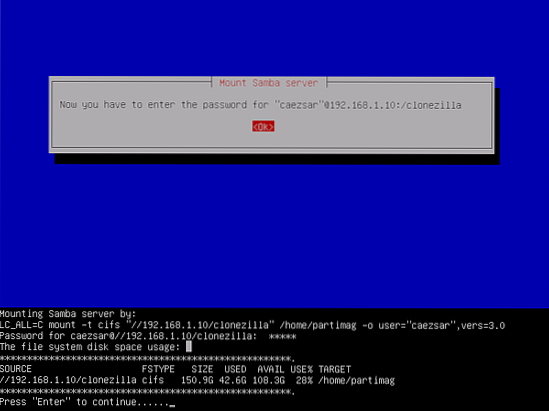
18. solis: Nākamais interfeiss piedāvā lietotājam iespēju izvēlēties vedņa palaišanas režīmu. Jūs varat izvēlēties iesācēju vai ekspertu alternatīvas.
Pēc noklusējuma vienmēr tiek izvēlēts iesācēja režīms, ja vien to nemaināt. Tagad jūs varēsiet izvēlēties sev interesējošos nodalījumus.
Ņemiet vērā, ka eksperta režīma izmantošana prasa īpašu piesardzību, ja esat ļoti pārliecināts par to, ko darāt. Ja tas tā nav, jūs varat zaudēt savus datus.
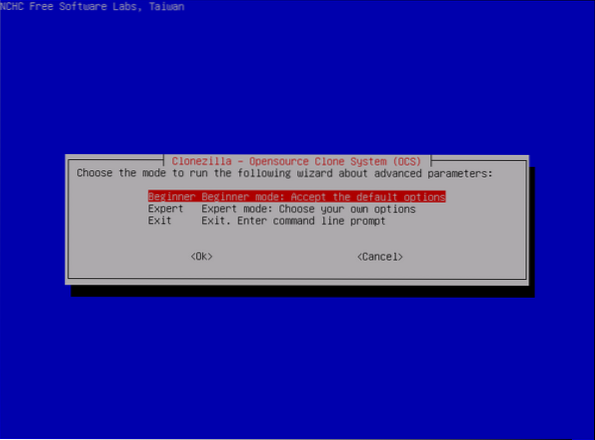
19. solis: izvēlieties alternatīvu saglabāto disku lokāli pievienotā IDE / SCI / SATA diska attēlam.
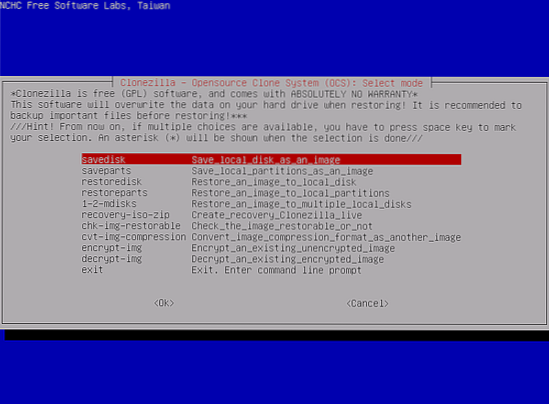
20. solis: atlasiet vai nu saglabāt noklusējuma nosaukumu shēmu, kuru Clonezilla ievada jūsu saglabātajā attēlā, vai arī izvēlēties manuāli pievienot aprakstošu nosaukumu.
Parasti, izvēloties pielāgot attēla nosaukumu, ir elastība, kuru jūs vēlāk viegli atpazīsit. Turklāt ir ļoti ieteicams iekļaut datumu, kurā attēls tika uzņemts.
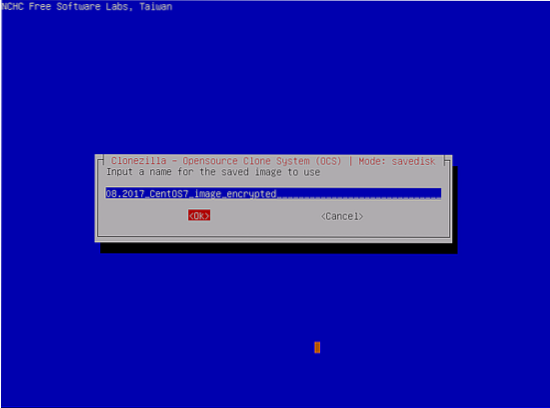
21. solis: izvēlieties vietējā avota disku, kuru vēlaties klonēt. Atlasot avota disku, ir svarīgi atzīmēt izmantoto nosaukumu veidus, jo tie var būt mulsinoši, ja esat jauns.
Visizplatītākās konvencijas ietver sda, sdb utt. Ja jums tas šķiet sarežģīti, varat restartēt datoru un izmantot BIOS, lai apstiprinātu avota disku. Otra iespēja, kurai ir liela nozīme, ir diska izmēra izmantošana, ja esat pārliecināts.
Ja esat iestrēdzis, informāciju varat iegūt, izmantojot atbilstošās ierīces identifikācijā diska sērijas numuru.
Šeit attēla klonēšanai mēs izmantojam Vmware disku. Faktiski pēc pareizā avota diska izvēles atlasiet ierīci, izmantojot atstarpes taustiņu. Nospiediet ievadīšanas taustiņu, lai turpinātu.
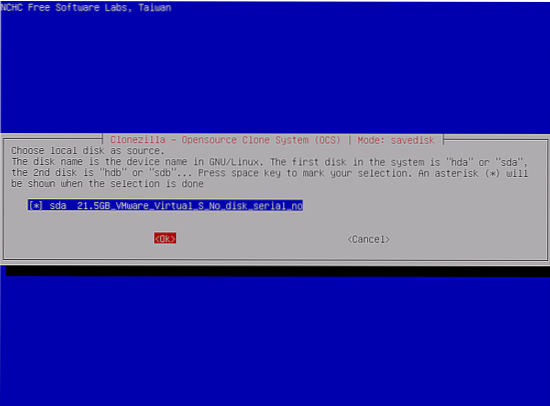
22. solis: izvēlieties “Izlaist avota failu sistēmas pārbaudi / labošanu” un nospiediet taustiņu Enter, lai turpinātu, ja esat pārliecināts, ka avota failu sistēma nav bojāta.
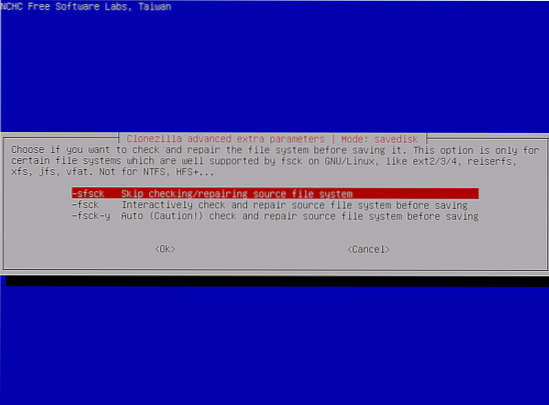
23. darbība: šajā ekrānā izvēlieties nē. Tas nodrošinās, ka saglabātā attēla pārbaude tiks izlaista. Pēc tam noklikšķiniet uz Labi, lai turpinātu.
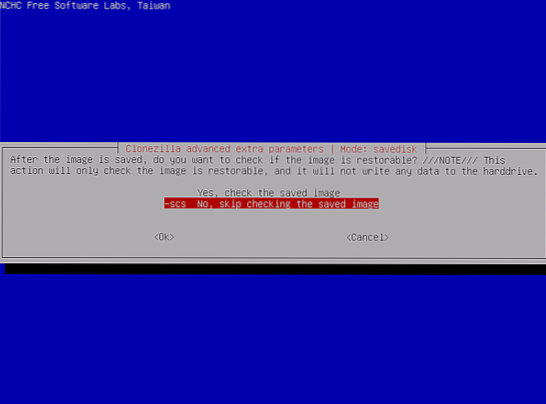
24. solis: Šeit izvēlieties otro iespēju, kas ir attēla šifrēšana. Atlasiet Labi un pēc tam nospiediet “Enter”, lai turpinātu. Rezultātā iegūtais klonētais attēls tiek šifrēts ar programmas eCryptfs palīdzību.
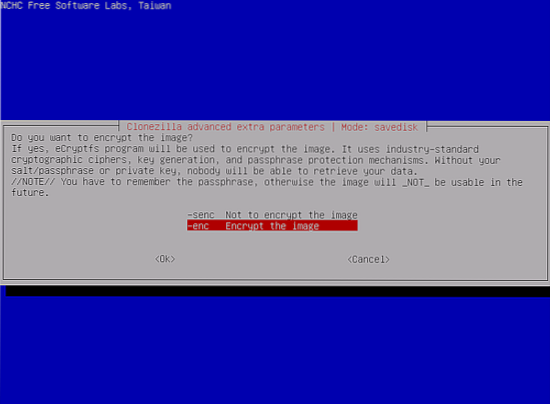
25. solis: Klonezilla pārņem klonēšanas procesu. Pirmkārt, tajā tiek parādīts pārskats par notiekošo darbību un divi brīdinājumi, ja jūs vēlaties turpināt procesu.
Lai izvēlētos Nē, varat izvēlēties nospiest n vai Jā.
Pēc tam trešais brīdinājums dod iespēju klonēt sāknēšanas iekrāvēju vai nē.
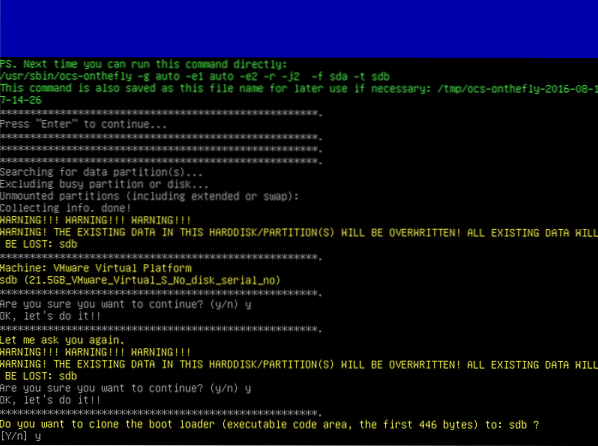
26. darbība: atlasot jā, lai turpinātu klonēšanu, Clonezilla liek sākotnēji izveidot nodalījuma tabulu vēlamajā mērķa diskā.
Pēc tam ir brīdinājums, kas brīdina jūs klonēt sāknēšanas iekrāvēju vai nē. Šajā gadījumā mēs nospiežam Y, jo mēs plānojam pabeigt klonēšanas procesu.
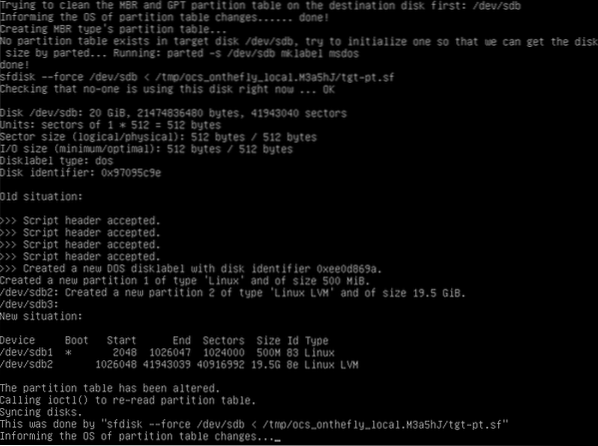
27. solis: Šis ir kritisks posms, kurā jums vajadzētu būt piesardzīgam, lai neizslēgtu datoru, jo tieši šeit sākas klonēšanas process bez lietotāja iejaukšanās.
Šeit tiek parādīts visu notiekošo darbību grafiskais pārskats.
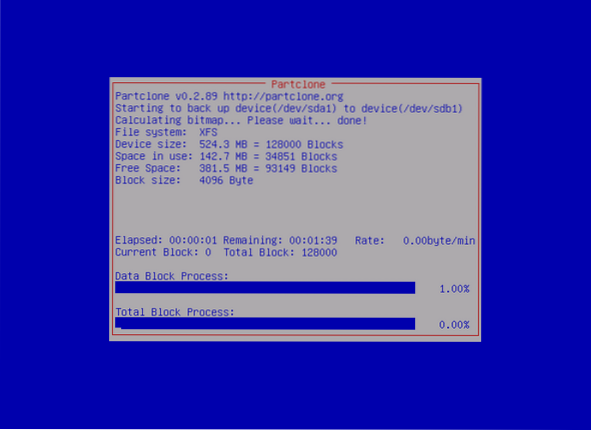
28. solis: Pēc klonēšanas procesa beigām tiek izveidots pārskats. Turklāt jums tiek piedāvāta iespēja vēlreiz turpināt lietot Clonezilla. Pieejamās opcijas ietver 1 nospiešanu, lai paliktu konsoles režīmā, vai 2, lai palaistu vedni, lai izietu. Varat arī nospiest “Enter”, lai atvērtu izejas ekrānu.
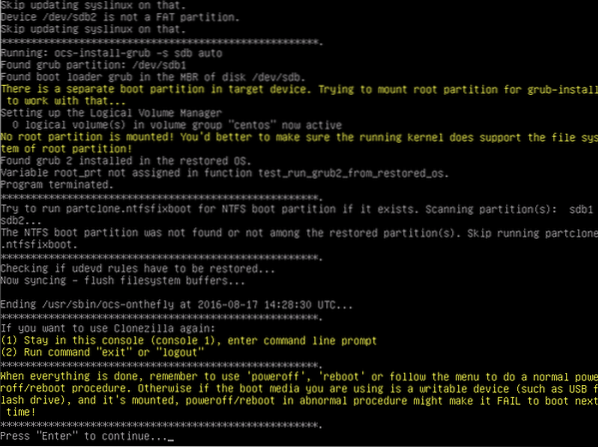
29. solis: Nākamajā ekrānā ir četras alternatīvas, kuras varat izvēlēties. Tie ietver:
- - “Poweroff”, lai apturētu
- - “Reboot”, lai restartētu
- - “Cmd” atver interaktīvo komandrindas uzvedni
- - “Rerun1”, lai atkal sāktu jaunu klonēšanas procesu.
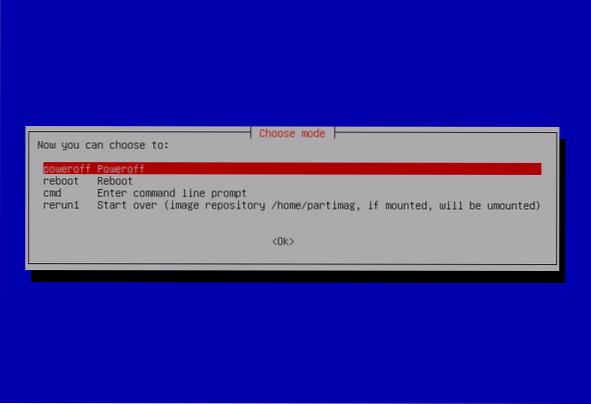
Tagad mēs esam paveikuši jūsu diska klonēšanu. Viss, ko jūs tagad varat darīt, ir atvienot ārējo diska disku, glabāt to kaut kur drošā vietā, nomainīt pašreizējo disku un izmantot jauno disku, lai palaistu datoru.
 Phenquestions
Phenquestions



