Šī rokasgrāmata parādīs, kā pārbaudīt sistēmā instalēto Ubuntu versiju.
Ubuntu versija
Ubuntu ir divu veidu izlaidumi: stabils un LTS. Lielāko daļu laika prioritāte ir LTS (Long-Term Support) izlaidumiem. Šis ir Ubuntu “uzņēmuma līmeņa” izlaidums, kas tiek atbalstīts līdz nākamā LTS laidiena iznākšanai. Normālu stabilu izlaišanu gadījumā tie netiek atbalstīti tik ilgi.
Tagad mēs runāsim par Ubuntu versiju numerāciju. Ubuntu versiju numuriem seko “YY.MM ”struktūra. Piemēram, Ubuntu 18.04 tika izlaists 2018. gada aprīlī.
Lai iegūtu labāku un padziļinātu izpratni par Ubuntu izlaišanas ciklu, skatiet oficiālo Ubuntu lapu par izlaišanas cikliem. Ir dažādi rīki, kurus varat izmantot, lai pārbaudītu pašreiz izmantotās Ubuntu instalācijas versiju. Atkarībā no rīka lietotāja saskarnes šī funkcija tiks sadalīta divās kategorijās: CLI (komandrindas saskarne) un GUI (grafiskā lietotāja saskarne).
Pārbaudiet Ubuntu versiju, izmantojot CLI
lsb_release
Funkcija lsb_release ir īpašs rīks, kas tiek piegādāts kopā ar Ubuntu (un dažādiem citiem distros), lai ziņotu par distro-specifisku informāciju.
Lai pārbaudītu Ubuntu versiju, palaidiet šo komandu. Šī komanda atgriež visaptverošu pārskatu par jūsu sistēmu.
$ lsb_release -a
Ja jūs neinteresē sarežģītāks pārskats, izmantojiet karodziņu “-d”, lai sašaurinātu to tikai līdz sistēmas versijai. Lai to izdarītu, izsniedziet šādu komandu:
$ lsb_release -d
neofetch
Neofetch ir viegls un pielāgojams bash skripts, lai sagrābtu sistēmas informāciju. Salīdzinājumā ar lsb_release, neofetch izlaide ir dinamiskāka un burvīgāka. Turklāt neofetch piedāvā daudz iespēju pielāgot ziņoto informāciju.
Vispirms instalējiet neofetch Ubuntu. Tas ir pieejams tieši no noklusējuma Ubuntu krātuvēm.
$ sudo apt update && sudo apt instalēt neofetch -y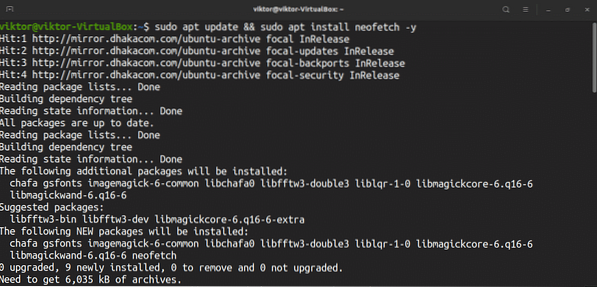
Palaidiet neofetch.
$ neofetch
Vēlaties mainīt ASCII izplatīšanas ikonu? Izmantojiet karodziņu “-ascii_distro”, kam seko mērķa distro šādi:
$ neofetch --ascii_distro SteamOS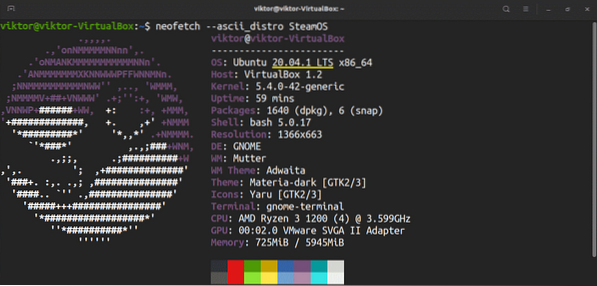
Ja ASCII attēls jums nav svarīgs, varat to noņemt no izejas.
$ neofetch - off
Neofetch atbalsta daudz pieejamo iespēju. Ja jūs interesē, vietnē GitHub varat apskatīt neofetch pielāgošanas wiki.
ekrāna ielāde
Līdzīgi kā neofetch, screenfetch ir vēl viens rīks, kas izmanto bash skriptu, lai ziņotu informāciju par jūsu sistēmu. Atšķirībā no neofetch, ekrāna ielādē ir mazāk funkciju. Ja jūs meklējat vienkāršību, iespējams, ekrānuzņēmums ir veids, kā iet.
Tāpat kā neofetch, ekrāna ielāde ir pieejama arī noklusējuma Ubuntu krātuvēs. Aktivizējiet termināli un instalējiet ekrāna ielādi.
$ sudo apt update && sudo apt install screenfetch -y
Palaidiet ekrāna ielādi.
$ screenfetch
Lai noņemtu ASCII izplatīšanas logotipu, izmantojiet “-n” karodziņu.
$ screenfetch -n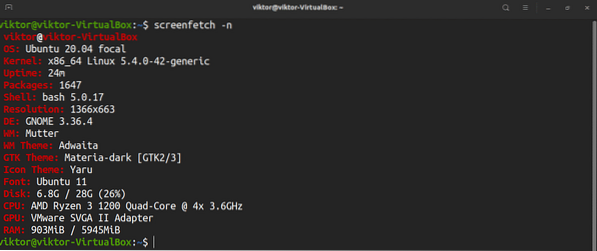
Lai iegūtu ASCII izplatīšanas logotipu tikai kā izvadi, izmantojiet karodziņu “-L”.
$ screenfetch -L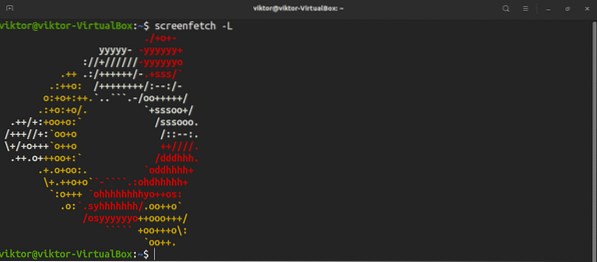
Sistēmas faili
Ir arī noteikti faili, kas satur informāciju par sistēmu. Šo failu saturs atklās informāciju par Linux izplatīšanu, kuru izmantojat savā sistēmā.
Failā / etc / issue ir sistēmas identifikācijas teksts. Pirmā satura daļa ir tā, ko mēs skatīsimies. Lai izgūtu / etc / issue failu, palaidiet šo komandu:
$ cat / etc / issue
Vēl viens pārbaudāms fails ir / etc / os-release fails. Šis fails satur daudz informācijas par sistēmu. Tomēr tas ir pieejams tikai Ubuntu 16.04 vai jaunākas sistēmas.
$ cat / etc / os-release
hostnamectl
Komanda hostnamectl ir rīks, kas ir paredzēts sistēmas resursdatora nosaukuma un saistīto iestatījumu vaicāšanai un modificēšanai. Tomēr šo komandu var izmantot arī, lai pārbaudītu Ubuntu versiju, kurā darbojas jūsu sistēma. Lai šī metode darbotos, jums jādarbojas Ubuntu 16.04 vai jaunāka versija jūsu sistēmā.
Ievadiet šādu komandu terminālā:
$ hostnamectl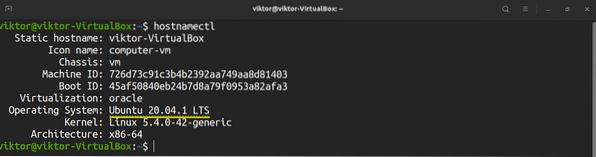
Pārbaudiet Ubuntu versiju, izmantojot GUI
Ja jūs neinteresē komandu izpildīšana terminālā, neuztraucieties! Kopš Ubuntu 18.04, GNOME ir noklusējuma darbvirsmas vide. GNOME piedāvā ļoti vienkāršu veidu, kā pārbaudīt sistēmas informāciju.
Vispirms palaidiet GNOME iestatījumus.”
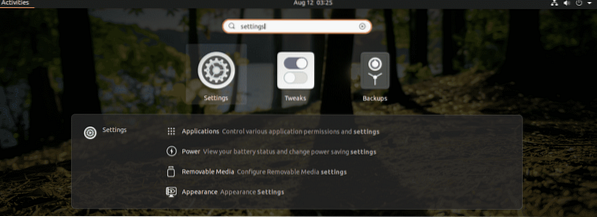
Kreisajā panelī ritiniet uz leju un atlasiet “About.”
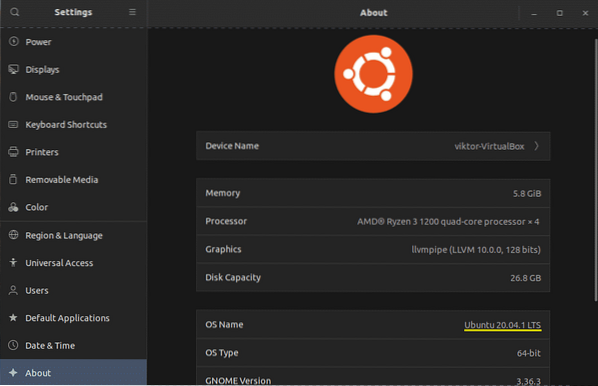
Visam, kas jums jāzina par jūsu sistēmu, ieskaitot Ubuntu versiju, kuru tā pašlaik darbojas, jābūt tieši šeit.
Pēdējās domas
Kaut arī Ubuntu izplatītājs tiek atjaunināts ik pēc pāris mēnešiem vai gadiem, atsevišķās paketes, kurās ietilpst izplatīšana, tiek atjauninātas biežāk. Ir svarīgi, lai jūsu Ubuntu sistēma būtu atjaunināta ar visām jaunākajām stabilajām pakotnēm. Tas nodrošina vislabāko sistēmas stabilitāti un drošību. Uzziniet, kā atjaunināt visus Ubuntu pakotnes šeit.
Izbaudi!
 Phenquestions
Phenquestions


