Ja esat tīmekļa dizainers vai izstrādātājs, varat izveidot vietņu veidnes un pārbaudīt to saderību, jo pilnīgi jaunais Microsoft Edge pārlūks ir aprīkots ar vairākiem izstrādātāju rīkiem. Varat arī pārslēgties uz citu lietotāju aģentu un mainīt atrašanās vietas noteikšanu, lai atdarinātu citu pārlūku, lai apietu dažus vietņu ierobežojumus, kas attiecas uz konkrētu lietotni. Tātad šajā ziņojumā mēs iepazīstināsim jūs ar izmaiņu procesu Lietotāja aģents un Ģeogrāfiskā atrašanās vieta iekšā Edge Developer Tools.
Parastam interneta lietotājam Microsoft Edge šķiet lielisks pārlūks. Ja izmantojat operētājsistēmu Windows 10, jums noteikti jāpatīk Microsoft Edge. Tajā pašā laikā, ja esat tīmekļa dizainers vai izstrādātājs, veidojat vietņu veidnes un jums jāpārbauda veidne dažādās pārlūkprogrammās un izšķirtspējās, lai uzzinātu saderību, šī jaunā tīmekļa pārlūkprogramma var arī palīdzēt. Tāpat kā Internet Explorer, Chrome un Firefox, arī šis rīks satur vairākus izstrādātāja rīkus un ļauj mainīt lietotāja aģentu.
Mainīt lietotāja aģentu un ģeogrāfisko atrašanās vietu Edge izstrādātāja rīkos
Ja esat tīmekļa dizainers vai izstrādātājs, kurš bieži veido vietņu veidnes, lai pārbaudītu to saderību dažādās pārlūkprogrammās, jums bieži būs jāmaina Lietotāja aģents un Ģeogrāfiskā atrašanās vieta. Jaunā Edge (Chromium) tīmekļa pārlūkprogramma var palīdzēt! Apskatīsim, kā mainīties,
- Lietotāja aģents Edge izstrādātāja rīkos
- Ģeogrāfiskā atrašanās vieta Edge izstrādātāja rīkos
Jūsu zināšanai, REŽĪMS un DISPLAY bija pieejami Edge HTML formātā, taču Edge Chromium to nav.
Lūk, viss process.
1] User-Agent Edge izstrādātāja rīkos
Tā kā Microsoft Edge ir pabeidzis migrēšanu no EdgeHTML uz Chromium, lietotāja aģenta maiņa tagad ir cits process!
SāktIzstrādātāja rīki"noklikšķinot uz"Iestatījumi un citas iespējas'>'Vairāk rīku'>'Izstrādātāja rīki".
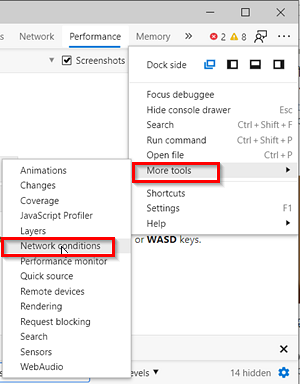
Kad atrodaties izvēlnē Izstrādātāja rīki, noklikšķiniet uztrīs punktu izvēlne ' , iet uz 'Vairāk rīku ' > 'Tīkla apstākļi ”.
Šeit ritiniet uz leju, lai ekrāna apakšdaļa būtu redzama.
Jūs pamanīsit, ka Microsoft Edge ir konfigurētsAtlasīt automātiski ' .
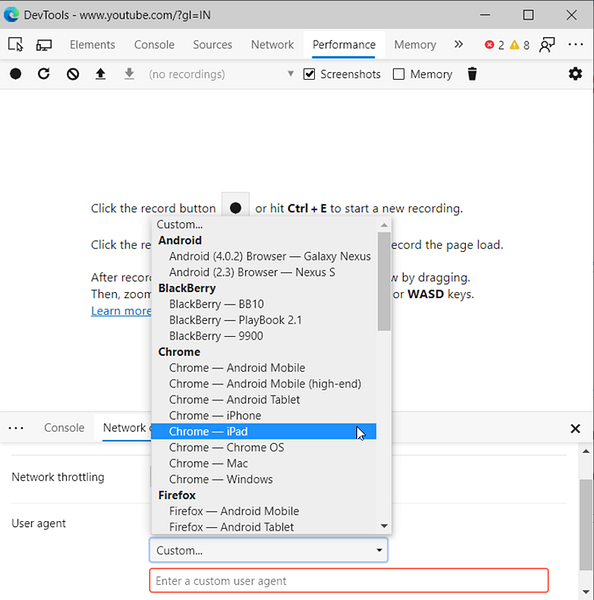
Noņemiet atzīmi no šīs opcijas, lai izvēlētos pielāgotu iestatījumu. Atlasīt 'Pielāgots ' no nolaižamās izvēlnes.
Izvēlieties vajadzīgo opciju darbvirsmas pārlūkprogrammām. Lai saglabātu jaunos iestatījumus, nav jārestartē. Lai automātiski lietotu pielāgoto lietotāju aģentu, jūsu lapas ir jāielādē atkārtoti.
2] Ģeogrāfiskā atrašanās vieta Edge izstrādātāja rīkos
Ja jums ir konkrētai valstij paredzēta vietne vai vēlaties pārbaudīt jebkuru vietni, kas attiecas uz konkrētu valsti, varat izmantot šo funkciju kā tīmekļa starpniekserveri. Jūs varat mainīt savu ģeogrāfisko atrašanās vietu un apskatīt jebkuru vietni. Priekš šī,
Klikšķiniet uz 'Vairāk rīku' zem 'Konsolecilne un atlasietSensori'variants.
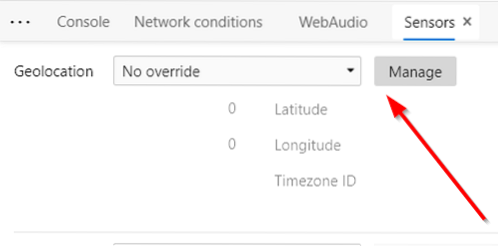
Tad zemĢeogrāfiskās atrašanās vietas', klikšķiniet uz 'Pārvaldīt".
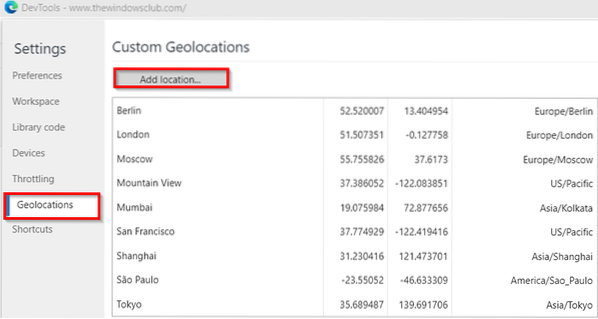
Tagad atlasiet vajadzīgo reģionu un nospiediet 'Pievienot atrašanās vietucilni.
Uzziniet par tīkla rīkiem pārlūkprogrammas Microsoft Edge F12 izstrādātāja rīkos Nākamais.
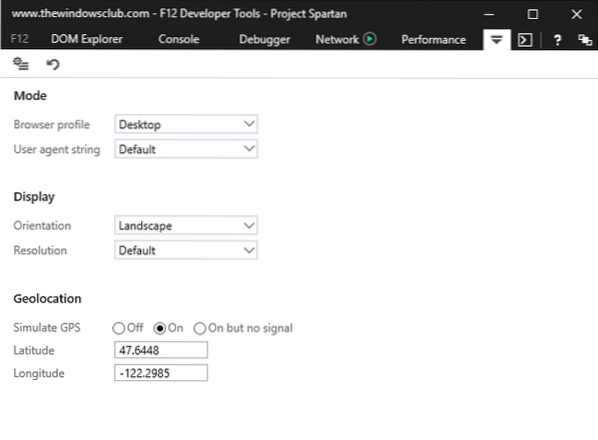
 Phenquestions
Phenquestions


