Ja ilgu laiku neesat pieteicies kā root lietotājs un nekur neesat saglabājis pieteikšanās informāciju, pastāv iespēja, ka varat zaudēt piekļuvi savas sistēmas akreditācijas datiem. Tā nav neparasta parādība, drīzāk izplatīta problēma, ar kuru, iespējams, lielākā daļa Linux lietotāju ir saskārušies jau iepriekš. Šādā gadījumā jūs varat viegli nomainīt vai atiestatīt paroli, izmantojot komandrindu vai GUI (grafisko lietotāja saskarni).
Bet ko jūs darāt, ja saknes parole ir jāmaina vai jāatjauno?
Šajā rakstā ir parādīts, kā mainīt Linux Mint 20 sistēmas saknes paroli, izmantojot trīs dažādas metodes.
Piezīme: Lai mainītu saknes paroli, jums jābūt vai nu pašreizējai saknes parolei, sudo privilēģijām vai fiziskai piekļuvei sistēmai. Ieteicams arī saglabāt jauno (-ās) paroli (-es) drošā vietā, kurai vajadzības gadījumā var piekļūt.
Šajā rakstā mēs aplūkosim, kā:
- Mainiet vai atiestatiet saknes paroli kā root lietotāju
- Mainiet vai atiestatiet root paroli kā sudo lietotāju
- Mainiet vai atiestatiet saknes paroli, izmantojot GRUB izvēlni
Ir vērts pieminēt, ka visas šajā rakstā iekļautās komandas ir pārbaudītas sistēmā Linux Mint 20. Šīs komandas ir izpildītas terminālā, kuru var atvērt, izmantojot īsinājumtaustiņu Ctrl + Alt + T, vai noklikšķinot uz termināla ikonas, kas atrodas Linux sistēmas uzdevumjoslā.
Mainiet vai atiestatiet saknes paroli kā galveno lietotāju
Ja jums ir pašreizējā saknes parole un vēlaties to atiestatīt, varat to izdarīt, izmantojot komandu 'passwd'. Veiciet šādas darbības, lai mainītu vai atiestatītu saknes lietotāja paroli:
Vispirms piesakieties kā root lietotājs, izmantojot šādu komandu Terminal:
$ su sakneKad jums tiek lūgts norādīt paroli, ievadiet pašreizējo saknes paroli. Pēc tam jūs redzēsiet, ka termināla uzvedne ir mainīta uz “#”, norādot, ka tagad esat pieteicies kā root lietotājs.
Lai mainītu saknes paroli, terminālā ierakstiet šādu komandu:
$ passwdJums tiks piedāvāts ievadīt jaunu saknes paroli. Ierakstiet jauno paroli un nospiediet Enter taustiņu. Pēc tam atkārtoti ievadiet paroli un nospiediet Enter taustiņu, lai izvairītos no kļūdām.
Pēc paroles ievadīšanas jums tiks parādīts ziņojums, ka parole ir veiksmīgi atjaunināta.
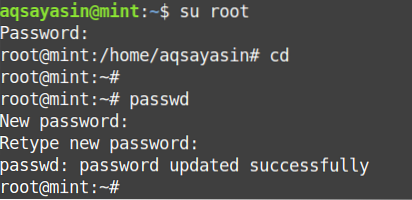
Mainiet vai atiestatiet saknes paroli kā Sudo lietotājam
Saknes paroli var mainīt arī standarta lietotājs ar sudo privilēģijām. Root lietotāja paroli var mainīt vai atiestatīt, veicot tālāk norādītās darbības:
Ierakstiet šo komandu kā sudo lietotāju terminālā, lai mainītu saknes paroli.
$ sudo passwd sakneJums tiks lūgts ievadīt jaunu paroli root lietotājam. Ievadiet jaunu paroli un nospiediet Enter. Pēc tam atkārtoti ievadiet paroli un nospiediet Enter taustiņu, lai izvairītos no kļūdām.
Pēc paroles ievadīšanas jums tiks parādīts ziņojums, ka parole ir veiksmīgi atjaunināta.
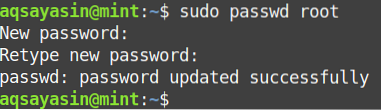
Mainiet vai atiestatiet saknes paroli, izmantojot GRUB izvēlni
Ja esat root lietotājs un esat aizmirsis saknes paroli savā sistēmā, varat atjaunot root paroli, izmantojot izvēlni GRUB. GRUB ir pirmā programma, kas sākas ar sistēmas sāknēšanu. Tomēr ņemiet vērā, ka šajā sadaļā aprakstītās metodes izmantošana ir nepieciešama fiziska piekļuve jūsu sistēmai.
Lai atiestatītu vai mainītu saknes paroli, izmantojot GRUB izvēlni, veiciet šādas darbības:
Restartējiet sistēmu un turiet Shift taustiņu vai nospiediet Esc taustiņš, lai pārietu drošajā režīmā (atkopšanas režīms). Kad esat ievadījis drošo režīmu, jūs redzēsiet GRUB izvēlni, kā parādīts nākamajā ekrānuzņēmumā.
Pēc tam pārejiet uz papildu opcijām.
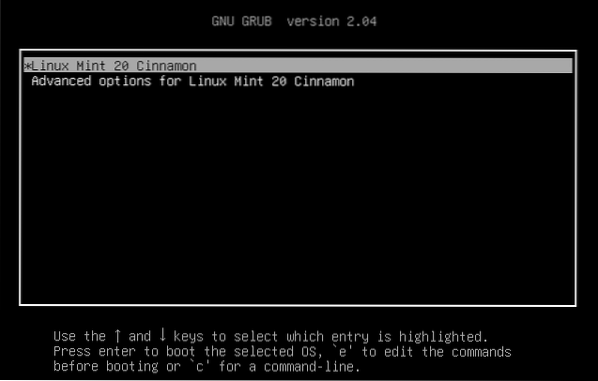
Pēc tam, lai pārslēgtos uz rediģēšanas logu, tastatūrā noklikšķiniet uz “e”.
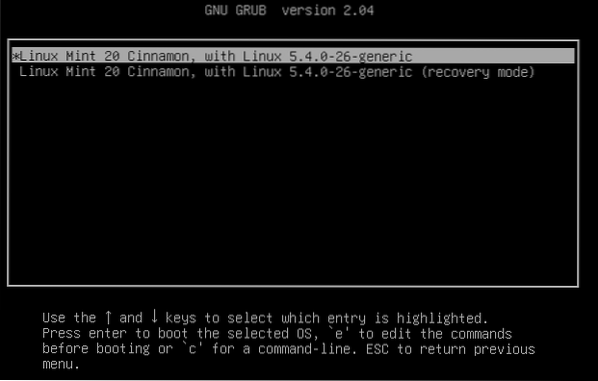
Tiks parādīts šāds ekrāns:
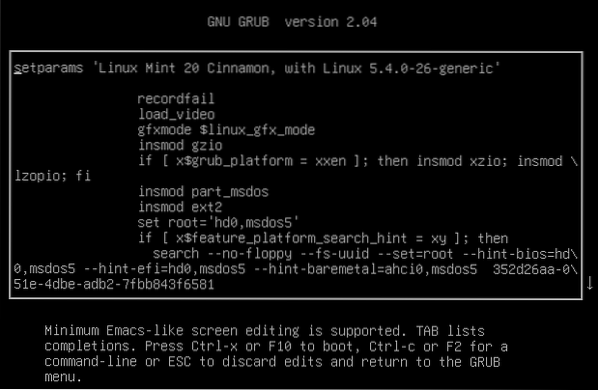
Ritiniet uz leju ekrānā, līdz redzat šādu rindu:
“Linux / boot / vmlinuz-5.4.0-26-vispārīga sakne = UUID = 35 \ 2d26aa-051e-4dbe-adb2-7fbb843f6581 ro quiet splash ”
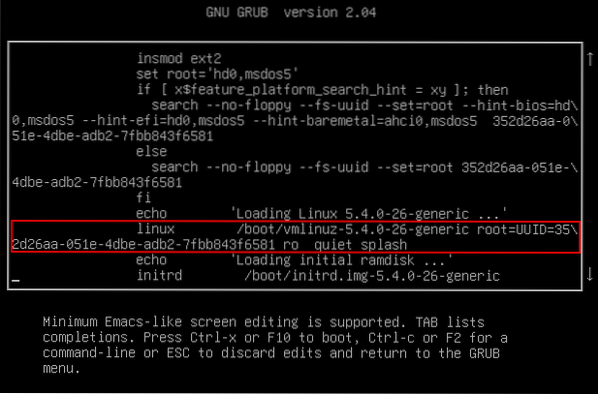
Aizvietot 'ro"ar"rw ' augšējā rindā un rindas beigās pievienojiet 'init = / bin / bash'. Tagad tam vajadzētu izskatīties šādi:
“Linux / boot / vmlinuz-5.4.0–26 - vispārīga sakne = UUID = 35 \2d26aa-051e-4dbe-adb2-7fbb843f6581 rw klusa šļakatām init = / bin / bash ”
Pievienošana 'rw ' un 'init = / bin / bash ' iepriekšminētajā rindā būtībā liek sistēmai pieteikties bash ar lasīšanas / rakstīšanas tiesībām. Ņemiet vērā, ka šī konfigurācija tiks piemērota tikai pašreizējai sāknēšanai, nevis nākamajām sāknēšanas ierīcēm.
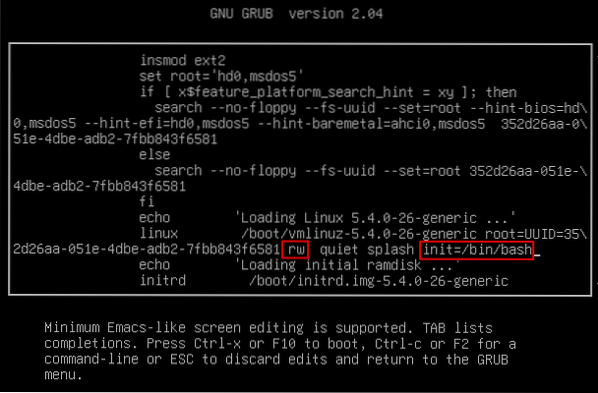
Tagad izmantojiet F10 taustiņu vai Ctrl + X saīsne, lai palaistu līdz komandu uzvednei, kā parādīts nākamajā ekrānuzņēmumā.

Parādītajā komandu uzvednē ierakstiet šādu komandu:
$ passwd sakneJums tiks piedāvāts ievadīt saknes paroli. Ievadiet saknes paroli un nospiediet Enter taustiņu. Pēc tam atkārtoti ierakstiet paroli un nospiediet Enter lai izvairītos no kļūdām.
Piezīme: Izmantojot šo procesu, varat mainīt ne tikai saknes paroli, bet arī jebkura lietotāja paroli.
Pēc paroles ievadīšanas jūs redzēsiet ziņojumu, kurā norādīts, ka jaunā parole ir atjaunināta.
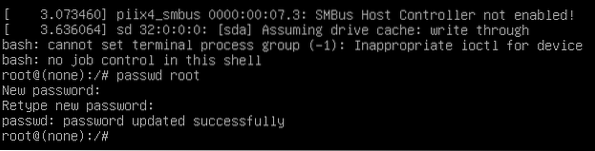
Visbeidzot, izmantojiet Ctrl + Alt + Dzēst saīsni vai komandu uzvednē ierakstiet šādu komandu, lai izietu un restartētu sistēmu.
exec / sbin / initTas ir viss, kas jums jādara, lai mainītu vai atiestatītu Linux Mint 20 sistēmas saknes paroli bez sudo vai root pieteikšanās. Laba prakse pēc kāda laika ir bieži mainīt paroli, it īpaši, ja domājat, ka tā ir apdraudēta.
Secinājums
Šajā rakstā mēs esam identificējuši trīs dažādas metodes, kā modificēt vai atiestatīt saknes paroli jūsu sistēmā. Jūs varat izvēlēties jebkuru metodi, pamatojoties uz jums piešķirtajām privilēģijām. Ja jums ir root parole vai sudo privilēģijas, varat viegli atiestatīt root paroli, izmantojot vienkāršo komandu passwd. Pretējā gadījumā saknes paroles maiņai varat izmantot izvēlni GRUB, taču tikai tad, ja jums ir fiziska piekļuve sistēmai.
Es ceru, ka šis raksts jums ir palīdzējis mainīt vai atiestatīt sistēmas saknes paroli.
 Phenquestions
Phenquestions


