Ja klēpjdatora iekšējā tīmekļa kamera vairs nedarbojas vai ir aizstāta ar kvalitatīvāku ārējo tīmekļa kameru, varat konfigurēt datoru tā, lai konkrētai lietojumprogrammai izmantotu jebkuru no kameras ierīcēm. Šajā amatā mēs parādīsim ātru veidu, kā to izdarīt viegli nomainīt noklusējuma tīmekļa kameru operētājsistēmā Windows 10. Tīmekļa kamera var būt noderīgs rīks, lai izveidotu savienojumu ar klientiem, darbiniekiem vai ģimeni un draugiem, izmantojot videokonferenču programmatūru, piemēram, Teams, Skype, Zoom vai Google.
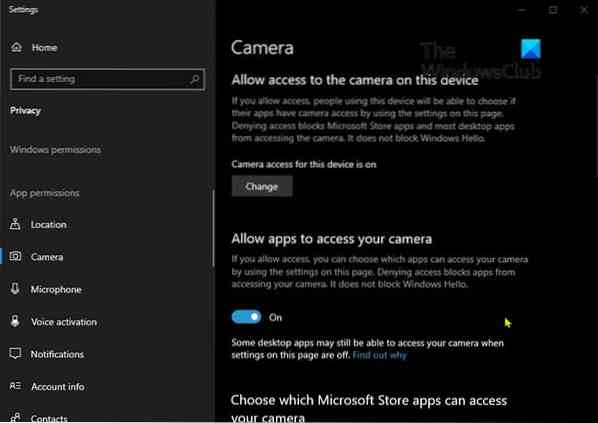
Mainīt noklusējuma tīmekļa kameru
Daudziem modernajiem klēpjdatoriem ir iebūvēta tīmekļa kamera, kuru varat izmantot video ierakstīšanai vai piedalīties video tērzēšanā, taču datoru lietotājiem, kuri vēlas izmantot tādas uzlabotas iespējas kā panoramēšana, automātiskā izsekošana un labāka video izšķirtspēja, ārējā tīmekļa kamera ir vislabākā izvēle.
Otras tīmekļa kameras pievienošana klēpjdatoram ir samērā vienkārša, taču, lai izmantotu sekundāro kameru ar tērzēšanu un video ierakstīšanu un lai tīmekļa kamera darbotos ar daudzām programmatūras lietojumprogrammām jūsu Windows 10 datorā, jums būs jāatspējo klēpjdatora iebūvētais tīmekļa kamerā un pēc tam iestatiet sekundāro (ārējo) tīmekļa kameru kā galveno ierīci.
Ja tīmekļa kamera ir norādīta sadaļā Ierīces un printeri, lūdzu, izpildiet darbības un pēc tam, lai Windows 10 mainītu noklusējuma tīmekļa kameru, rīkojieties šādi:
- Ieslēdziet savu Windows 10 datoru.
- Savienojiet ar datoru, ārējo tīmekļa kameru, izmantojot USB vai Bluetooth.
- Nospiediet Windows taustiņš + R lai izsauktu dialoglodziņu Palaist.
- Dialoglodziņā Palaist ierakstiet
kontroleun nospiediet taustiņu Enter, lai atvērtu vadības paneli. - Loga augšējā labajā stūrī iestatiet Skatīt pēc iespēja Lielas ikonas vai Mazas ikonas.
- Atlasiet Ierīces un printeri.
- Identificējiet sekundāro / ārējo tīmekļa kameru.
- Ar peles labo pogu noklikšķiniet uz pieejamās ierīces.
- Klikšķis Iestatīt kā noklusējuma ierīci.
Ja jūs neredzat šo opciju lai ierīci iestatītu kā noklusējumu, pēc tam pārejiet pie nākamā ieteikuma.
Lasīt: Iestatiet atšķirīgu skaļruni un mikrofonu dažādām lietotnēm.
Atspējojiet iebūvēto kameru
Ja tīmekļa kamera nav sarakstā vai jūs neredzat Iestatiet šo ierīci kā noklusējumu opcija, tad jums ir jāatspējo otra kamera.

Lai atspējotu citas kameras, rīkojieties šādi:
- Nospiediet Windows taustiņš + R lai izsauktu dialoglodziņu Palaist.
- Dialoglodziņā Palaist ierakstiet
devmgmt.mscun nospiediet taustiņu Enter, lai atvērtu ierīču pārvaldnieku. - Kad esat atvēris Ierīču pārvaldnieku, ritiniet uz leju instalēto ierīču sarakstā un izvērsiet Kamera sadaļā.
- Ar peles labo pogu noklikšķiniet uz iekšējās tīmekļa kameras ieraksta un atlasiet Atspējot ierīci.
- Atkārtojiet procesu jebkurai citai kamerai, kuru esat instalējis savā sistēmā.
Kad citas kameras būs atspējotas, Windows noklusēs kameru, kuru vēlaties izmantot katru reizi, kad jums tiks lūgts to darīt.
Tieši tā!
Saistītā ziņa: Kā lietot GoPro kā tīmekļa kameru Windows datorā.
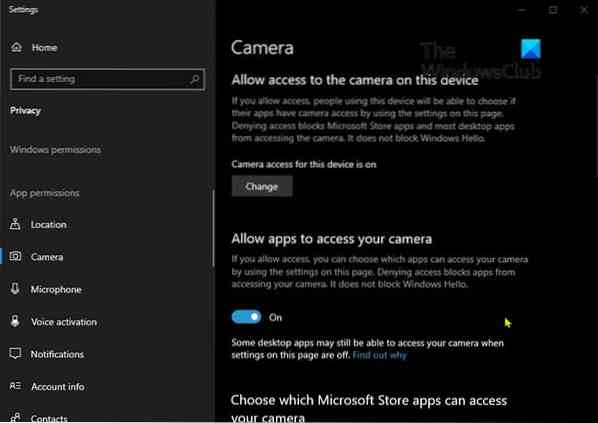
 Phenquestions
Phenquestions

