Šajā rakstā jūs uzzināsiet, kā tvert bezvadu rāmjus, izmantojot Linux Wireshark (piemērs: Ubuntu. Lai sekotu šim rakstam, vispirms jums jāapgūst WireShark pamati Wireshark Basic rakstā, un pēc tam varat atgriezties šeit.
Lai to panāktu, ir jāveic dažas darbības.
Iestatīšanas pārbaude
Tālāk ir norādītas prasības Wi-Fi pakešu tveršanai, izmantojot Wireshark.
Wi-Fi interfeiss
Lai pārbaudītu, vai atbilstat šai prasībai, atveriet termināli, izmantojot īsinājumtaustiņu Alt + Ctrl + T, un palaidiet komandu “iwconfig.”Šai izejai vajadzētu parādīt, vai ir darbināms Wi-Fi interfeiss. Šis ekrānuzņēmums parāda šīs komandas izvadi:

Šajā piemērā “wlp2s0” ir Wi-Fi kartes interfeisa nosaukums.
- “IEEE 802.11 ”norāda Wi-Fi saskarni.
- Pēc noklusējuma režīms ir “Pārvalda,Kas nozīmē, ka tas ir klienta vai stacijas režīms.
Monitora režīma atbalsts
Lai varētu izsmelt bezvadu paketes, Wi-Fi kartei ir jāatbalsta monitora režīms. Tas ir obligāti, vai arī jūs nevarat šņaukt bezvadu paketes, izmantojot Wireshark. Atveriet termināli un palaidiet komandu “iw phy0 info”Vai“iw saraksts."Šeit ir pieejams milzīgs informācijas saraksts, taču mums vienkārši jāpārbauda sadaļa"monitors.”Ja ierīce neatbalsta monitora režīmu, izmantojot Wireshark, bezvadu pakešu nevarēs nosnaust.
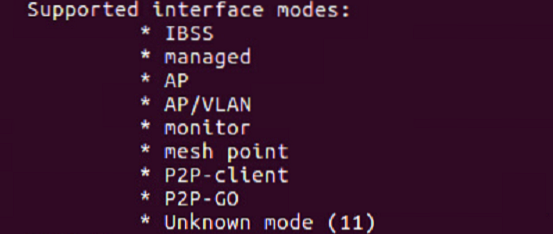
Pārbaudiet Wireshark programmatūru
Atveriet termināli un palaidiet komandu “wireshark -versija.Ja ir instalēts Wireshark, jābūt versijas nosaukumam ar daudzām detaļām, kā parādīts šajā ekrānuzņēmumā:
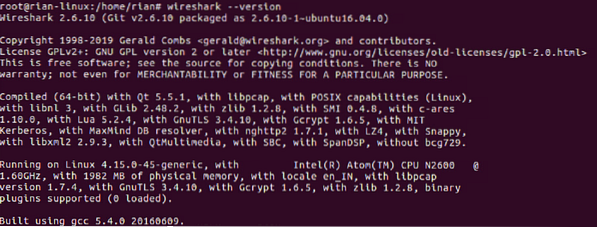
Ja tas nav instalēts, izmantojiet komandas “apt-get atjauninājums" un "apt-get install wireshark”, Lai instalētu Wireshark savā sistēmā.
Monitora režīma konfigurēšana
Iepriekšējās sadaļās jūs redzējāt, ka Wi-Fi saskarnes noklusējuma režīms tiek “pārvaldīts.”Lai tvertu bezvadu paketi, mums jāpārvērš“ pārvaldītais ”režīms uz“ monitora ”režīmu. Ir dažādas komandas, kuras varat izmantot, taču, lai vispirms izmantotu vienkāršu metodi, mēs mēģināsim izmantot “iwconfig”Komandu, lai izveidotu monitora režīmu.
Pieņemsim, ka Wi-Fi saskarnes nosaukums ir “wlp2s0,”, Kā parādīts ekrānuzņēmumā.
1. solis: Ievadiet superlietotāja režīmu
Pirmkārt, ievadiet superlietotāja režīmu; pretējā gadījumā mēs saņemsim atļauju to darīt.
Komanda: “su”
2. darbība: izveidojiet monitora režīmu
Komanda: “Iwconfig wlps20 režīma monitors”
Izeja: Ja interfeiss ir izveidots un aktīvs, tiks parādīta kļūda “Ierīce vai resurss ir aizņemts”.
Tātad, veiciet saskarni uz leju, izmantojot šādu komandu.
Komanda: “ifconfig wlsp2s0 uz leju”
Pēc tam vēlreiz izpildiet pirmo komandu.
Visbeidzot, pārbaudiet, vai interfeiss ir monitora režīmā, izmantojot “iwocnfig”Komandu.
Šeit ir ekrānuzņēmums, lai izskaidrotu visas iepriekš minētās darbības:
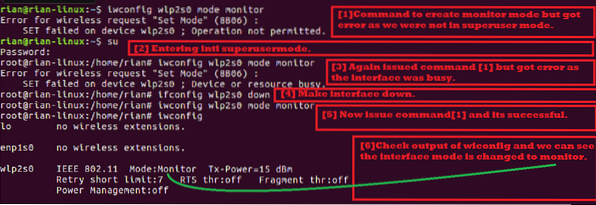
3. darbība: konfigurējiet Wi-Fi šņaukšanas kanālu
Bezvadu protokolā ir divas radiofrekvenču joslas:
- 5GHz [Frekvenču diapazons ir 5180MHz - 5825MHz]
- 2.4GHz [Frekvenču diapazons ir 2412MHz - 2484MHz]
Wiki saite WLAN kanālu sarakstam: https: // lv.vikipēdija.org / wiki / List_of_WLAN_channels
Ja jūsu bezvadu karte atbalsta 1 un 2, tas nozīmē, ka Wi-Fi karte var šņaukt abus joslas platumā konfigurētos kanālus. Apskatīsim, ko atbalsta mūsu karte.
Izmantojot komandu “iw saraksts,”Mēs varam pārbaudīt šo iespēju. Komandas izvades ekrānuzņēmumā mēs meklējam sadaļu zemāk:
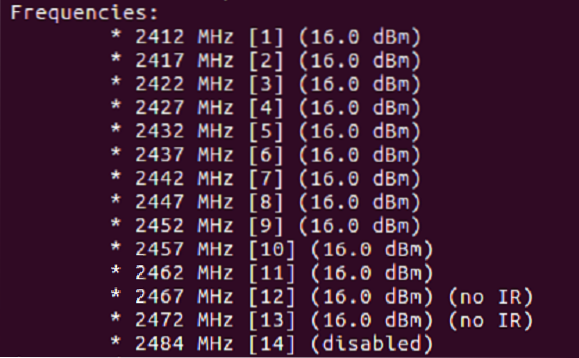
Kā redzat iepriekš minētajā sarakstā, šī Wi-Fi mikroshēma atbalsta tikai 2.4Ghz [Pārbaudiet frekvenču diapazonu].
Katra frekvence ir pazīstama kā kanāla numurs. Piemēram, 2412 MHz tiek uzskatīts par 1. kanālu [Parādīts []].
Tagad mums ir jākonfigurē viens kanāls monitora režīma saskarnei. Mēģināsim iestatīt 11. kanālu [frekvence ir 2462MHz].
Komanda: “iwconfig wlp2s0 11. kanāls”
Ja virs komandas izraksta kļūda, tas padara saskarni augšu [“ifconfig wlp2s0 uz augšu”] Un pēc tam izpilda“iwconfig wlp2s0 11. kanāls”Komandu. Visbeidzot izpildietiwconfig”Komandu, lai nodrošinātu kanāla pareizu iestatīšanu.
Šis ekrānuzņēmums izskaidro iepriekš norādītās darbības:
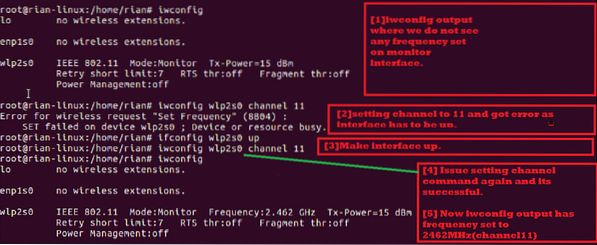
4. darbība: palaidiet Wireshark un sāciet tvert
Tagad mēs visi esam gatavi uztvert bezvadu paketes. Wireshark varat sākt fonā, izmantojot šādu komandu:

Wireshark starta logā jums vajadzētu redzēt šādu ekrānu. Šeit jūs varat redzēt interfeisu sarakstu.
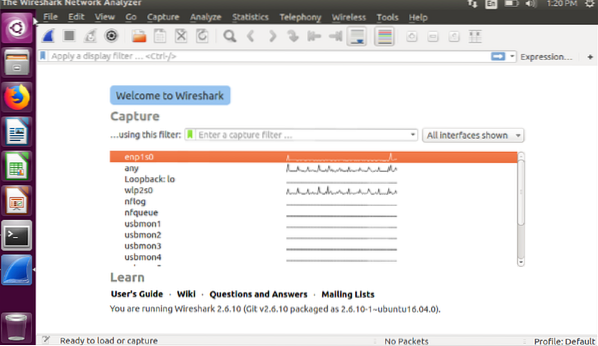
Pēc tam izvēlieties monitora režīma interfeisu, kas irwlp2s0.”Atlasiet šo saskarni un pēc tam veiciet dubultklikšķi uz tās.
Var redzēt, ka pašlaik notiek tiešā uzņemšana.
Tālāk ir sniegti daži padomi par bezvadu paketēm:
Jums vajadzētu redzēt sadaļu protokols, kurā parasti redzams 802.11, kas ir bezvadu IEEE standarts.
Jebkura rāmja informācijas sadaļā jums vajadzētu redzēt arī rāmjus “Beacon”, “Probe Request” un “Probe Response”.
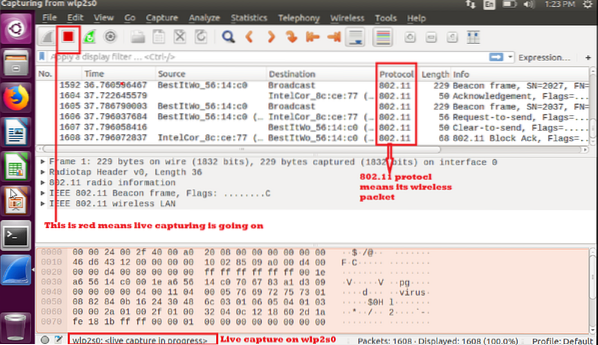
Ja vēlaties saglabāt uzņemto attēlu un pārbaudīt to vēlāk, pēc tam atlasiet “saglabāt” vai “saglabāt kā” un saglabājiet to vēlākai analīzei.

Kamēr saskarne ir monitora režīmā, jūs varat uzņemt bezvadu pakešu. Atcerieties, ka, restartējot sistēmu, bezvadu interfeiss atkal parādīsies kā “Pārvaldīts” mod.
Secinājums
Šajā rakstā jūs uzzinājāt, kā tvert bezvadu paketes, izmantojot Linux Wireshark. To ir ļoti viegli izdarīt operētājsistēmā Linux, izmantojot iebūvēto Wi-Fi karti, neinstalējot papildu trešo pušu programmatūru. Jūs varat izveidot čaulas skriptu, kurā ir visas šīs komandas, un palaist šo viena apvalka skriptu, lai konfigurētu sistēmas Wi-Fi karti kā monitora režīmu, iestatītu vēlamo kanālu un sāktu izmantot Wireshark.
 Phenquestions
Phenquestions


