Pirmkārt, jums ir jāmeklē Ubuntu termināls izvēlnē Aktivitātes meklēšana. Pēc tam palaidiet to, noklikšķinot uz tā, kā norādīts zemāk esošajā attēlā: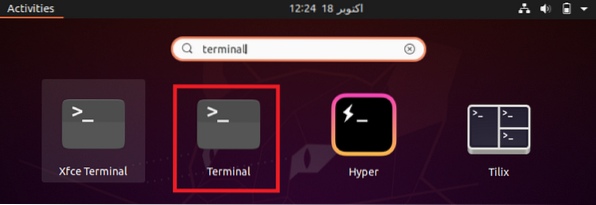
Noklikšķinot uz iezīmētā meklēšanas rezultāta, jūsu Ubuntu terminālis nekavējoties tiks atvērts, kā parādīts nākamajā attēlā.
Pēc termināla palaišanas atjauniniet sistēmu, lai novērstu visas sadalītās atkarības un saites, lai jūs varētu ērti uzlabot sistēmu. Ubuntu sistēmu var atjaunināt, palaižot komandu $ sudo apt-get update.
Jebkurai operācijai, kas saistīta ar operētājsistēmas atjaunināšanu un jaunināšanu, ir nepieciešamas root lietotāja privilēģijas. Tādējādi pirms šīm komandām ir obligāti jāizmanto atslēgvārds sudo. Kad jūsu Ubuntu sistēma ir pabeigusi visu pakotņu atjaunināšanu, jūsu terminālā tiks parādīta šāda izeja: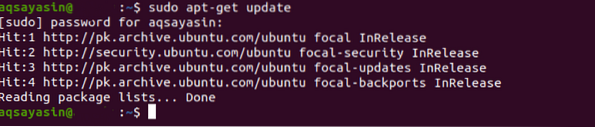
Pēc sistēmas atjaunināšanas atjauniniet to, palaižot komandu $ sudo apt-get upgrade.
Palaidot šo komandu, jums jāapstiprina, ka vēlaties apsvērt šo procesu, ievadot “Y” savā terminālā, kad tas tiek lūgts, kā izcelts nākamajā attēlā.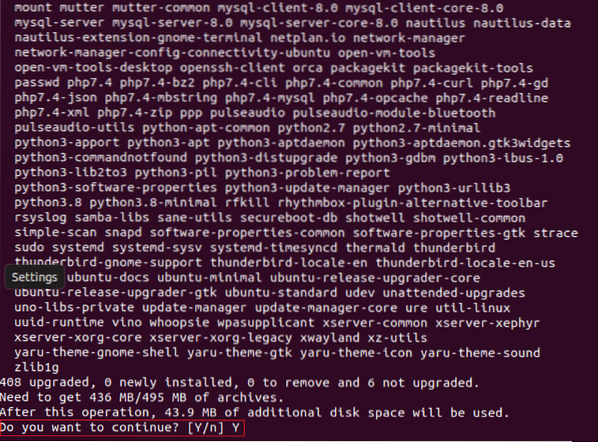
Pēc šīs komandas izpildīšanas jums jābūt pacietīgam, jo tā izpilde prasa diezgan ilgu laiku. Mums atjaunināšanas pabeigšana prasīja aptuveni 60 minūtes ar mērenu interneta savienojumu. Pēc atjaunināšanas pabeigšanas jūsu sistēmā tiks parādīta šāda izeja: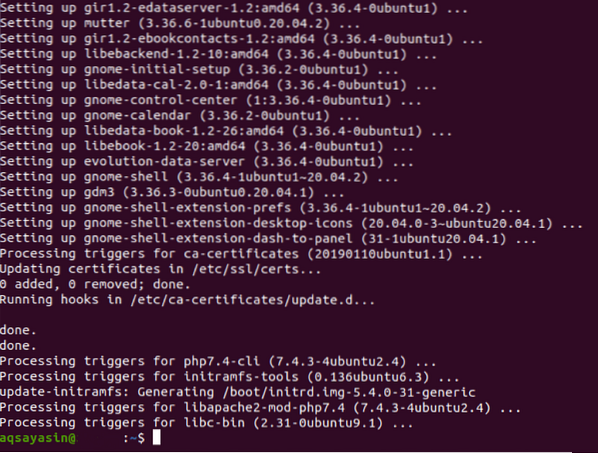
Tagad, lai padarītu jūsu sistēmu efektīvāku, terminālī ir jāpalaiž šāda jaunināšanas komanda: $ sudo apt-get dist-upgrade. Šī komanda ne tikai jaunina paketes, kas jāatjaunina, bet arī noņem tās, kuras sistēmai vairs nav nepieciešamas.
Tā kā šī komanda var mēģināt noņemt instalētās vai nesen jauninātās pakotnes, jūsu terminālis lūgs jums piekrist šī procesa turpināšanai, kā jau iepriekš tika apspriests.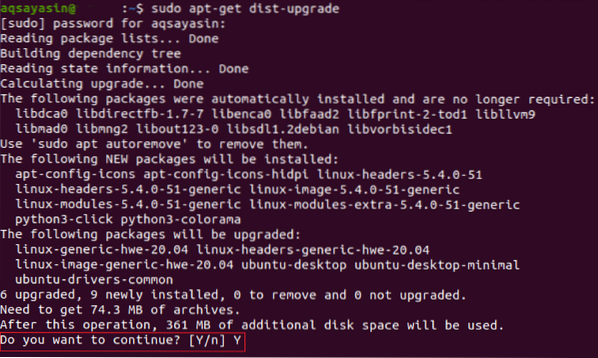
Kad būsit apstrādājis jauninātās paketes, Ubuntu terminālā redzēsit kaut ko līdzīgu šim ziņojumam:
Tagad restartējiet sistēmu, lai visas izmaiņas varētu stāties spēkā. Lai atsāknētu sistēmu, izmantojot termināli, palaidiet komandu $ sudo reboot.
Kad jūsu Ubuntu sistēma tiek restartēta, jūs redzēsiet zemāk redzamo ekrānu: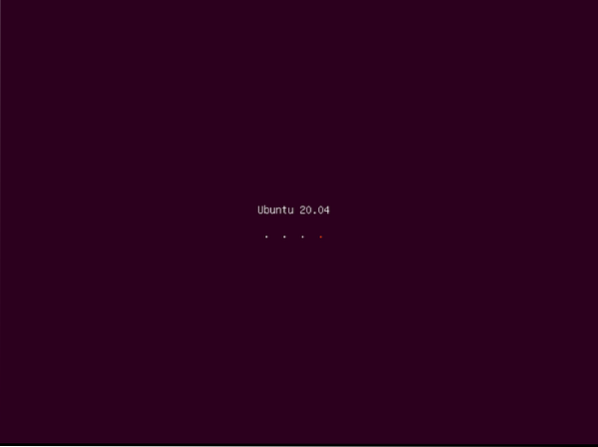
Tagad jums tiks piedāvāts pieteikties savā lietotāja kontā, ko varat izdarīt, noklikšķinot uz vēlamā lietotāja konta un pēc tam ievadot tā paroli.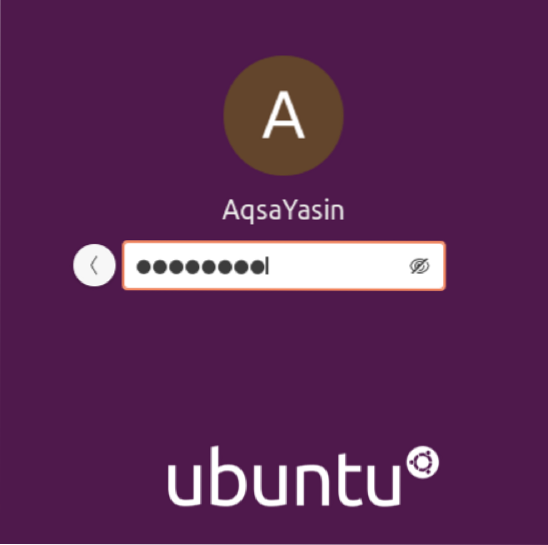
Šajā brīdī ir nokārtotas visas Ubuntu sistēmas jaunināšanas formalitātes, izmantojot termināli. Tomēr, pirms palaižat izlaišanas jaunināšanas komandu, jums jāpārbauda šīs komandas palīdzības lapas. Lai piekļūtu palīdzības lapām, Ubuntu terminālī palaidiet šādu komandu: $ sudo do-release-upgrade -help.
Šī komanda parādīs norādītās komandas sintaksi un visus variantus un parametrus, ar kuriem šo komandu var izmantot, kā parādīts šajā attēlā: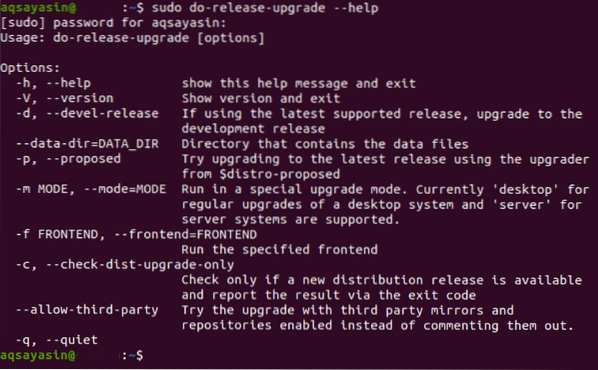
Kā redzams iepriekš redzamajā attēlā, komandu do-release-upgrade var izmantot ar karodziņu -d, lai jauninātu sistēmu no atbalsta laidiena uz jaunāko izstrādes laidienu.
Mūsu gadījumā, tā kā mēs jau izmantojām jaunāko Ubuntu versiju, t.e., Ubuntu 20.04 LTS, sistēma caur termināli mums paziņos, ka nav pieejama jaunāka versija, kā parādīts nākamajā attēlā. Tomēr, ja izmantojat vecāku Ubuntu versiju, palaižot šo komandu, operētājsistēma tiks jaunināta uz jaunāko pieejamo laidienu.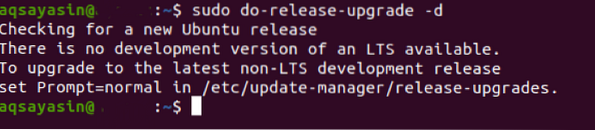
Kad esat veiksmīgi izpildījis šo komandu, varat pārbaudīt, vai jūsu Ubuntu sistēma ir jaunināta, palaižot komandu $ lsb_release -a.
Palaidot šo komandu, terminālā tiks parādīta jūsu Ubuntu sistēmas versija. Ja tas ir Ubuntu 20.04, kas pašlaik ir jaunākā versija, tad jūsu Ubuntu sistēma ir veiksmīgi atjaunināta.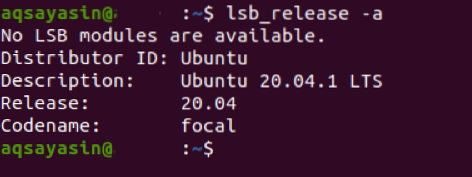
Secinājums
Izpildot šajā rakstā sniegto apmācību, varat jaunināt savu Ubuntu sistēmu uz jaunāko pieejamo versiju. Šis process ir vienkāršs, bet prasa pacietību, jo visa procesa pabeigšana aizņem apmēram divas stundas.
 Phenquestions
Phenquestions


