- Mainīt pašreizējo lietotājvārdu
- Pievienojiet lietotāju un pēc tam modificējiet tā lietotājvārdu
- Nosakiet lietotāja kontu
Priekšnoteikums
Jums ir jābūt Linux darbībai virtuālajā mašīnā, kas konfigurēta jūsu sistēmā. Instalējot Ubuntu, tam ir nepieciešama informācija, piemēram, lietotājvārds un parole. Pēc šīs informācijas sniegšanas jūs varēsiet piekļūt visām lietojumprogrammām un jums būs privilēģija tās izmantot.
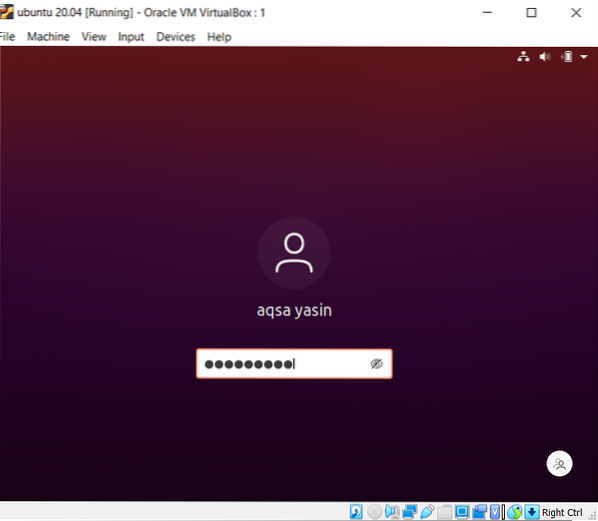
Mainīt pašreizējo lietotājvārdu
1. darbība - lietotāja apraksts: Lai mainītu pašreizējo lietotājvārdu Linux, mēs izmantojam komandu, lai uzzinātu par pašreizējo lietotāju un direktoriju. “Whoami” tiek izmantots, lai parādītu lietotājvārdu, un “pwd” tiek izmantots, lai parādītu komandas, kas tiek izmantotas tieši izpildes laikā. Trešo komandu “gnome-session-quit” izmanto, lai atteiktos no pašreizējā konta sistēmā.
$ whoami$ pwd
$ gnome-session-quit
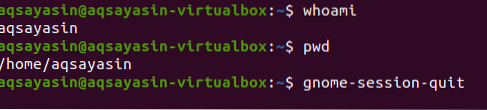
Pēc iepriekš minētās komandas sistēma liks ziņojumam atteikties vai arī tā automātiski izies no sistēmas.

2. solis - ievadiet komandu čaulā: Kad tiek parādīta pieteikšanās lapa, ierakstiet taustiņus Ctrl + alt + f1 tad parādīsies komandu uzvedne. Sistēma pieprasīs lietotājvārdu un paroli, lai pieteiktos.
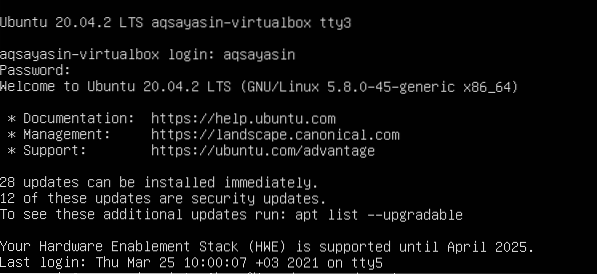
3. solis - iestatiet root paroli: Mainiet root lietotāja paroli. Pēc pieteikšanās datu sniegšanas mēs ieviesīsim pievienoto komandu, lai iestatītu paroli root lietotājam.
$ Sudo passwd saknePēc šīs komandas mēs ierakstīsim lietotāja pašreizējo paroli. Pēc tam varat ievadīt vēlamo jauno paroli. Pēc atkārtotas ievadīšanas jūs redzēsiet, ka parole ir veiksmīgi atjaunināta.

4. solis: Piesakieties kā root: Tagad lietotājs pieteiksies sistēmā kā root. Pēc paroles lietošanas jūs redzēsiet, ka nosaukums tiek mainīts no aqsayasin uz root. Sakne ir pagaidu nosaukums.
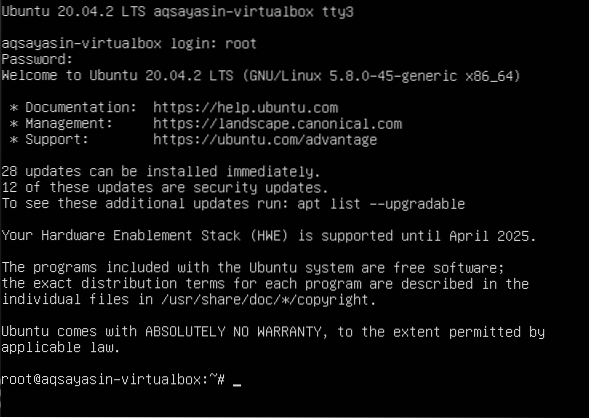
5. darbība. Mainiet lietotājvārdu no Aqsa Yasin uz aqsay: Mēs mainīsim saknes nosaukumu ar vēlamo. Pēc nosaukuma inicializācijas mājas direktorijas nosaukums tiks mainīts. Pēc izmaiņām pieteikšanās ekrānā tiek mainīts lietotāja vārds.
# usermod -l aqsay aqsayasin# usermod -d / home / aqsay -m aqsay
#chfn -f aqsay aqsay

Pēc pieteikšanās “aqsay” dodieties uz termināli un uzrakstiet trīs šīs rokasgrāmatas komandas, kuras mēs izpildījām iepriekš, lai pārbaudītu lietotāja aprakstu pēc izmaiņām. Izmantojot šīs komandas, jūs varat redzēt, ka lietotājvārds ir veiksmīgi nomainīts.
$ whoami$ pwd

Pievienojiet jaunu lietotāju un pēc tam mainiet lietotājvārdu
Saskaņā ar lietotājvārda modificēšanu ir jābūt lietotājam Linux. Ja neviena lietotāja nav, mēs redzēsim, kā lietotājs tiek izveidots un modificēts Ubuntu komandrindā. Lai izveidotu un modificētu, ir jāveic šādas darbības:
1. darbība - pievienojiet lietotāju: Jūs pievienosiet lietotāju ar šādu komandu. “Hania123” ir vārds, kuru vēlamies piešķirt jaunam lietotājam.
$ Sudo adduser hania123Pēc lietotājvārda ievadīšanas jums tiks lūgts ievadīt jaunu paroli. Pēc paroles atkārtotas uzrakstīšanas parādīsies ziņojums, kas aicina veiksmīgi atjaunināt. Paroles apstiprināšana ļaus jums veikt turpmākas pārbaudes un zināšanas par lietotāja aprakstu, .i.e. Pilns vārds utt. Lietotājam nav jāievada visa informācija, un to var izlaist, nospiežot taustiņu “Enter”. Sistēma apstiprinās norādīto informāciju, nospiežot “y”, lai turpinātu.

2. darbība - identifikācija: Pēc apraksta procesa pabeigšanas mēs atteiksimies no sistēmas, lai nodrošinātu lietotāja klātbūtni Ubuntu mājas lapā.
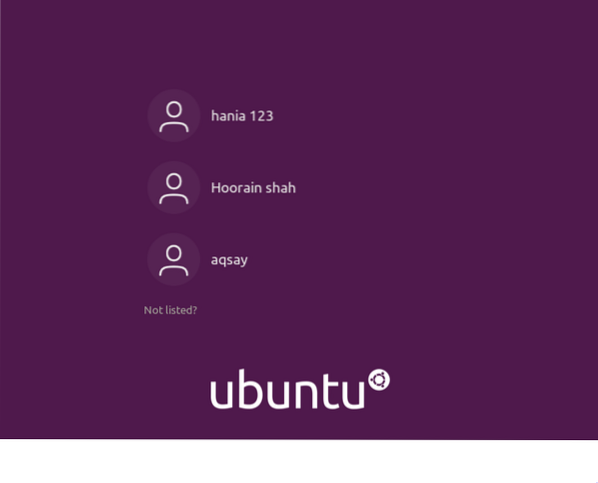
3. darbība - modifikācija: Virzoties uz priekšu, mēs modificēsim direktorijas saknes nosaukumu, izmantojot tālāk minēto komandu.
$ sudo usermod -d / home / zahra123 / -m zahra123Pēc lietotāja modificēšanas tagad vēlaties redzēt visus lietotājus, kas izveidoti Ubuntu. Šim nolūkam mēs izmantosim komandu “ls”
$ ls / mājas
Tagad jūs redzēsiet lietotāju vārdus. Tad jūs atteiksieties no sistēmas. Pēc pieteikšanās pamanīsit, ka saknes nosaukums, kas ir mainīts no “Aqsa Yasin” uz “zahra123”

Nosakiet lietotāja kontu, kas pašlaik atrodas Linux
Lai zinātu lietotāju, kurš šobrīd ir pieteicies, mēs to uzzināsim, izmantojot pāris komandas.
Komanda “Who” ļaus jums uzzināt par lietotāja identitāti.e., pašreizējā lietotāja vārds ir “aqsay”.
$ Kurš
To pašu atbildi iegūst, lietojot “whoami” kā salīdzinājumu ar “who”. Turklāt to pašu atbildi iegūst, atbalsojot “$ lietotāju”.
$ whoami$ Echo $ lietotājs
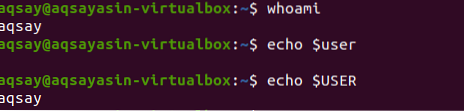
Viena burta vārds “w” ir efektīvāks, lai sniegtu izvade detalizētā formā. Tas sniedz informāciju par pēdējām 5,10 un 15 minūtēm, galvenokārt iekļaujot sāknēšanas laiku utt.
$ w
TTY rāda izmantoto termināla tipu: 0 nozīmē peli un tastatūru, kas savienota ar. NO pārstāv saimniekdatora vārdu. IDLE parāda lietotāja tukšgaitas laiku sistēmā. [e-pasts aizsargāts] attēlo laiku, lietotājs bija pieteicies. JCPU un PCPU pārstāv kopīgu un procesuālo procesoru laiku. Tā kā KAS parāda lietotāja pašreizējo procesu.
Lai iegūtu sīkāku informāciju par lietotāju, jo mums ir jāzina, kas ir lietotājs. Zemāk esošā komanda ir labāks veids, kā sākt.
$ Id aqsay
Šī komanda dod mums lietotāja ID (uid), to grupas (gid) un parāda grupu, kurā lietotājs ir kļuvis par dalībnieku.
Ja vēlaties iegūt tikai grupu izvadi, var iegūt specifisku mazāk pārblīvētu grupu skatu.

Secinājums
Iepriekš minētajā rakstā mēs esam aprakstījuši lietotājvārdu mainīšanu, izmantojot dažus komandu komplektus terminālā un uz vienkāršas komandrindas apvalka.
 Phenquestions
Phenquestions


