Piekļuves metode attālajai darbvirsmai no Debian 10:
Lai piekļūtu attālajai darbvirsmai no savas Debian 10 sistēmas, jums būs jāveic šādas darbības:
1. solis: Atjauniniet savu Debian 10 sistēmu:
Pirmkārt, mums jāatjaunina mūsu Debian 10 sistēma ar komandu, kas parādīta zemāk:
$ sudo apt-get atjauninājums
Kad mūsu Debian 10 sistēma būs pilnībā atjaunināta, mēs tajā instalēsim izvēlēto attālās darbvirsmas klientu.
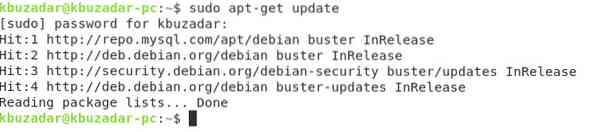
2. solis: Instalējiet Remmina attālās darbvirsmas klientu savā Debian 10 sistēmā:
Mums ir jāinstalē Remmina attālās darbvirsmas klients mūsu Debian 10 sistēmā. To var instalēt ar šādu komandu:
$ sudo apt instalējiet remmina remmina-plugin-vnc
Instalējot šo attālās darbvirsmas klientu, jums tas jāapstiprina, terminālā ierakstot “Y”, kā norādīts zemāk redzamajā attēlā:
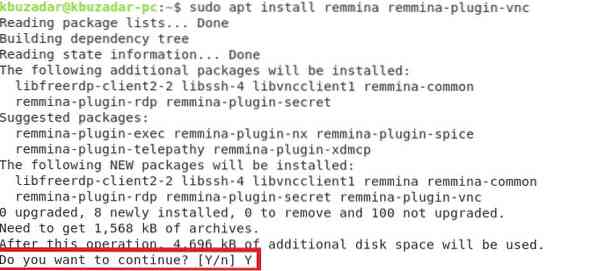
Remmina instalēšanas pabeigšana jūsu Debian 10 sistēmā prasīs dažas minūtes.
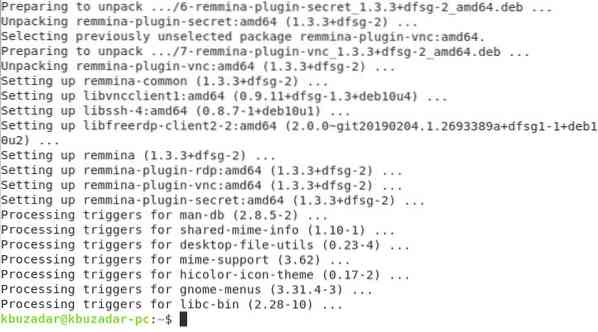
3. solis: Palaidiet Remmina attālās darbvirsmas klientu no savas Debian 10 sistēmas:
Tagad jūs varat viegli palaist Remmina attālās darbvirsmas klientu savā Debian 10 sistēmā, meklējot to aktivitātes meklēšanas joslā. Jums jānoklikšķina uz Remmina meklēšanas rezultāta, kā izcelts šajā attēlā:
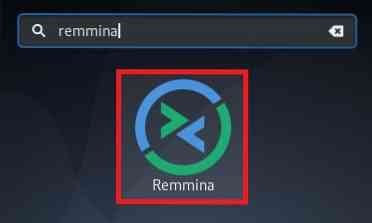
Remmina attālās darbvirsmas klienta apsveikuma saskarne ir parādīta zemāk esošajā attēlā:
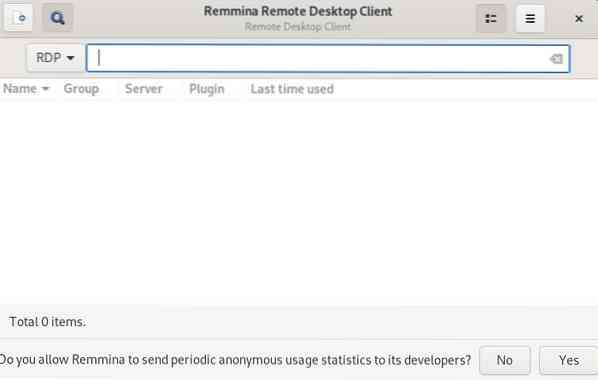
4. solis: Debian 10 sistēmas protokolu sarakstā atlasiet virtuālā tīkla skaitļošanas (VNC) protokolu:
Lai izveidotu savienojumu ar attālo darbvirsmu, izmantojot Remmina attālās darbvirsmas klientu, Remmina saskarnes protokolu sarakstā jāizvēlas virtuālā tīkla skaitļošanas (VNC) protokols, kā norādīts šajā attēlā:
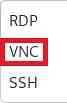
5. solis: ierakstiet attālās darbvirsmas IP adresi, ar kuru vēlaties izveidot savienojumu, izmantojot Debian 10 sistēmu:
Pēc VNC protokola izvēles jums paredzētajā adreses joslā jāievada attālās mašīnas IP adrese, kuras darbvirsmai vēlaties piekļūt, izmantojot Remmina, e.g., 192.168. lpp.10.15.

Pēc vajadzīgās IP adreses ievadīšanas jums jānospiež taustiņš Enter, lai Remmina varētu atļaut piekļūt norādītajai attālajai darbvirsmai no jūsu Debian 10 sistēmas, kā parādīts zemāk esošajā attēlā:
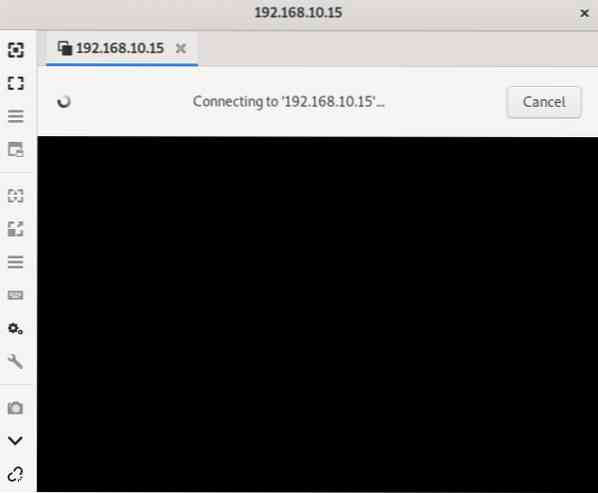
Attālās darbvirsmas klienta noņemšanas no Debian 10 metode:
Lai noņemtu Remmina attālās darbvirsmas klientu no savas Debian 10 sistēmas, vispirms Debian 10 terminālā ir jāizpilda šāda komanda:
$ sudo apt-get purge remmina remmina-plugin-vnc
Šī komanda noņems Remmina attālās darbvirsmas klientu un tā konfigurācijas failus no jūsu Debian 10 sistēmas. Pēc tam jums ir jāizpilda zemāk redzamā komanda, lai noņemtu visas neizmantotās paketes un atkarības no Debian 10 sistēmas:
$ sudo apt-get autoremove
Secinājums:
Šajā apmācībā mēs iemācījām attālās darbvirsmas klienta instalēšanas metodi, t.e., Remmina, Debian 10 sistēmā un pēc tam izmantojot savienojumu ar attālo darbvirsmu. Šis raksts tika noslēgts ar šī attālā darbvirsmas klienta noņemšanas metodi no Debian 10 sistēmas.
 Phenquestions
Phenquestions


