GIMP ir spēcīgs attēlu redaktors, kas ir pieejams bez maksas un ir atvērts. Tas ir starpplatformu rīks, kuru bieži salīdzina ar Adobe Photoshop. GIMP komplektā ir daudz funkciju un spraudņu, kas piedāvā vislabāko attēlu rediģēšanas pieredzi.
Šajā rokasgrāmatā pārbaudiet, kā mainīt attēla izmēru, izmantojot GIMP.
Attēla lieluma maiņa
Kaut arī GIMP piedāvā daudz vērtību un spēku, bieži cilvēkiem ir grūti darboties. Tas ir saprotams, jo GIMP nav vienkāršākais attēlu redaktors. Lai gan daudzām funkcijām ir labums, tas arī sarežģī lietas iesācēju lietotājiem. Tomēr, kad GIMP ir iemācījies, tas ir diezgan spēcīgs.
Attēlu rediģēšanā attēla izmēru pielāgošana ir izplatīts uzdevums. Lielākoties attēla izmēru maiņa ir nepieciešama, ja tā ir pārāk liela, lai ietilptu mērķa darbā. Piemēram, sīktēlam ir jāsamazina attēls ar 1920x1080px izšķirtspēju.
GIMP piedāvā vienkāršas metodes attēla izmēra maiņai vajadzīgajā izmērā.
Mainiet attēla izmēru, izmantojot GIMP
GIMP ir pieejams visiem lielākajiem Linux distros. Ja tas nav instalēts, instalējiet GIMP snap, izpildot šādu komandu.
Snaps ir universālas Linux paketes, kuras var instalēt jebkurā atbalstītajā izplatītājā. Pārbaudiet oficiālo Snapcraft dokumentāciju par to, kā instalēt snap.
$ sudo snap install gimp
Demonstrācijai šis attēls tiek sagrābts no Unsplash. Pārbaudiet to vietnē Unsplash.
Fiksēta attēla izmēra maiņa
Atveriet attēlu GIMP.
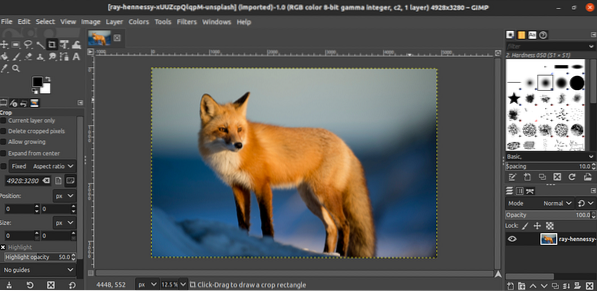
Lai mainītu attēla izmēru, dodieties uz Attēls >> Attēla mērogošana.
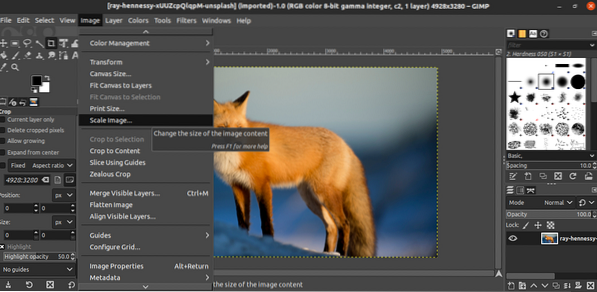
Kad tiek atvērts dialoglodziņš, ievadiet mērķa attēla izmēru. Saites poga norāda, vai malu attiecība tiks bloķēta / atbloķēta.
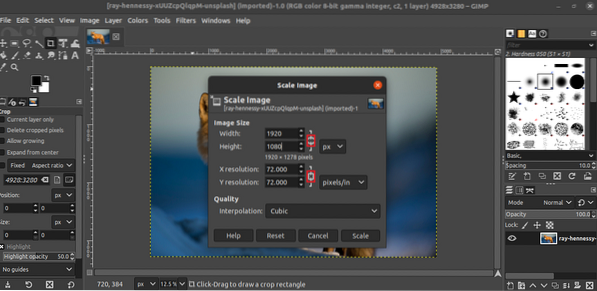
Lai piemērotu izmaiņas, noklikšķiniet uz “Mērogs”.
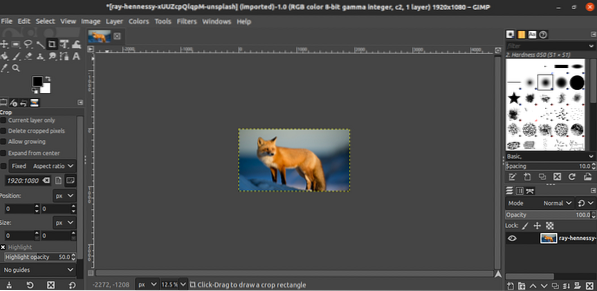
Brīva rokas attēla izmērs
Ko darīt, ja nav nepieciešams precīzi mainīt attēla izmēru? Tad mēs varam veikt brīvroku attēla lieluma maiņu. Būtībā tas būs attēla vilkšana ar kursoru, lai to pārveidotu.
Lai to izdarītu, atveriet attēlu GIMP un nospiediet “Shift + S”. Tiks sākta brīvo izmēru maiņa. Līdzīgi kā iepriekšējā metodē, noteikti nofiksējiet / atbloķējiet malu proporcijas opciju.

Lai lietotu izmaiņas, noklikšķiniet uz “Mērogot”.
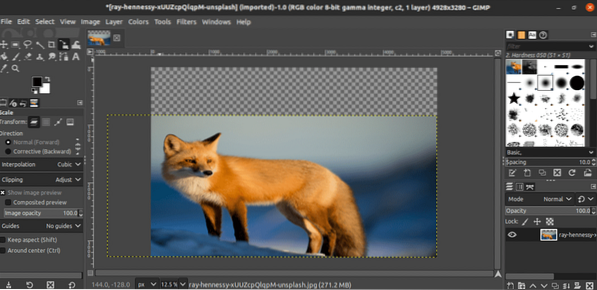
Attēla saglabāšana
Kad izmaiņas ir ieviestas, saglabājiet attēlu. Dodieties uz Fails >> Saglabāt.
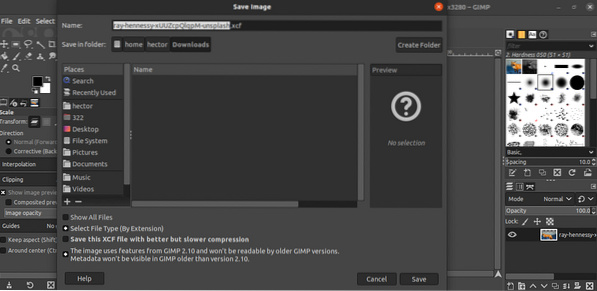
Pēc noklusējuma GIMP saglabās failu XCF formātā. Ņemiet vērā, ka XCF fails, ko izveidojusi jauna versija, var nedarboties ar vecāku GIMP.
Attēla eksportēšana
Lai eksportētu attēlu ērtākā formātā, dodieties uz Fails >> Eksportēt kā. Varat arī izmantot īsinājumtaustiņu “Shift + Ctrl + E”.
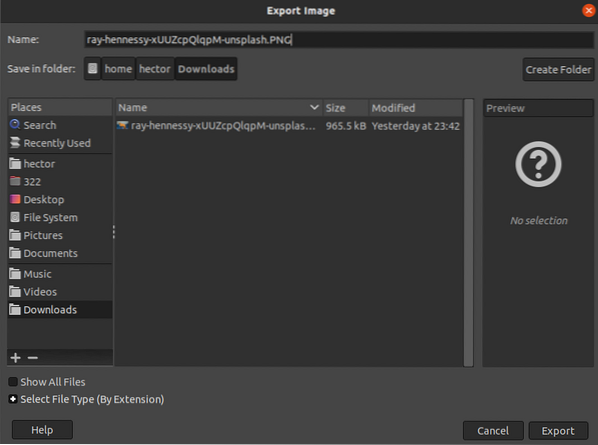
Šajā piemērā, lai saglabātu failu PNG formātā, mainiet faila paplašinājumu no faila nosaukuma uz “.PNG ”. Lai turpinātu, noklikšķiniet uz “Eksportēt”.
GIMP jautās, kādu informāciju saglabāt. Ja neesat pārliecināts, izmantojiet noklusējuma opcijas. Lai pabeigtu procesu, noklikšķiniet uz “Eksportēt”.
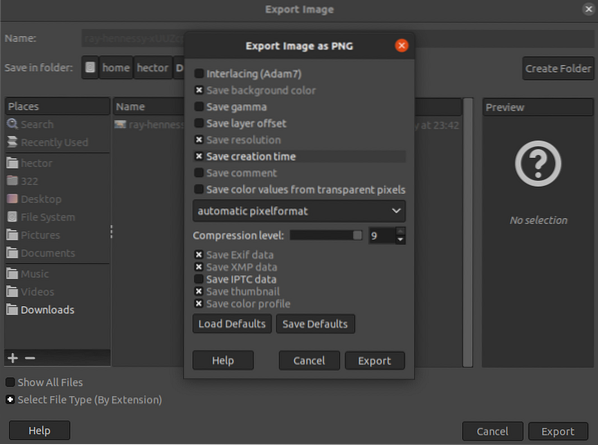
Pēdējās domas
Attēlu lieluma maiņa, izmantojot GIMP, ir diezgan vienkāršs uzdevums. Izpildiet metodi, kas atbilst jūsu vajadzībām.
Atsevišķās situācijās visa attēla vietā var būt būtiska tikai tā daļa. Pārbaudiet, kā apgriezt attēlus GIMP.
Laimīgu skaitļošanu!
 Phenquestions
Phenquestions


