Katrā Mac datorā ir programmatūra Boot Camp Assistant, kas pirmo reizi tika ieviesta kopā ar OS X Tiger. Daudzi Mac lietotāji izmanto šo Boot Camp Assistant programmatūru, lai viegli sadalītu un instalētu Windows operētājsistēmā Mac.
Šīs nedēļas sākumā es instalēju jaunāko Windows 10 versiju savā MacBook Air ar Boot Camp palīdzību. Gatavojot Windows 10 bootable USB, izmantojot Boot Camp, es saņēmu “Nevarēja izveidot sāknējamo USB disku: kopējot Windows instalācijas failus, radās kļūda”Kļūda.
Tā kā kļūda radās, kopējot Windows instalācijas failus uz USB, es vispirms pārbaudīju, vai ISO nav bojāts, bet tas bija labā formā. Pēc atkārtota USB diska pievienošanas mēģināju izveidot sāknējamo USB, taču nevarēju to izdarīt, jo kļūda parādījās vēlreiz.
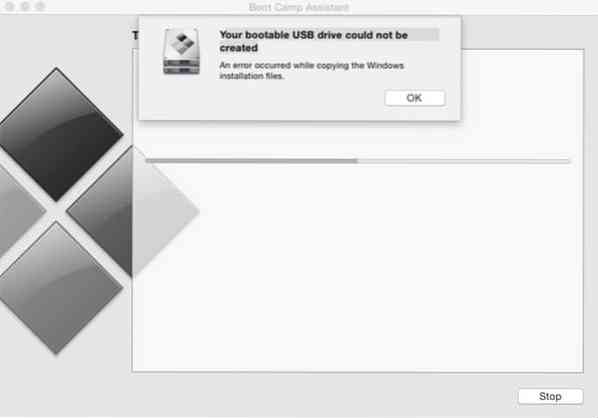
Mēģinot formatēt USB disku, es pamanīju, ka ISO iemeslu dēļ dažu iemeslu dēļ esmu uzstādījis ISO failu, izmantojot noklusējuma diska attēla montuoru. Es vienkārši atvienoju ISO failu, palaidu Boot Camp un šoreiz Boot Camp pabeidza savu biznesu bez kļūdas.
Tie, kas sastopas ar kļūdu “Nevarēja izveidot jūsu sāknējamo USB disku: radās kļūda, kopējot Windows instalācijas failus”, gatavojot Windows 7, Windows 8 sāknēšanas USB.1 vai Windows 10, izmantojot Boot Camp, ir jānoņem ISO fails, ja tas ir uzstādīts.
Izpildiet zemāk sniegtos norādījumus, lai noņemtu ISO kļūdu un novērstu kļūdu “Nevarēja izveidot sāknējamo USB disku”.
Labojums: Jūsu bootable USB disku nevarēja izveidot
1. METODE
1. darbība: Izmantojot noklusējuma iestatījumus, uzstādītais ISO parādās darbvirsmā. Vienkārši ar peles labo pogu noklikšķiniet uz piestiprinātā diska un pēc tam noklikšķiniet uz Izstādīt “faila nosaukumu” lai atvienotu ISO failu. Tieši tā!
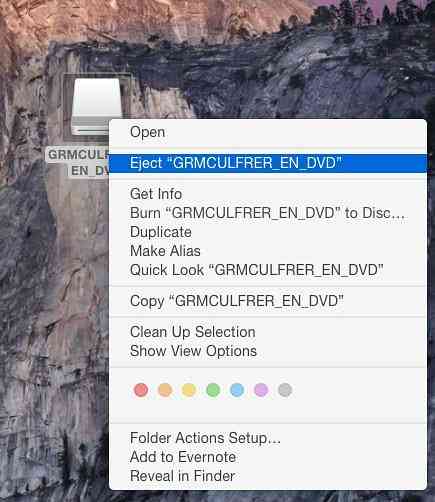
Kad ISO ir atvienots, varat palaist Boot Camp, lai sadalītu cieto disku un sagatavotu sāknējamo USB.
2. METODE
Izvēlieties šo metodi, ja iepriekš minētā metode jums nedarbojas.
1. darbība: Atvērt Diska utilīta. Lai to izdarītu, noklikšķiniet uz Launchpad ikonas dokā noklikšķiniet uz Citi un pēc tam noklikšķiniet Diska utilīta.

Varat arī izmantot meklēšanu Spotlight, lai atvērtu Disk Utility.
2. darbība: Disk Utility kreisajā rūtī, ar peles labo pogu noklikšķiniet pievienotā ISO failā un pēc tam noklikšķiniet uz Izstādīt “ISO faila nosaukumu” lai atvienotu ISO failu. Tieši tā!
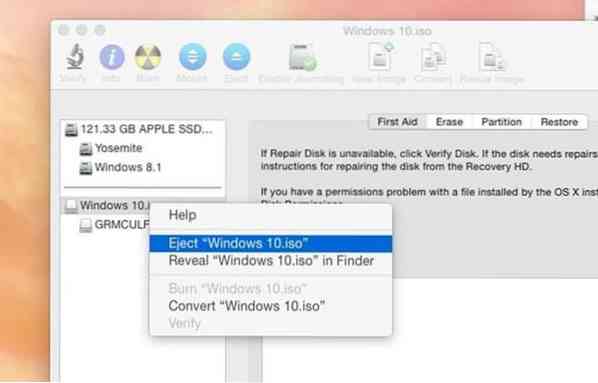
Mēģiniet palaist Boot Camp tūlīt, lai bez kļūdas izveidotu Windows bootable USB. Veiksmi!
 Phenquestions
Phenquestions


