Edge ir jaunais Microsoft tīmekļa pārlūks jaunajai Windows 10 operētājsistēmai. Edge pārlūkprogramma ir ieguvusi jaunas funkcijas un opcijas ar katru galveno Windows 10 atjauninājumu, taču tai joprojām nav pāris funkciju, kuras redzat citos izveidotajos pārlūkos.
Gadadienas atjauninājumā (1607) un vecākās Windows 10 versijās pārlūkprogrammā Edge varējām importēt tikai izlases / grāmatzīmes. Edge pārlūks nepiedāvāja iespēju eksportēt izlasi / grāmatzīmes.
Līdz šim lietotājiem bija jāpaļaujas uz trešo pušu rīkiem, lai eksportētu Edge pārlūkprogrammā saglabātās grāmatzīmes vai izlasi. Dažas pārlūkprogrammas piedāvā iespēju automātiski importēt grāmatzīmes no Edge, taču šī funkcija nedarbojas vienmēr.
Eksportējiet Edge izlasi uz Firefox un Chrome
Sākot ar Windows 10 versiju 14926, Microsoft Edge atbalsta izlases vai grāmatzīmju eksportēšanu uz HTML failu. Tas nozīmē, ka tagad jūs varat viegli eksportēt Edge grāmatzīmes vai izlasi uz Google Chrome, Firefox, Opera un citām populārām tīmekļa pārlūkprogrammām. Tas arī nozīmē, ka tagad jūs varat dublēt Edge pārlūka izlasei pirms Edge atkārtotas instalēšanas vai Windows 10 pārinstalēšanas.
Eksportējiet izlasi no Microsoft Edge operētājsistēmā Windows 10
Izpildiet tālāk sniegtos norādījumus, lai eksportētu Edge izlasi uz pārlūku Google Chrome, Firefox vai Opera.
1. darbība: Atveriet pārlūku Microsoft Edge. Noklikšķiniet uz Vairāk ikonu (skat. attēlu zemāk) un pēc tam noklikšķiniet uz Iestatījumi.
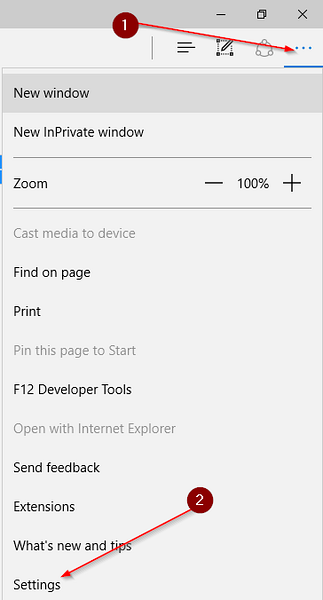
2. darbība: Sadaļā Izlase noklikšķiniet uz Skatīt iecienītākos iestatījumus.
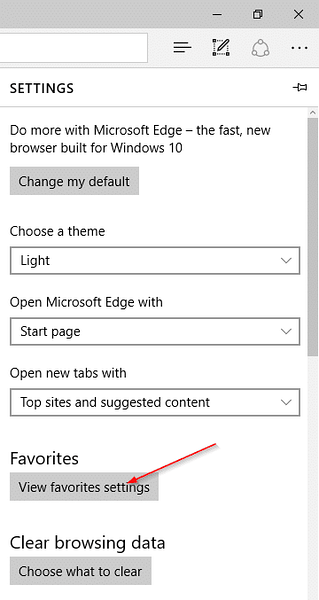
3. solis: Zem Importējiet vai eksportējiet failu, klikšķis Eksportēt uz failu lai atvērtu dialoglodziņu Saglabāt kā. Atlasiet vietu, kur saglabāt HTML failu, kurā ir jūsu Edge izlase vai grāmatzīmes, un pēc tam noklikšķiniet uz Saglabāt pogu.
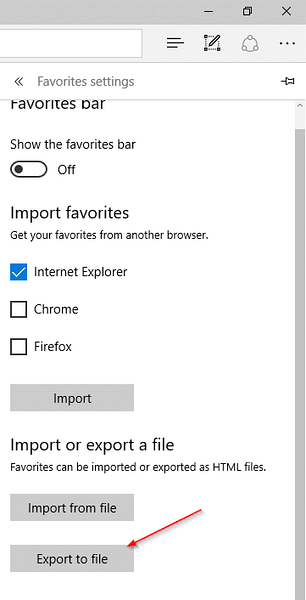
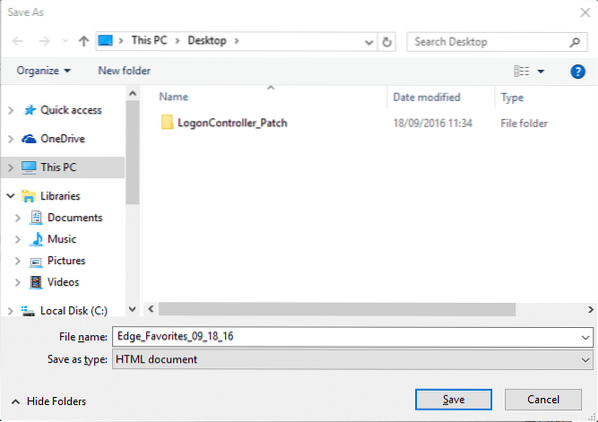
PIEZĪME: Ja nevarat redzēt sadaļu Failu importēšana vai eksportēšana, tas notiek tāpēc, ka nedarbojat versiju 14926 vai jaunāku versiju. Jūs varat pārbaudīt savu Windows 10 izveides numuru, ierakstot Winver.exe izvēlnē Sākt un pēc tam nospiediet taustiņu Enter.
4. solis: Palaidiet savu pārlūku Google Chrome vai Mozilla Firefox. Pārlūkprogrammā Firefox noklikšķiniet uz Grāmatzīmes izvēlni un pēc tam noklikšķiniet uz Rādīt visas grāmatzīmes vai vienkārši izmantojiet Ctrl + Shift + B karsto taustiņu, lai atvērtu grāmatzīmju bibliotēku.
Jūsu Firefox noklikšķiniet uz Importēšana un dublēšana, klikšķis Importēt grāmatzīmes no HTML, no Edge atlasiet HTML grāmatzīmju failu, kurā ir eksportētas grāmatzīmes, un pēc tam noklikšķiniet uz Atvērt importēt visas grāmatzīmes.
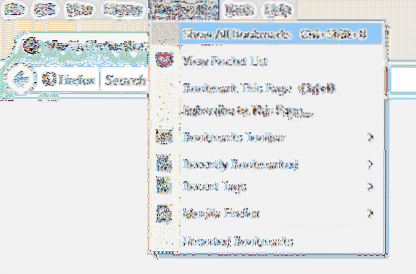
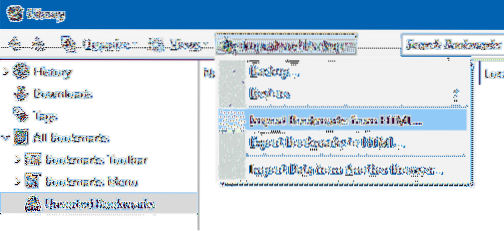
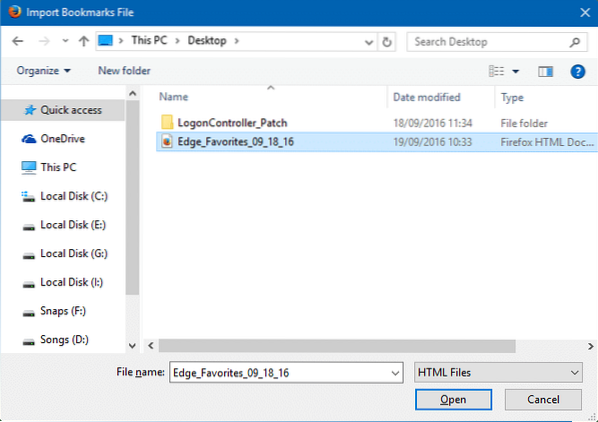
Jaunā cilnē Chrome pārlūks, ierakstiet hroms: // iestatījumi un pēc tam nospiediet taustiņu Enter, lai atvērtu lapu Iestatījumi.
Zem Cilvēki sadaļā noklikšķiniet uz Importējiet grāmatzīmes un iestatījumus pogu, atlasiet Grāmatzīmju HTML fails, klikšķis Izvēlēties failu, atlasiet HTML failu, kas satur Edge grāmatzīmes / izlasi, un pēc tam noklikšķiniet uz Atvērt pogu. Tieši tā!
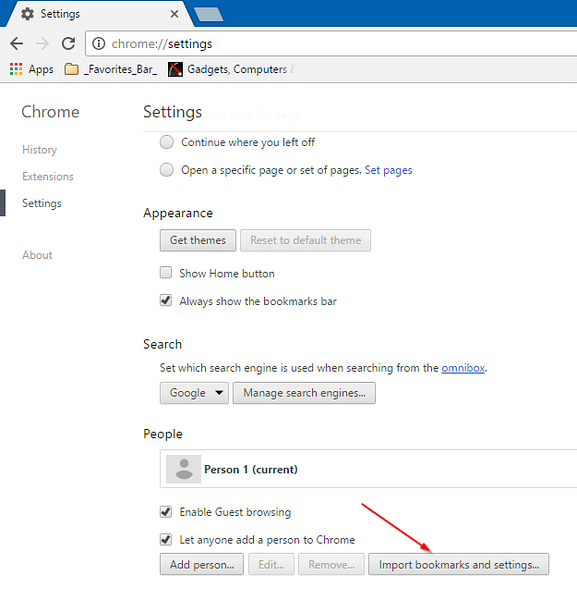
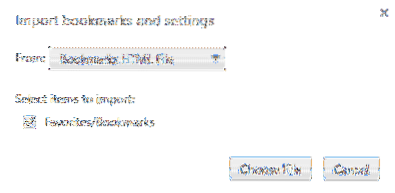
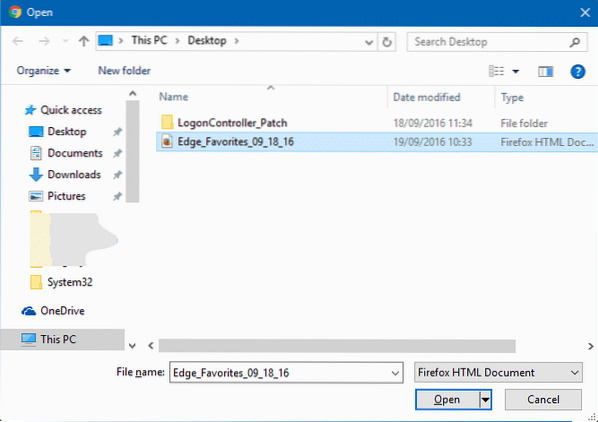
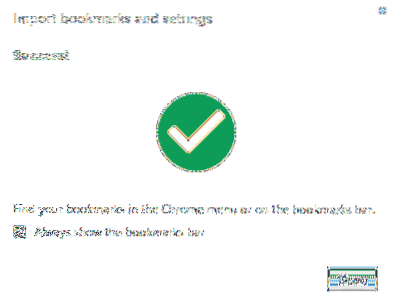
Neaizmirstiet iepazīties ar mūsu skata parolēm, kas saglabātas Edge pārlūkprogrammā, un to, kā mainīt noklusējuma lejupielādes vietu Edge pārlūkprogrammā.
 Phenquestions
Phenquestions


