Lietas ir mainījušās kopš exFAT darbības sākuma 2006. gadā, tagad Ubuntu krātuvēs ir paketes, kas atbalsta failu sistēmas, piemēram, exFAT, lai jūs varētu viegli koplietot failus dažādās operētājsistēmās.
Attiecībā uz exFAT
exFAT failu sistēma ir Microsoft mēģinājums atdzīvināt senās FAT (un FAT32) failu sistēmas, lai atbalstītu USB ierīces. exFAT ir paredzēts, lai īpaši pārvaldītu failus zibatmiņu datu nesējos ar lielu izmēru krātuvi, piemēram, ārējo USB atmiņu un SD kartes.
Kad es saku lielas atmiņas ierīces, es domāju ierīces, kurās ir vairāk nekā tikai 4GiB neapstrādātas krātuves. 4GiB ir atmiņas ierobežojums FAT32 failu sistēmām, lai pārvarētu Microsoft izstrādāto exFAT (vai paplašināto FAT). Kāpēc neizmantot NTFS, jūs varat lūgt?
Kad exFAT tika izveidots, tālajā 2006. gadā, failu sistēmas pieskaitāmās izmaksas joprojām ir kaut kas. Tāpēc NTFS nebija iespējams risinājums mazām atmiņas ierīcēm, jo pati NTFS aizņēma diezgan daudz vietas. Turklāt exFAT joprojām ir populāra iespēja iegultās sistēmās, jo tā ir maza enerģijas patēriņa un vienkāršāka dizaina dēļ, ko jūs varat ieviest programmaparatūras līmenī, tādējādi nodrošinot labāku veiktspēju.
Lai gan lielākā daļa ārējo disku tagad ir NTFS, un jūs, iespējams, labāk formatēt jaunākus šajā formātā, mums joprojām ir diezgan daudz esošu ierīču, kas darbojas ar exFAT, tāpēc labāk ir ar exFAT saderīgu sistēmu, nekā to nav.
exFAT savietojamība
Ja jūs pievienojat USB disku, kas ir formatēts ar exFAT failu sistēmu, teiksim, Ubuntu 18.04 sistēmu un mēģiniet to uzstādīt, jūs saņemsit līdzīgu kļūdu:
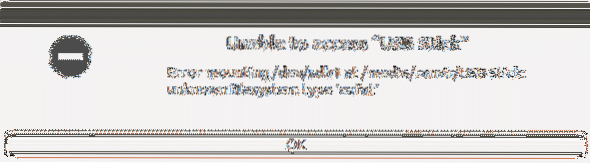
Lai pārvarētu šo problēmu, mēs varam vienkārši instalēt paketi exfat-utilis, kas ļaus mums izveidot, iezīmēt, lasīt un rakstīt exFAT failu sistēmu jebkurā ierīces mezglā, vai tas būtu USB ierīce vai cietā diska nodalījums.
$ sudo apt instalējiet exfat-utilsJa vēlaties tikai lasīšanas un rakstīšanas iespējas, izmantojiet paketi exfat-fuse atsevišķi.
$ sudo apt instalējiet exfat-fusePēdējais ir instalēts arī kā daļa no exfat-utils atkarības, lai jūs jebkurā gadījumā varētu lasīt un rakstīt. Kad šī pakotne ir instalēta, varat bez problēmām pievienot USB ierīci, izmantojot vai nu komandu mount, izmantojot CLI, vai vienkārši izmantojot GUI.

Jebkurā gadījumā tas neprasa atkārtotu palaišanu un ir diezgan vienkārša procedūra.
Par FUSE
Jūs ievērosiet, ka exfat disks tiek saukts par exfat-fuse. Ko tas nozīmē? Failu sistēma Lietotāju telpā vai FUSE nozīmē, ka programma, kas ievieš un pārvalda exfat failu sistēmas, darbojas lietotāja telpā, nevis darbojas kodola režīmā.
Krātuves pārvaldība, tāpat kā I / O un atmiņas pārvaldība, ir operētājsistēmas kodola galvenā atbildība. Dažādas failu sistēmas UNIX atmosfērā nāk kā dažādi kodola moduļi un veic savu darbu kodola režīmā. FUSE ļauj failu sistēmām darboties kā parastām lietojumprogrammām (piemēram, teksta redaktoram vai pārlūkprogrammai) lietotāju telpā un FUSE, kas pati darbojas kā tilts starp kodolu un failu sistēmu. Tas nenozīmē, ka jūs formatējat patvaļīgas ierīces bez root tiesībām.
Parastajiem lietotājiem tā nošķiršana bez atšķirības, taču sistēmām ir smalks veids, kā sadalīt, un, zinot vienkāršus faktus par izpildes režīmu, uzmanīgās sysadmin var ietaupīt daudz problēmu.
ExFAT failu sistēmu veidošana
Izveidosim GPT etiķeti USB zibatmiņai un formatēsim to ar exfat failu sistēmu. Pieņemot, ka esat instalējis utilītprogrammas parter un exfat-utils, izmantojot atbilstošo komandu apt get, jūs esat gatavs sekot līdzi tālāk norādītajām darbībām.
Pirmkārt, izmantojiet sadalīto utilītu, lai piešķirtu USB ierīcei GPT (vai MBR) etiķeti. Mēs turamies pie GPT, jo tas ir nozares standarts. Pati USB ierīce parādās ierīces mezglā / dev / sdb, un, ja esat dubultā, varat izmantot komandu lsblk, lai uzskaitītu visas bloķētās ierīces un izvēlētos to, kas atspoguļo jūsu USB atmiņas ietilpību. Kad ierīces mezgls ir zināms, pieņemsim, ka tas ir / dev / sdb, izmantojiet šo komandu, lai atvērtu nodalītu utilītu.
$ sudo šķīrās - optimāls / dev / sdb(šķīrās) mklabel gpt
Otrā komanda ar jaunu gpt etiķetes izveidi. Jūs zaudēsiet visus USB atmiņas datus, tāpēc esiet ļoti piesardzīgs un pārliecinieties, vai jums ir dublējums! Pēc tam izmantojiet komandu drukāt, lai uzzinātu savas atmiņas ierīces izmēru.
(šķīrās) druka
Iepriekš redzamajā ekrānuzņēmumā tā lielums ir 4010 MB. Tātad izveidosim nodalījumu, kas aptver visu atmiņas ierīci.
(šķīrās) vienība MB(šķīries) mkpart primārais 1 4009
Vienu MB vietas, kas palicis pirms un pēc tam, manā konkrētajā gadījumā uzstāja kaut kas šķīries. Sakot, ka “nodalījums nav sakārtots optimālai veiktspējai”, kad paritācijas sākuma un beigu punktu izmantoju 0 4010. Jums var nākties eksperimentēt līdzīgi.
Kad nodalījums ir izveidots, varat droši iziet no šķirtās utilītas.
(šķīrās) atmestBloķēto ierīču uzskaitījums atkal parādīs jaunu nodalījumu zem / dev / sdb ierīces, tas būs / dev / sdb1.
Tagad mēs vienkārši saucam mkfs.exfat lietderība, lai formatētu šo nodalījumu ar exfat failu sistēmu.
$ sudo mkfs.exfat / dev / sdb1Pēc ierīces uzstādīšanas šajā ierīcē varat ierakstīt dažus manekena failus (uzstādīšanu var viegli veikt, izmantojot failu sistēmas GUI). Izmēģiniet to pašu USB atmiņu iespraust Windows sistēmā, un, ja viss būs pārbaudīts, jūs varēsiet lasīt no šīs ierīces un rakstīt tajā bez problēmām.
ExFAT lietderība
Ja jūs vai jūsu draugi un kolēģi kopā ar Linux mašīnu izmantojat Windows ierīci, katra datu nesēja formatēšana ar EXT2, EXT4, XFS vai ZFS vai jebkuru citu UNIX failu sistēmu var nebūt lieliska ideja.
Lietas var pasliktināties vēl vairāk, ja izmantojat SD karti, kas formatēta vienā no šīm failu sistēmām, un izmantojat to savā kamerā. Nekad nebūtu reģistrēti klikšķi visas dienas garumā, un jūs to neapzinātos. exFAT, tāpat kā NTFS, viegli atbalsta gan Linux, gan Windows, un Microsoft to aktīvi uztur, nodrošinot visplašāko pielietojamību.
Tas padara exFAT par uzticamu tiltu datu pārsūtīšanai no vienas sistēmas uz otru, un mēs ceram, ka šī rokasgrāmata ir palīdzējusi jums labāk saprast, kā to paveikt.
 Phenquestions
Phenquestions


