Pirmkārt, jūs uzturēsieties pievilcīgajā Windows 10 vidē, kurā jūtaties ārkārtīgi ērti.
Otrkārt, paliekot Windows 10 vidē, joprojām var baudīt visas spēcīgā Bash apvalka priekšrocības.
Tādēļ šodien mēs kopā ar jums izpētīsim metodi, kā iespējot Bash operētājsistēmā Windows 10.
Bash iespējošanas metode operētājsistēmā Windows 10
Lai iespējotu Bash operētājsistēmā Windows 10, jums būs jāveic visas tālāk aprakstītās darbības.
1. darbība. Pārliecinieties, vai ir iespējots izstrādātāja režīms
Pirmkārt, jums jāpārbauda, vai ir ieslēgts Windows 10 izstrādātāja režīms. Lai to izdarītu, jums jāapmeklē Windows 10 iestatījumu logs. To var izdarīt, ierakstot Cortana meklēšanas joslā Iestatījumi un noklikšķinot uz Iestatījumu rezultāta, kā izcelts šajā attēlā:
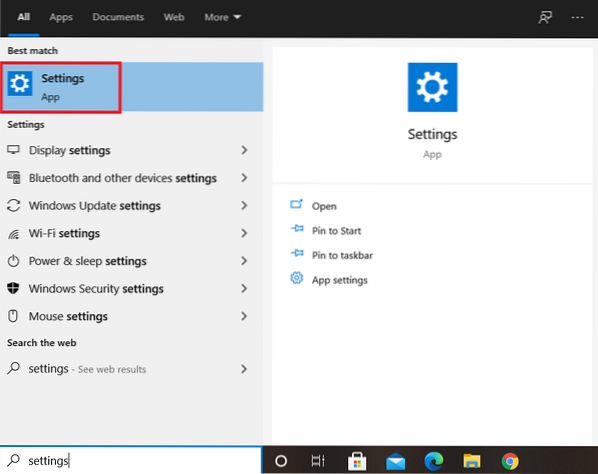
To izdarot, jūs nokļūsiet tieši Windows 10 logā Iestatījumi. Iestatījumu logā jūs atradīsit vairākas dažādas cilnes, no kurām jums vajadzētu atrasties, un noklikšķiniet uz cilnes “Atjaunināt un drošība”.
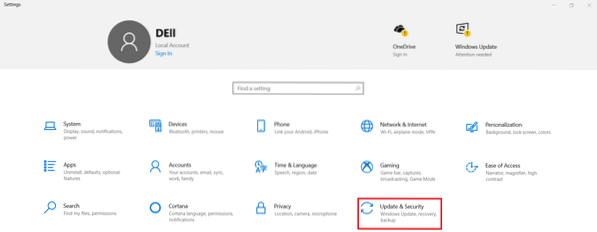
Jums jānoklikšķina uz cilnes “Izstrādātājiem”, kas atrodas loga Atjaunināšanas un drošības iestatījumu kreisajā rūtī.
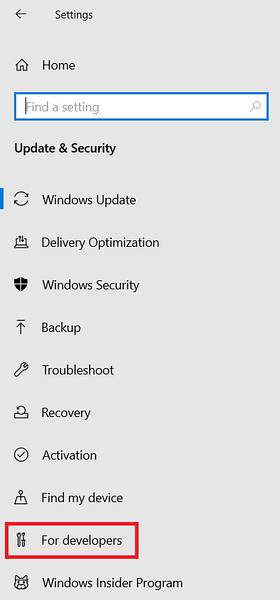
Noklikšķinot uz šīs cilnes, tiks parādīti Windows 10 izstrādātāju iestatījumi. Šeit jums jāpārbauda, vai izstrādātāja režīms ir iespējots vai nav. Ja pēc noklusējuma tas nav iespējots, varat vienkārši noklikšķināt uz pogas Izstrādātāja režīms. Mūsu gadījumā izstrādātāja režīms pēc noklusējuma bija iespējots, kā izcelts šajā attēlā:
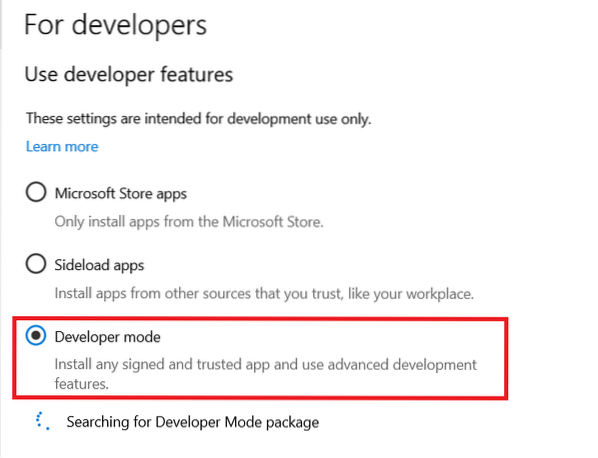
2. solis: Piekļuve Windows 10 vadības panelim
Pēc tam, kad esat pārliecinājies, ka ir ieslēgts izstrādātāja režīms, nākamais solis ir doties uz Windows 10 vadības paneli. Šim nolūkam jums jāizmanto Cortana meklēšanas josla. Vienkārši ierakstiet vadības panelī Cortana meklēšanas joslā un pēc tam noklikšķiniet uz vadības paneļa rezultāta, kā norādīts zemāk redzamajā attēlā, lai piekļūtu Windows 10 vadības panelim:
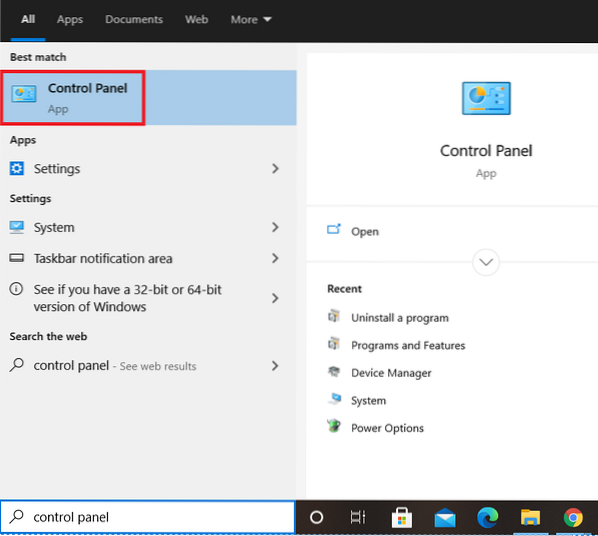
3. darbība: Windows apakšsistēmas iespējošana Linux, izmantojot Windows 10 vadības paneli
Kad esat ieguvis piekļuvi Windows 10 vadības panelim, jums jānoklikšķina uz cilnes “Programmas un līdzekļi”, kas atrodas loga otrajā kolonnā.
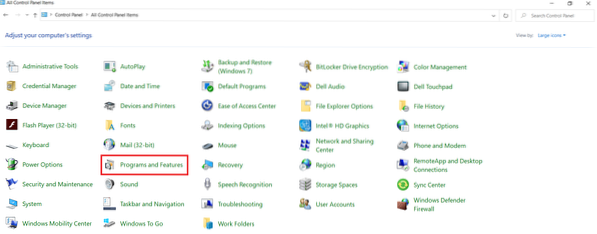
Noklikšķinot uz šīs cilnes, jūs nokļūsiet Windows 10 vadības paneļa logā Programmas un līdzekļi. Šeit ir jānoklikšķina uz saites “Ieslēgt vai izslēgt Windows funkcijas”, kā redzat no tālāk redzamā attēla:
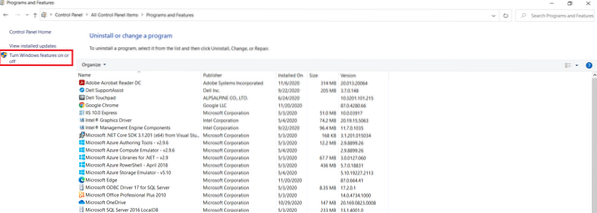
Tiklīdz noklikšķināsit uz saites, ekrānā tiks parādīts mini logs “Windows iespējas”. Lai ielādētu visas Windows 10 funkcijas, tas prasīs dažas sekundes, t.e., gan iespējotie, gan invalīdi. No šīm funkcijām jums jāatrod funkcija “Windows apakšsistēma Linux”, kā norādīts šajā attēlā:
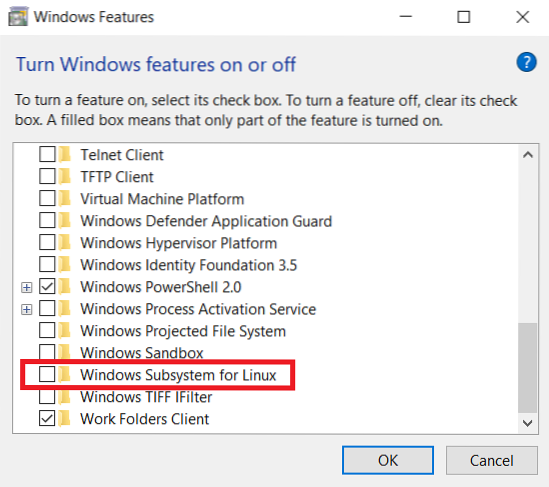
Pēc šīs funkcijas atrašanas jums ir jānoklikšķina uz izvēles rūtiņas, kas atrodas pirms šīs funkcijas, lai to iespējotu, un pēc tam noklikšķiniet uz pogas Labi, kā norādīts zemāk redzamajā attēlā:
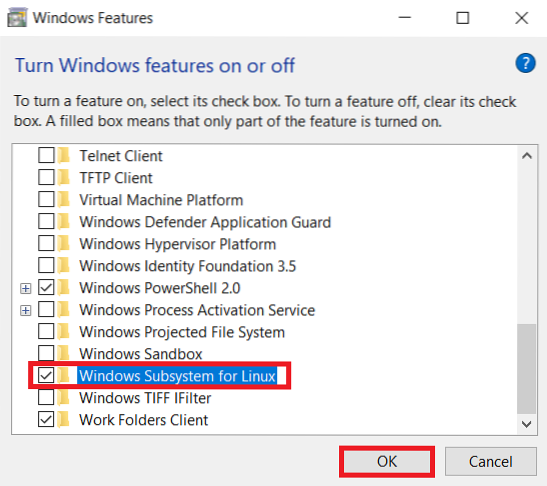
Tiklīdz jūs to izdarīsit, Windows 10 sāks meklēt visus nepieciešamos failus, kā parādīts šajā attēlā:
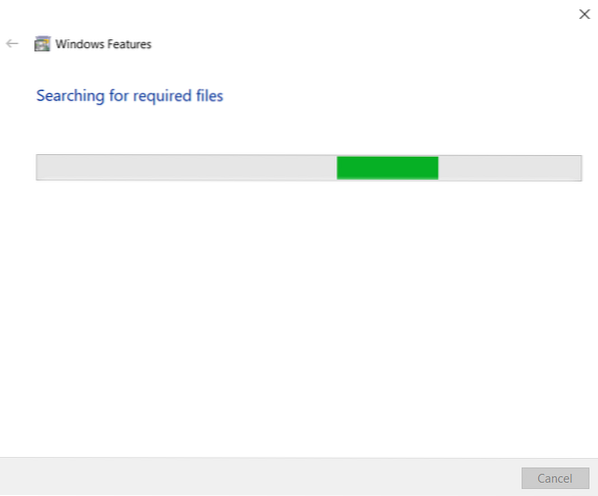
4. solis: restartējiet Windows 10 sistēmu
Visu nepieciešamo failu meklēšana Windows 10 aizņems apmēram vienu līdz divas minūtes, un pēc tam jums tiks parādīta iespēja restartēt sistēmu. Tas jādara, lai visas izmaiņas stātos spēkā nekavējoties. Tāpēc jums vajadzētu izvēlēties opciju “Restartēt tūlīt”.
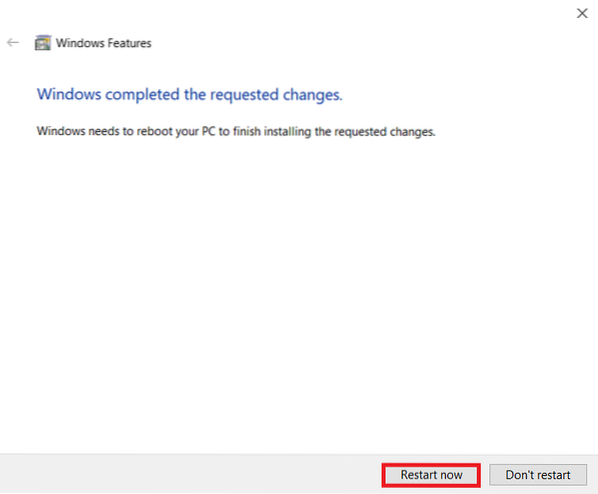
Jums vienkārši jāgaida dažas sekundes, līdz jūsu Windows 10 sistēma tiek restartēta.
5. darbība: Pārbaudiet, vai operētājsistēmā Windows 10 ir iespējots Bash
Līdz šim Bash vajadzēja veiksmīgi iespējot operētājsistēmā Windows 10. Tomēr mēs joprojām varam pārbaudīt, vai mums ir izdevies sasniegt savu mērķi vai nē. To var izdarīt, ierakstot bash meklēšanas joslā Cortana, un meklēšanas rezultātos varēsiet redzēt Bash, kā izcelts nākamajā attēlā. Tas kalpos par norādi, ka Bash ir veiksmīgi iespējots operētājsistēmā Windows 10. Ja vēlaties tūlīt piekļūt Bash operētājsistēmā Windows 10, varat to vienkārši meklēt Cortana meklēšanas joslā un noklikšķiniet uz Bash meklēšanas rezultāta. Tādā veidā jūs varēsit izmantot Bash operētājsistēmā Windows 10 tādā pašā veidā, kā jūs to būtu izmantojis jebkurā Linux izplatīšanā.
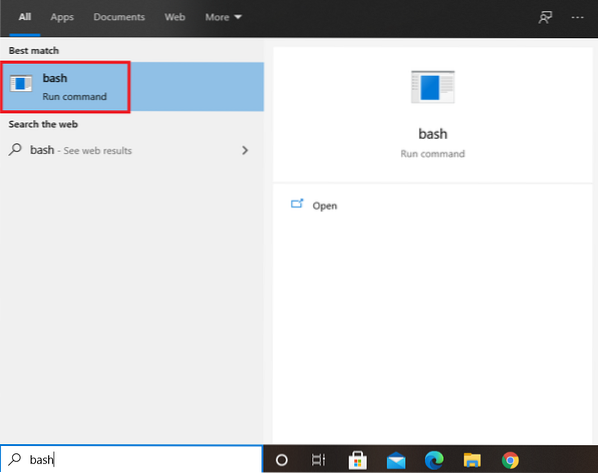
Secinājums
Pareizi izpildot visas piecas šajā rakstā aprakstītās darbības, dažu minūšu laikā varēsiet iespējot Bash operētājsistēmā Windows 10. Pēc visas šīs procedūras veikšanas jūs varēsit izmantot un izbaudīt Bash operētājsistēmā Windows 10 tāpat kā tad, ja to izmantojat jebkurā Linux izplatīšanā. Piemēram, jums tiks atļauts operētājsistēmā Windows 10 veikt visas operācijas, kuras, iespējams, varētu veikt ar Bash, uz jebkuras Linux operētājsistēmas garšas.
Tomēr jebkurā gadījumā, ja jums šķiet, ka jums vairs nav nepieciešams Bash operētājsistēmā Windows 10, varat ērti to atspējot. Lai atspējotu Bash operētājsistēmā Windows 10, jums atkal būs jādodas uz funkciju “Windows apakšsistēma Linux”, kā aprakstīts 3. darbībā, un jums vienkārši jāatceļ attiecīgā izvēles rūtiņa. Pēc tam jums tiks lūgts restartēt Windows 10 sistēmu, pēc kuras Bash vairs nebūs jūsu Windows 10 sistēmā. To var pārbaudīt, meklējot to Cortana meklēšanas joslā.
 Phenquestions
Phenquestions


