
Katru reizi, kad mēs rīkojamies ar attēliem komandrindā, mums jāinstalē vai jāizmanto kāds no komandrindas rīkiem. Daži no tiem ietver GraphicsMagick, Scrot, Feh, Exiv2 utt. Šie rīki ļauj mums pārveidot, palīdz arī mainīt attēlu izmērus, salīdzināt, animēt un skatīt attēlus. Katram rīkam ir savs lietojums. Šajā apmācībā mēs uzzināsim, kā nepieciešamības gadījumā veikt pamata attēlu rediģēšanu no Linux komandrindas. Šim nolūkam mēs visbiežāk izmantosim ImageMagick.
Mainiet attēla izmēru Linux komandrindā
Lai mainītu attēla izmēru Linux terminālā, jums jāveic šādas darbības.
1. solis: Pirmkārt, atveriet Terminal, noklikšķinot uz Ubuntu palaidēja un meklējiet Terminal.
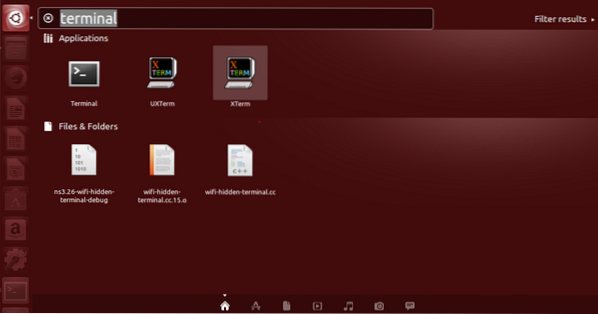
2. solis: Tagad noklikšķiniet uz Terminal un gaidiet, līdz terminālis tiks atvērts.
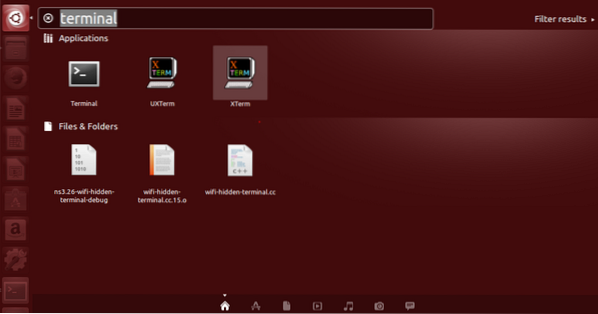

3. solis: Kad termināls ir atvērts, jums būs šāds ekrāns:
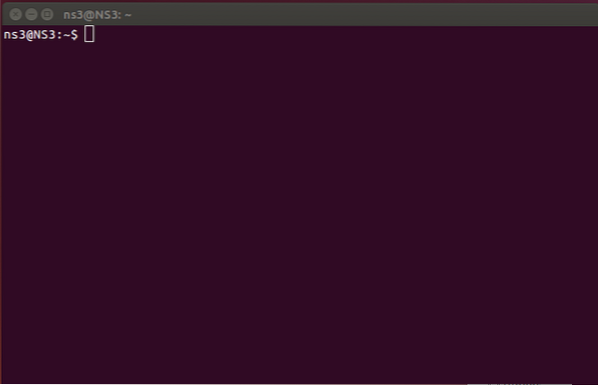
4. solis:
Pēc tam, kad termināls ir atvērts, mums jāinstalē ImageMagick, lai turpinātu mainīt izmērus, šim nolūkam izmantotā komanda ir “Sudo apt-get install ImageMagick”.

Lai turpinātu, ievadiet nepieciešamos akreditācijas datus.

Tiks sākta instalēšana, un ekrāns tiks parādīts, kā parādīts zemāk.
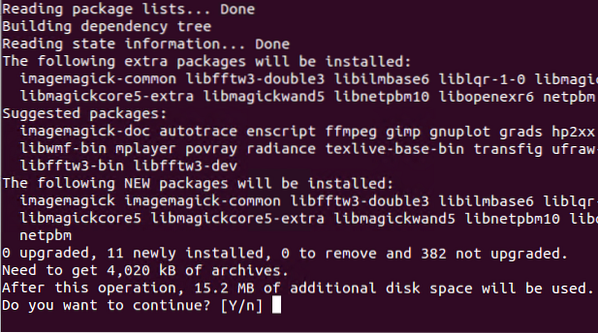
Lai turpinātu instalēšanu, ierakstiet Y.
Pēc pēdējās instalēšanas tas tiek parādīts komandrindā. 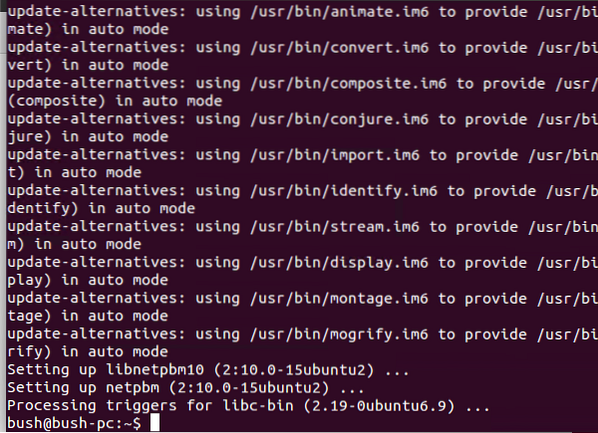
Tagad mēs vēlamies mainīt attēla izmēru. Pašlaik tā atrodas pie darbvirsmas ar vārdu indeksu.png
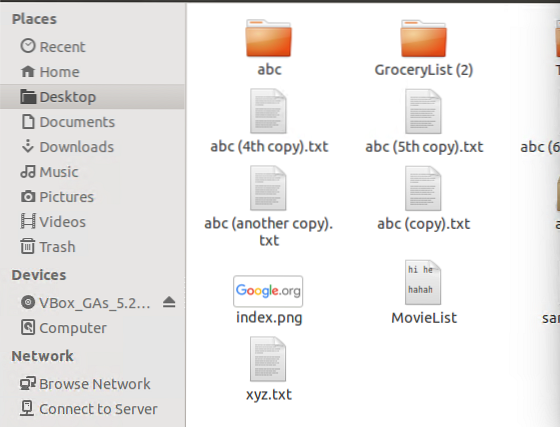

Mēs pārvietosim pašreizējo direktoriju uz darbvirsmu, kur atrodas mūsu attēls.

Attēls, kura lielumu vēlamies mainīt, ir indekss.png, tāpēc mēs uzrakstām komandu ar attēla sākotnējo nosaukumu un pēc tam mēs izlabosim procentuālo daudzumu, līdz kuram vēlamies mainīt izmēru, un pēc tam to saglabāsim jaunā faila nosaukumā ar .png pagarinājums.

Šeit tiek izveidots jauns attēls, kura izmērs ir 60% newindex.png
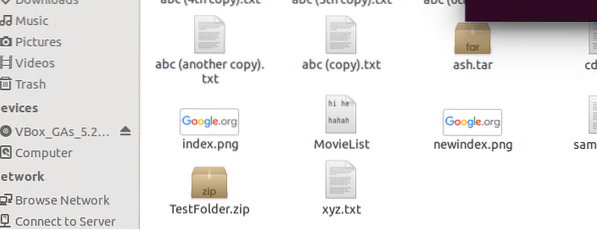


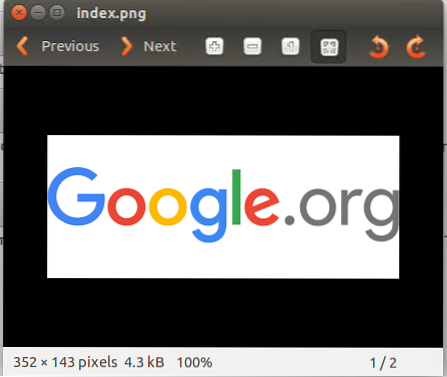
Abi attēli parāda viena un tā paša indeksa dažādos izmērus.png, kura izmēru esam mainījuši, izmantojot komandu.
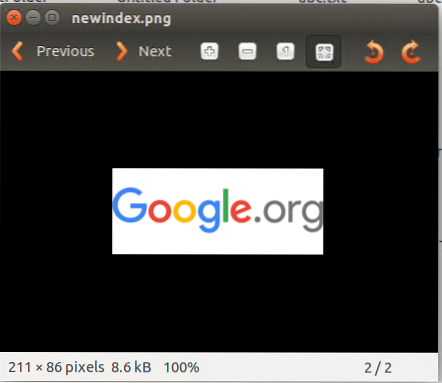
Konvertējiet faila tipu
Tā kā iepriekšējais attēla fails bija png, un mēs vēlamies to pārveidot.jpg Tagad mēs ievadīsim komandu, lai to izdarītu, izmantojot komandu convert un rakstot faila tipu blakus tipam, uz kuru vēlaties konvertēt.

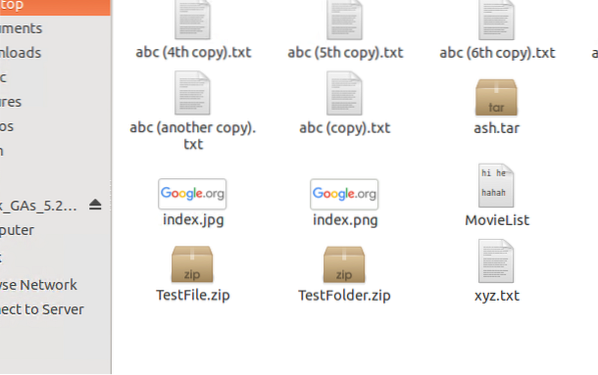

Tātad fails tagad ir pārveidots citā tipā .jpg
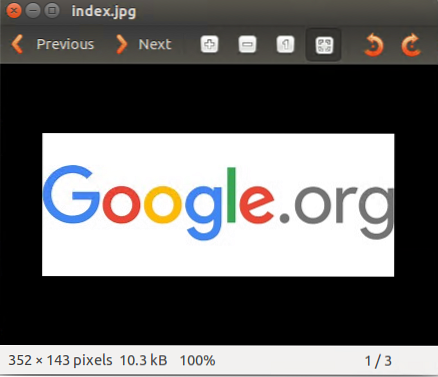
Saņemiet informāciju par konkrēto attēlu
Ja vēlaties iegūt jebkāda veida informāciju par attēlu, izpildiet vienkārši komandu.
identificēt -ping imageName.jpg

Tiek atklāta visa informācija par attēlu.

Lai iegūtu sīkāku informāciju, mēs vienkārši ierakstām šo komandu.

Rezultāts, ko mēs iegūsim, ir.
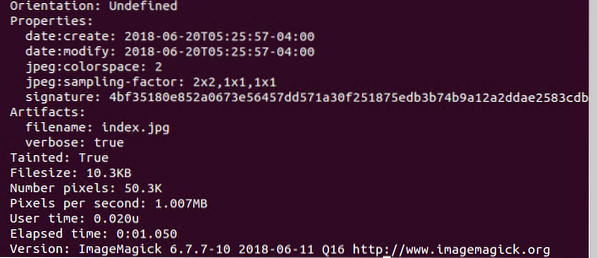
Attēla pagriešana
Ja mēs plānojam uzsist attēlu Linux komandrindā, tas nav grūti izdarāms, vienkārši uzrakstiet slepeno - flip imageName.jpg FlippedImageName.png. Tas ļaus mums sasniegt vēlamo rezultātu.

Var redzēt jauno attēlu ar nosaukumu Flipped-index uz darbvirsmas.
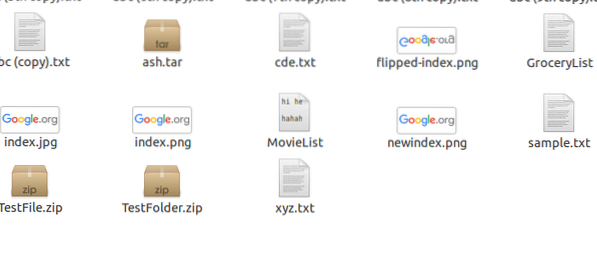

Šis ir apgrieztais attēls, tiklīdz to atvērām. Kā redzat, tas ir attēls, kuru mēs vēlējāmies iegūt. Mūsu attēls ir pagriezts par 90 grādiem, jo arī nākamais attēls parāda to pašu.
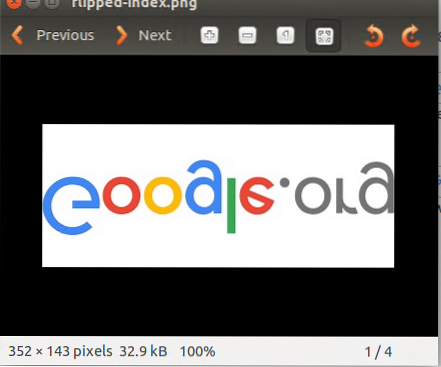
Šādi mēs varam pavērt attēlus, izmantojot komandrindu.
Krāsu saraksts
Lai zinātu visas attēlā izmantotās krāsas, mēs izmantojam vienkāršu komandu, kas palīdzēs mums uzzināt krāsas, kas ir saistītas ar attēla veidošanu.

Rezultātā tiks parādīts krāsu saraksts, kas mums ir mūsu indeksa attēlam.
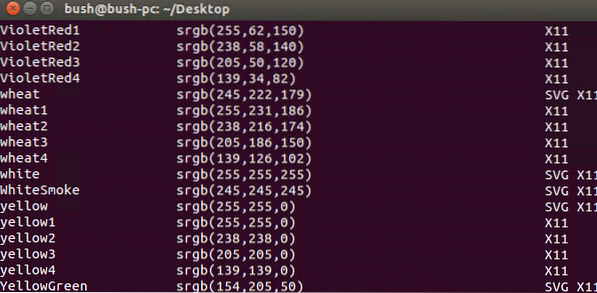
Tātad, šādi mēs iegūstam jebkura vēlamā attēla krāsu sarakstu.
Krāsainā attēla pārveidošana par melnbaltu
Mēs varam arī pārveidot krāsainu attēlu melnā un baltā krāsā, izmantojot Linux komandrindu. Komanda ir

Apmales pievienošana attēlam
Mēs varam arī pievienot apmali jebkuram attēlam, kuru mēs vēlamies, un tas var būt jebkuras krāsas, tāpat kā mūsu piemērā mēs esam pievienojuši sarkano apmali. Tam izmantotā komanda ir

Robežu indekss ir ar malu pievienots attēls.
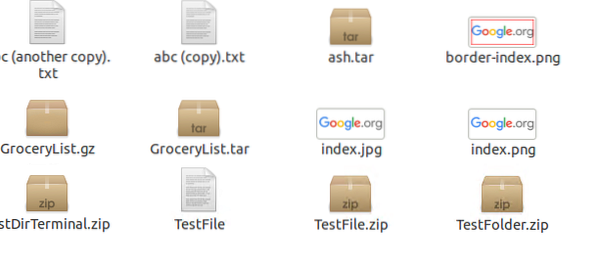

Kad attēls ir atvērts, tam ir sarkanās krāsas apmale, un tas pats ir redzams nākamajā attēlā.
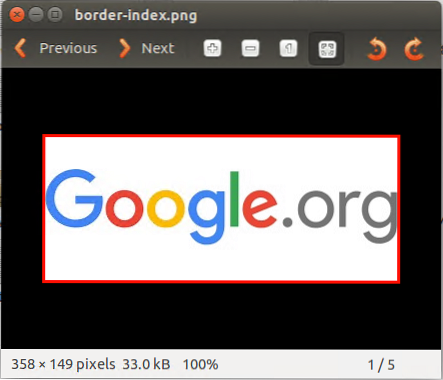
Negatīvs attēls
Mēs varam arī noraidīt jebkuru attēlu, kad vien vēlaties, izmantojot šādu komandu:

Negated-index tiek izveidots darbvirsmā.
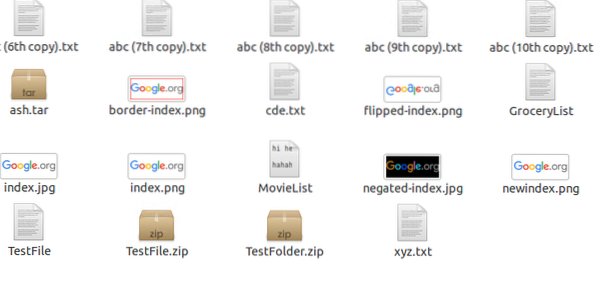

Noraidītais attēls ir šāds:
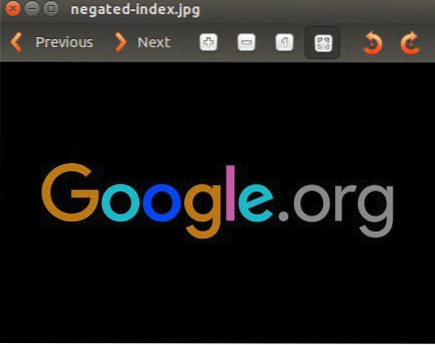
Attēla pārveidošana pdf formātā
Jebkuru attēlu var pārveidot pdf formātā, izmantojot komandu.

Kur mēs vienkārši rakstām, konvertējiet imageName *.* Faila nosaukums.pdf.
Šim konkrētajam attēlam tiks izveidots jauns pdf formāts, kas parādīts mūsu sistēmas darbvirsmā.
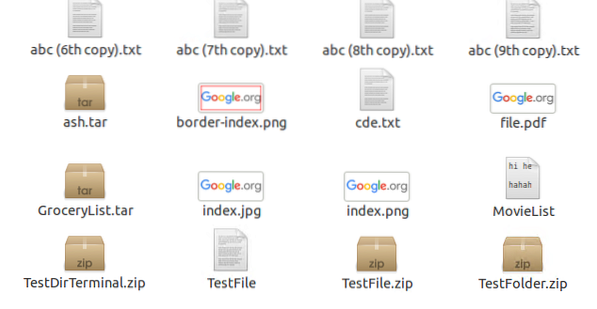

Tādējādi attēls ir saglabāts pdf versijās, kā parādīts zemāk:
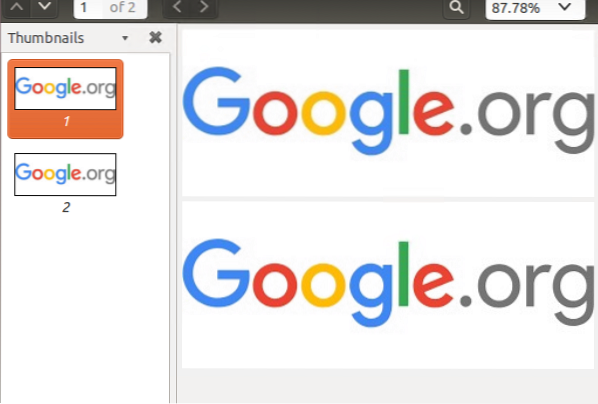
Displejs
Visbeidzot, mēs redzēsim komandu, ja vēlaties pats rediģēt attēlu, izmantojot ImageMagick GUI, izpildiet šo komandu.

Tātad galu galā parādīsies GUI, ļaujot jums veikt izmaiņas.
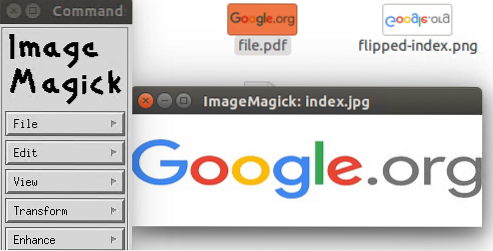
Secinājums
Šajā apmācībā mēs esam apsprieduši daudzus interesantus attēla rediģēšanas veidus. Visizplatītākā rediģēšanai izmantotā metode ir ImageMagick, tāpēc šajā apmācībā mēs to pašu esam izmantojuši un vispirms veicām instalēšanu. Tad mēs redzējām daudzas lietojumprogrammas un darbības, kuras mēs varam veikt, izmantojot ImageMagick. Pirmkārt, mēs mainījām attēla izmēru, pēc tam mēs uzzinājām, kā mainīt faila tipu atbilstoši mūsu vajadzībām, pēc tam mēs redzējām, kā parādīt attēla informāciju, pēc tam mēs redzējām, kā mēs pagriežam attēlu, pēc tam veidi, kā attēlā redzēt krāsas. Tad mēs redzējām paņēmienu, kā krāsu pārveidot melnā un baltā krāsā, pēc tam attēlam pievienojām apmali (krāsainu). Vēlāk attēlu pārveidojām pdf failā. Beidzot mēs redzējām, kā mēs varam parādīt GUI, lai mēs varētu izmantot ImageMagick. Šīs ir pamata, bet nepieciešamās komandas, kas noderīgas Linux lietotājam, lai iemācītos rediģēt attēlu Linux.
 Phenquestions
Phenquestions



