Windows 10 ir aprīkots ar daudzām funkcijām, kas palīdz saglabāt produktivitāti darbā. Un viens no tiem ir piekļuves ērtības centrs. Vienkāršās piekļuves iestatījumi ļauj pielāgot dažus ļoti vienkāršus datora iestatījumus un tos personalizēt. Šajā ziņojumā mēs esam apskatījuši dažus Tastatūra iestatījumi, kas ietilpst Vienkāršā piekļuve.
Piekļuves ērtības tastatūras iestatījumi operētājsistēmā Windows 10
Šeit ir visi pašlaik pieejamie iestatījumi:

Apskatīsim tos.
Jaunie tastatūras iestatījumi atvieglo īsinājumtaustiņu rakstīšanu un izmantošanu. Vienkārši atlasiet pogu Sākt, izvēlieties 'Iestatījumiun dodieties uz Piekļuves vieglums > Tastatūra. Pēc tam apskatiet dažas no šīm opcijām un pēc vajadzības konfigurējiet tās.
- Ekrāna tastatūra
- Pārslēdzieties uz Sticky Keys
- Pārslēgt uz Pārslēgt taustiņus
- Pārslēgt uz filtra taustiņiem
- Pārslēgties uz Prt Scr
Piekļuves vieglums, kā norāda nosaukums, ir paredzēts, lai padarītu jūsu datoru un tā iestatījumus lietojamākus un nodrošinātu dažas selektīvas funkcijas, kas uzlabo jūsu vispārējo pieredzi sistēmā Windows.
Ekrāna tastatūra

Pirmās izmaiņas, kas ir viegli pamanāmas, pārejot uz tastatūras iestatījumiem sadaļā Piekļuve, ir jaunas ekrāna tastatūras redzamība. Iespējojiet šo opciju, lai atlasītu taustiņus, izmantojot peli vai citu rādītājierīci (piemēram, kursorsviru). Varat arī izmantot vienu slēdzi, lai pārvietotos pa ekrāna taustiņiem. Varat izmantot īsinājumtaustiņu Win + Ctrl + O, lai ieslēgtu ekrāna tastatūru 'Ieslēgts"vai"Izslēgts'vienā mirklī.
Pārslēdzieties uz Sticky Keys

Sticky Keys palīdz sērijveidot taustiņsitienus, nevis prasīt, lai lietotāji vienlaikus nospiež vairākus taustiņus. Tātad, iespējojot šo funkciju, tas ļaus jums izdot tastatūras komandas, nospiežot pogas viena pēc otras, nevis vienlaikus nospiežot tās visas.
Pārslēgt uz Pārslēgt taustiņus
Toggle Keys ļauj atskaņot skaņu ikreiz, kad nospiežat taustiņu Caps lock, Num lock vai Scroll lock. Lai aktivizētu šo funkciju, vienkārši pārslēdziet slēdzi uz 'Ieslēgts'vai nospiediet un 5 sekundes turiet taustiņu Num Lock, lai iespējotu vai atspējotu funkciju.
Pārslēgt uz filtra taustiņiem
Filtrēšanas taustiņi var ignorēt īsus vai atkārtotus taustiņsitienus un konfigurēt tastatūras jutīgumu. Lai to iespējotu, vienkārši izmantojiet pārslēgšanas slēdzi vai nospiediet un 8 sekundes turiet taustiņu Shift.
Pārslēgties uz Prt Scr

Iespējojot šo funkciju, iegūstiet ērtu un ātru piekļuvi Print Screen saīsnei un atvērta ekrāna fragmentiem. Pamatojoties uz citiem lietotnes iestatījumiem, iespējams, jums būs jārestartē dators, lai redzētu šīs izmaiņas.
Saīsnes pasvītrojumi
Vai jums patīk strādāt galvenokārt ar tastatūru? Pārslēgšanās starp peli un tastatūru atkal un atkal kādā brīdī kļūst apgrūtinoša. Un pēc tam ievada īsinājumtaustiņus, lai visu padarītu vienkāršāku. Bet nav pilnīgi iespējams atcerēties visus īsinājumtaustiņus visām lietojumprogrammām.
Saīsnes pasvītrojumi padara vēl vienkāršāku piekļuvi īsinājumtaustiņiem, tos neatceroties. Tas ir tas, ka izvēlnes joslā tas pasvītro vārda burtu, kas atbilst īsinājumtaustiņam.
Piemēram, ja esat iespējojis šo iestatījumu un dodaties uz Notepad, redzēsit “F” no ”File ”tiks pasvītrots. Tas nozīmē, ka varat atvērt tastatūras taustiņus Alt + F, lai atvērtu failu izvēlni. Līdzīgi varat atvērt palīdzības izvēlni, nospiežot Alt + H. Šī funkcija ir diezgan ērta un piemērojama visām lietojumprogrammām, kurām ir izvēlņu josla un kuras atbalsta īsinājumtaustiņus.

Lai iespējotu saīsnes pasvītrojumus, dodieties uz sadaļu Iestatījumi un pēc tam atlasiet Vienkārša piekļuve. Kreisajā izvēlnē atlasiet “Tastatūra” un ritiniet uz leju, lai sadaļā “Citi iestatījumi” atrastu “Iespējot saīsnes pasvītrojumus”.
Parādiet brīdinājuma ziņojumus, mainot iestatījumus, izmantojot īsinājumtaustiņus
Kamēr jūs sākat plaši izmantot īsinājumtaustiņus, var gadīties, ka jūs nospiedīsit īsinājumtaustiņu, kas piešķirts, lai mainītu dažus sistēmas iestatījumus. Un iestatījums tiks mainīts bez jūsu ziņas. Tātad, lai risinātu šo situāciju, sadaļā Vienkārša piekļuve ir vēl viens iestatījums, un to sauc par “Parādīt brīdinājuma ziņojumu, ieslēdzot vai izslēdzot iestatījumu ar saīsni”.
Iespējojiet šo iestatījumu, ja vēlaties, lai jūs brīdina par īsinājumtaustiņu darbībām. Jūs varat izmēģināt šo funkciju, 5 sekundes nospiežot Num Lock, un jūs redzēsiet brīdinājuma ziņojumu par iestatījumiem 'Pārslēgt taustiņu'.

Kopā ar šo ir pieejams papildu iestatījums, tas ir "Izveidojiet skaņu, ieslēdzot vai izslēdzot iestatījumu ar saīsni". Šis iestatījums ļaus saņemt skaņas uzvednes, ja mainījāt iestatījumu ar īsinājumtaustiņu.
Abi šie iestatījumi ir nedaudz līdzīgi un ir pieejami sadaļā “Vienkārša piekļuve” sadaļā “Tastatūra” sadaļā “Citi iestatījumi”.
Tātad, šie bija daži piekļuves vienkāršības tastatūras iestatījumi. Vienkāršās piekļuves mērķis ir padarīt jūsu datoru lietojamāku jums un nodrošināt dažas selektīvas funkcijas, kas var uzlabot jūsu vispārējo pieredzi sistēmā Windows. Varat izpētīt piekļuves vieglumu, lai iegūtu vairāk tādu iestatījumu, kurus varētu interesanti pielāgot atbilstoši jūsu prasībām.
Plašāka lasīšana: Piekļuves vienkāršības īsinājumtaustiņi.
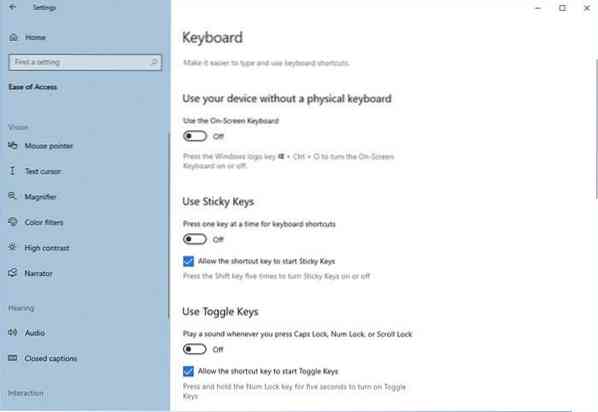
 Phenquestions
Phenquestions


