Šis raksts parāda, kā instalēt Linux Mint 20 kopā ar Microsoft Windows 10. Šajā apmācībā mēs pieņēmām, ka Windows 10 jau ir instalēts jūsu sistēmā. Mēs izmantosim esošo sistēmu, lai dubultā sāknētu Linux Mint 20 distro un Windows 10 OS. Dažās mūsdienu sistēmās BIOS vietā ir UEFI, un šajā gadījumā jūs mainītu EFI konfigurācijas iestatījumus un atspējotu drošās sāknēšanas daļu.
Priekšnoteikumi
Lai instalētu Linux Mint 20 ar Windows 10 savā sistēmā, ir nepieciešami šādi priekšnoteikumi:
- Jūsu sistēmai jābūt savienotai ar barošanas avotu.
- Lai lejupielādētu atbalstošo programmatūru un atjauninājumus, jūsu sistēmai ir jābūt labam interneta savienojumam.
- Diska brīvajai vietai jābūt vismaz 15 GB, lai instalētu Linux Mint 20, kas ir lielāka par vietu, kuru aizņem šī OS, jo gaidāmajiem sistēmas atjauninājumiem būs nepieciešama vairāk vietas.
- Linux Mint 20 ISO versija tika ierakstīta USB diskā.
- Windows 10 bootable live USB (preventīviem pasākumiem).
Piezīme: Pirms sākat Linux Mint 20 instalēšanu, jābūt instalētai Windows 10.
Kad šie priekšnoteikumi ir izpildīti, tagad varat sākt instalēt Linux Mint 20 ar Windows 10. Lai instalētu Linux Mint 20 kopā ar Windows 10, veiciet tālāk norādītās darbības.
Izveidojiet savas sistēmas dublējumu
Pirmkārt, jums ir jāizveido USB datu un Windows 10 dublējums, lai procesā netiktu zaudēti dati. Jaunas sistēmas pievienošana var sajaukt jauno vidi. Jūsu ērtībām ieteicams datus saglabāt ārējā cietajā diskā. Ieteicams izveidot Windows 10 dublējumu, lai problēmu gadījumā varētu palaist Windows 10 noklusējuma dublējumu un jūsu dati būtu pasargāti no kaitējuma.
Lejupielādējiet Linux Mint 20 ISO failu
Pēc tam lejupielādējiet Linux Mint 20 ISO failu. Lai to izdarītu, atveriet pārlūkprogrammu un ierakstiet vietrādi URL https: // www.linuksmint.lv / lejupielādēt.php. Lejupielādējiet ISO failu no norādītā URL.
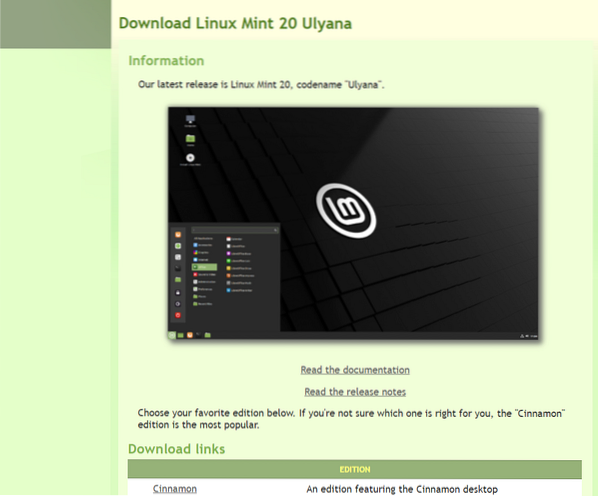
Pēc veiksmīgas lejupielādes pabeigšanas tagad jūs izveidosiet sāknējamu USB, lai instalētu Linux Mint 20.
Izveidojiet sāknējamu USB disku
Lai izveidotu sāknējamu USB disku, mēs izmantosim rīku, kas pazīstams kā “RUFUS.Šajā sadaļā ir parādīts, kā lejupielādēt Rufus un kā ar šo rīku izveidot sāknējamu USB disku. Pirmkārt, jums būs jāformatē USB disks. Pārliecinieties, vai USB ir FAT32 formātā. Ja tā nav, tad vispirms jūs pārveidosiet USB par FAT32 un izmantosiet tajā formāta opciju.
Veiciet šādas darbības, lai formatētu USB FAT32 formātā.
- Pievienojiet USB disku savai sistēmai.
- Tagad ar peles labo pogu noklikšķiniet uz USB un atlasiet opciju formāts.
- Logā parādīsies dialoglodziņš. Pārbaudiet, vai USB ir FAT32, un ātrai formatēšanai atzīmējiet izvēles rūtiņu taisnība, pēc tam noklikšķiniet uz pogas Sākt.
Tagad jūsu USB disks ir FAT32 formātā.
Mēs izmantosim Rufus, lai izveidotu sāknējamu USB disku. Veiciet šādas darbības, lai lejupielādētu un instalētu Rufus:
1. Lejupielādējiet Rufus iestatījumu no oficiālās vietnes, kas norādīta zemāk: https: // rufus.ti /
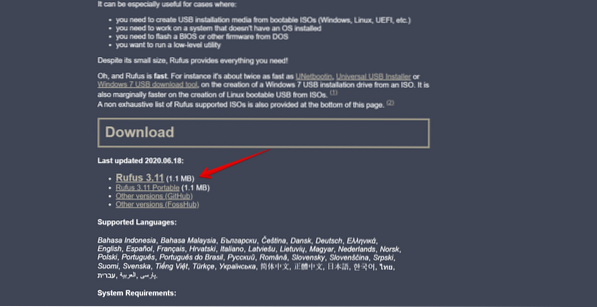
2. Saglabājiet lejupielādēto Rufus iestatīšanas failu. Palaidiet un instalējiet Rufus, noklikšķinot uz tā.
3. Pēc veiksmīgas iestatīšanas faila izpildes noklikšķiniet uz pogas Atlasīt, un ekrānā tiks parādīts pārlūkošanas faila dialoglodziņš.
4. Izvēlieties tajā Linux Mint 20 ISO attēla failu un noklikšķiniet uz pogas Sākt.
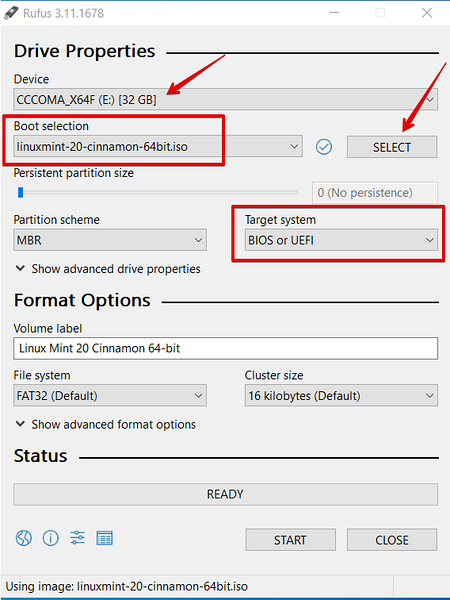
5. Tagad sāksies sāknējamā USB diska izveides process. Pēc šī procesa pabeigšanas statuss kļūs zaļš.
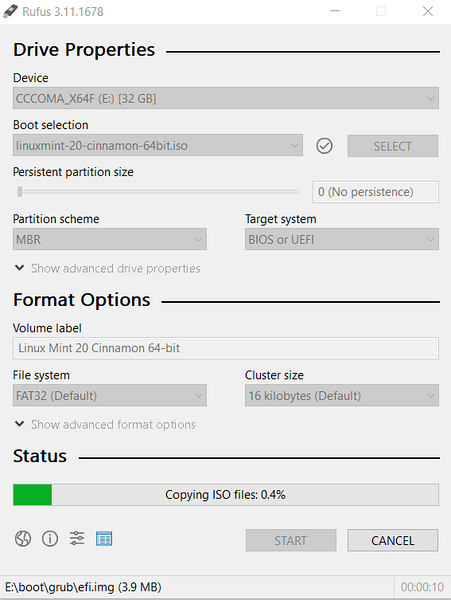
Bootable USB ir veiksmīgi izveidots. Jums, iespējams, būs jāatbrīvo brīva vieta sistēmā, lai instalētu Linux Mint 20. Diska pārvaldības Windows utilītu var izmantot, lai samazinātu vietu diskā, lai atbrīvotu vietu Linux Mint 20 distro instalēšanai.
Izveidojiet starpsienas Linux Mint 20 instalēšanai
Mēs izmantosim Windows diska pārvaldības rīku, lai izveidotu vietu Linux Mint 20 sistēmai. Veiciet šādas darbības, lai izveidotu vietu diskā, izmantojot diska pārvaldības rīku:
1. Ar peles labo pogu noklikšķiniet uz Windows pogas Sākt. Šeit ierakstiet diskmgmt.msc komanda, lai atvērtu diska nodalīšanas logu.
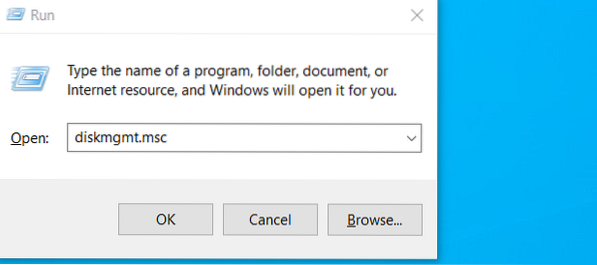
2. Diska nodalīšanas logs parādīsies jūsu sistēmas ekrānā.
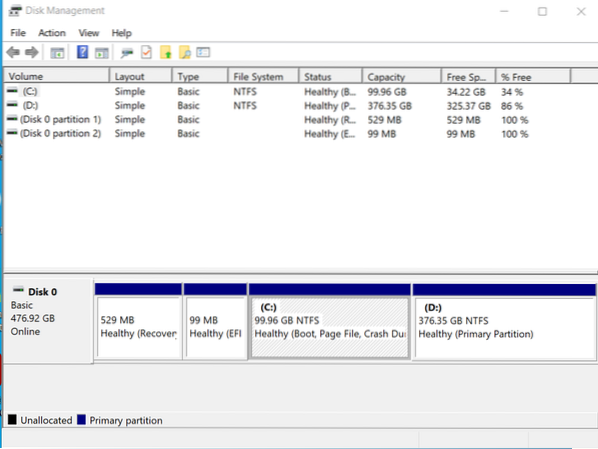
3. Atlasiet savas sistēmas C disku un ar peles labo pogu noklikšķiniet uz tā. Tiks parādīts nolaižamais saraksts, kurā atlasīsit opciju "Samazināt apjomu".
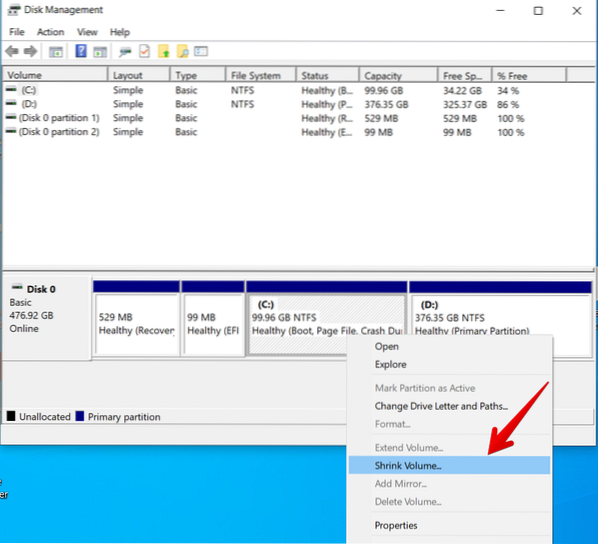
4. Pēc šīs opcijas izvēles ekrānā tiks parādīts dialoglodziņš, kurā jūs ievadīsit lielumu MB atbilstoši savām vajadzībām. Pēc tam noklikšķiniet uz pogas Samazināt, lai veiktu saraušanās darbību.
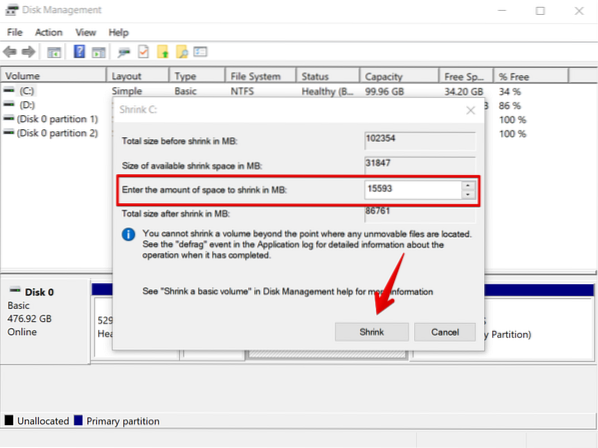
5. Ņemiet vērā, ka pēc šīs darbības veikšanas ir izveidots nepiešķirts kosmosa nodalījums. Šajā nodalījumā instalēsiet Linux Mint 20.
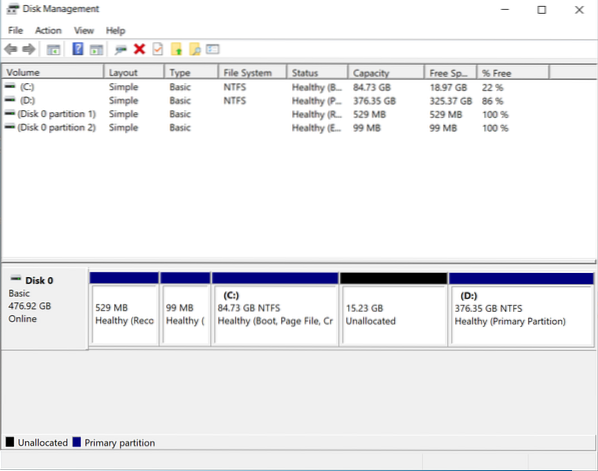
Kā redzat, ir izveidots nepiešķirts nodalījums. Ir pienācis laiks pāriet uz Linux Mint 20 distro instalēšanu savā sistēmā.
Izpildiet un instalējiet Linux Mint 20
Šajā solī jūs savā sistēmā instalēsit Linux Mint 20. Veiciet šādas darbības, lai palaistu Linux Mint savā sistēmā:
1. Pievienojiet bootable USB ar atbilstošo disku un restartējiet sistēmu. Parasti atsāknēšanai izmanto taustiņus F10, F12 un F2. Lai palaistu Linux Mint 20 ISO attēla failu, nospiediet sāknēšanas atslēgu “F12”.
2. Sāknēšanas izvēlne tagad tiks parādīta jūsu sistēmas ekrānā. USB diskā atlasiet sāknēšanu un turpiniet procesu.
3. Pēc sāknēšanas pabeigšanas atlasiet Sākt Linux Mint un nospiediet Enter.
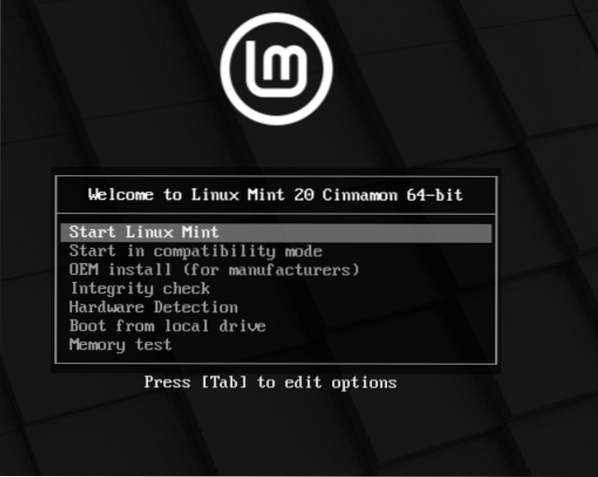
4. Atlasiet opciju “Instalēt Linux Mint 20”.
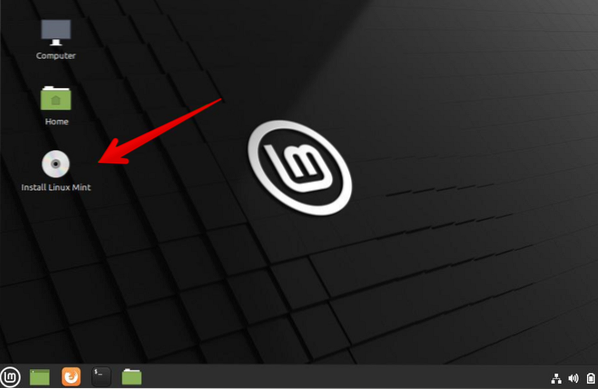
5. Tiks parādīts Linux Mint instalēšanas vednis. Pirmajā vedņa ekrānā atlasiet Linux Mint 20 instalēšanas valodu un noklikšķiniet uz Turpināt."
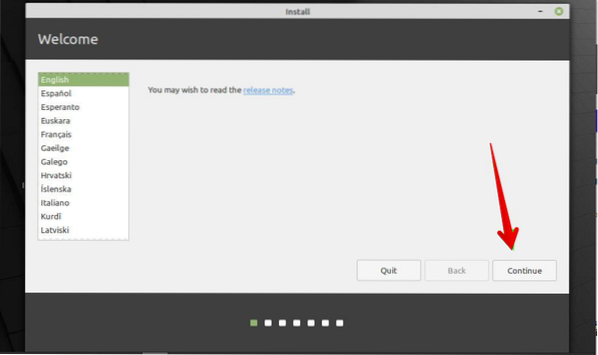
6. Nākamajā logā atlasiet tastatūras izkārtojumu savam Linux Mint 20 izplatītājam un nospiediet opciju Turpināt.
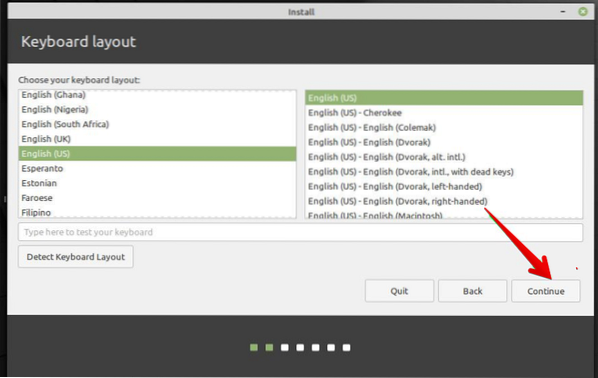
7. Nākamajā logā instalējiet multivides kodekus un noklikšķiniet uz pogas Turpināt.
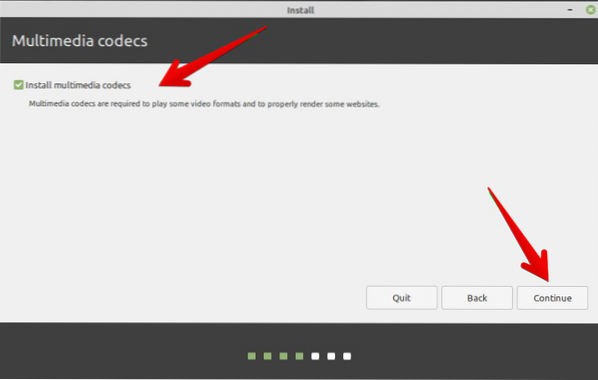
8. Nākamajā logā, ja atlasīsit pirmo opciju, jūs savā sistēmā vienkārši instalēsit Linux Mint kopā ar Windows 10. Bet, ja vēlaties veikt manuālu nodalījumu, izvēlieties opciju “Kaut kas cits”. Lai turpinātu, atlasiet opciju Turpināt.
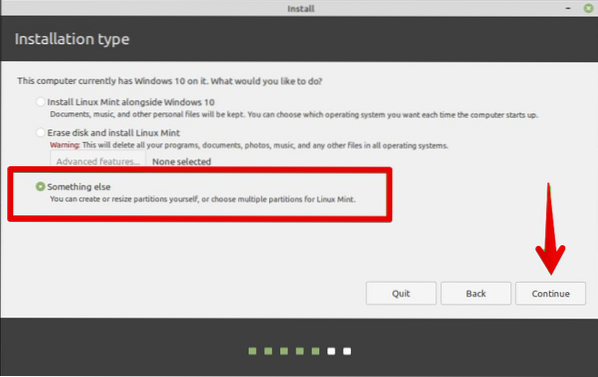
9. Nākamajā ekrānā atlasiet cietā diska opciju “Brīva vieta” un izveidojiet Linux Mint 20 nodalījumu, nospiežot pogu “+”.
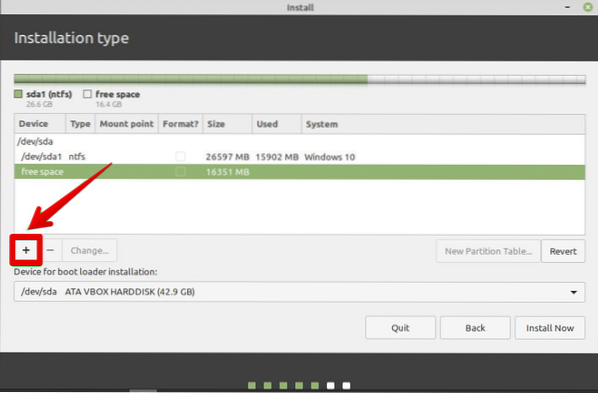
Mēs veidojam šādus nodalījumus:
- Saknes nodalījums - / - 10340 MB
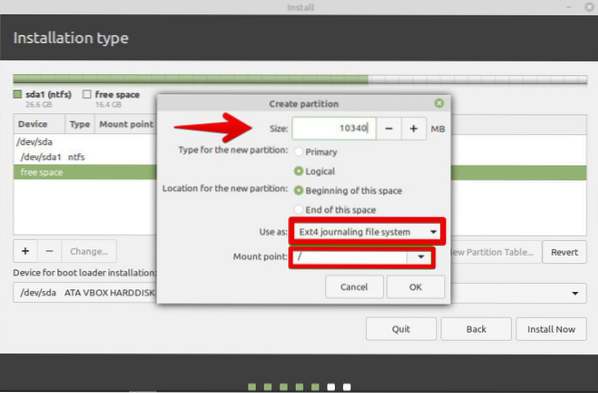
- Sāknēšanas nodalījums - / boot - 2011 MB
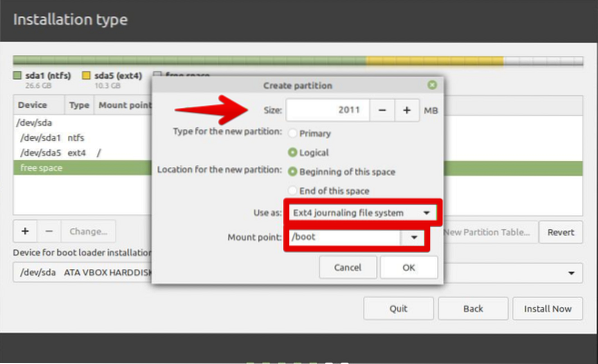
- Mainīt failu sistēmu - 4000 MB
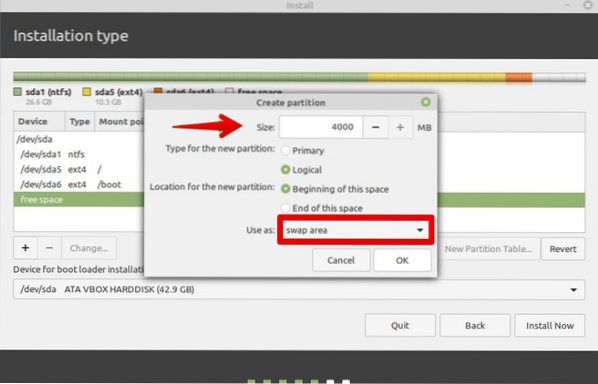
10. Uznirstošajā logā “Izveidot nodalījumu” norādiet nodalījuma lielumu un pievienošanas punktu (/). Pēc tam noklikšķiniet uz Labi.'Pilna nodalījuma tabula jāparāda logā.
11. Pēc tam noklikšķiniet uz pogas Instalēt tūlīt.
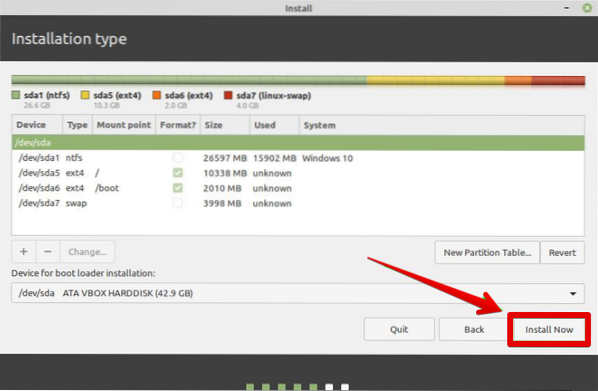
12. Nākamajā logā kartē atlasiet savu atrašanās vietu un nospiediet pogu Turpināt, lai turpinātu instalēšanu.
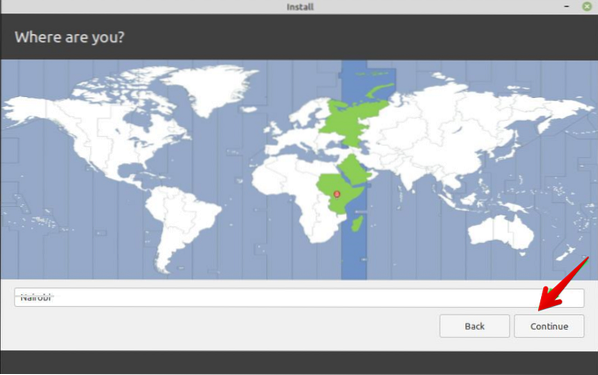
13. Nākamajā logā ievadiet savu vārdu, sistēmas nosaukumu, segvārdu un paroli, nospiežot opciju Turpināt, lai turpinātu.
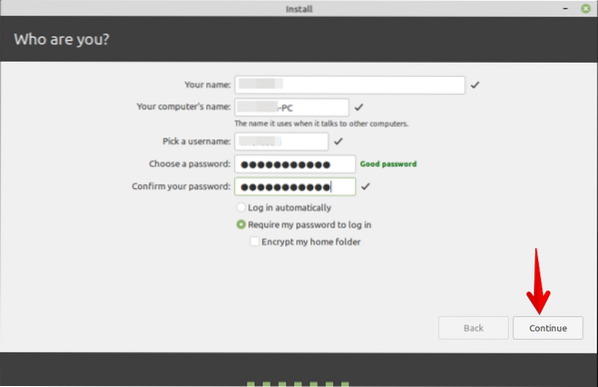
Tagad notiek instalēšana. Jaunajā ekrānā tiks parādīta progresa josla. Šajā posmā nevar iejaukties instalēšanas procesā.
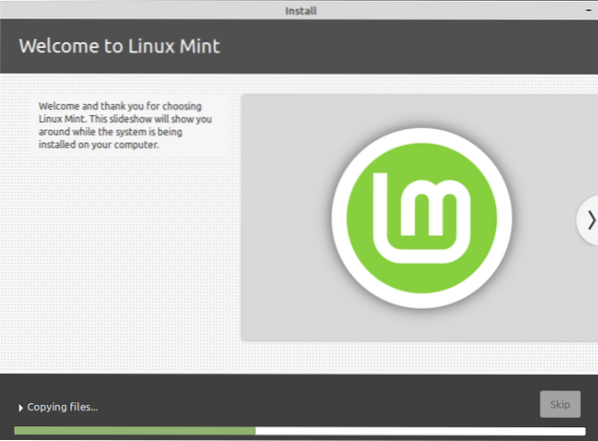
14. Pēc veiksmīgas instalēšanas pabeigšanas izņemiet USB no sistēmas un nospiediet pogu Restartēt tūlīt, lai pārstartētu sistēmu.
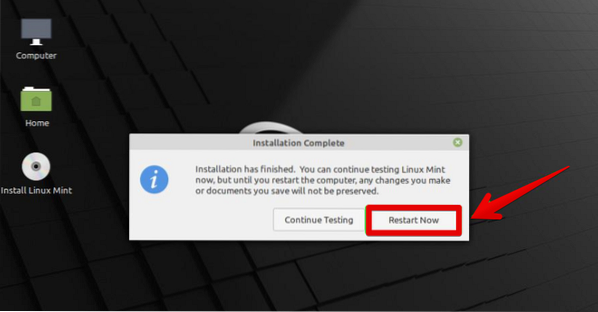
Pēc sistēmas restartēšanas sākuma ekrānā tiks parādīts šāds logs.
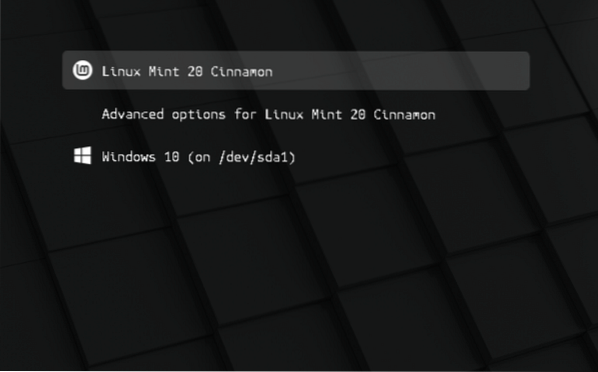
15. Apsveicu! Atlasiet opciju 'Linux Mint 20 Cinnamon', un jūs varat nekavējoties sākt strādāt ar šo sistēmu.
Secinājums
Šis raksts iemācīja jums izveidot bootable USB disku ar Rufus rīku. Jūs arī izpētījāt, kā dubultā palaist Linux Mint 20 un Windows 10 operētājsistēmas. Es ceru, ka šī apmācība palīdzēs jums izmantot šīs divas sistēmas. Izmantojot Linux Mint 20, varat izpētīt citas šīs operētājsistēmas iespējas.
 Phenquestions
Phenquestions


