Statiskās IP adreses iestatīšana vietnē Debian 9
Šajā ceļvedī es parādīšu, kā iestatīt statisku IP Debian darbvirsmas vai servera instalācijā. Pēc noklusējuma Debian instalētājs mēģinās ielādēt IP, izmantojot DHCP. Vairumā gadījumu tas ir vēlams, jo tas ir vienkārši un darbojas bez konfigurācijas, it īpaši mājas apstākļos.
Tomēr, ja jūs domājat, ka jūsu dators ir serveris vai vēlaties to paredzami adresēt, izmantojot fiksētu IP adresi, statiskā IP piešķiršana ir labākā izvēle. Tomēr pirms mēs sākam, jums jāpārliecinās, ka IP, kuru vēlaties piešķirt savai mašīnai, ir unikāls un netiek izmantots jūsu tīklā.
Nosakot, kuru IP izmantot
Ja datu centra vidē iestatāt Debian serveri, datu centrs sniegs jums izmantojamo informāciju. Ja tos piešķirat pats, pārbaudiet maršrutētāju un citus datorus, lai redzētu, kādas tīkla konfigurācijas vērtības viņi izmanto.
Piemēram, ja jūsu maršrutētājs ir adresējams, izmantojot IP adresi 192.168. lpp.1.254, tad derīgi IP, visticamāk, būtu 192.168. lpp.1.1. līdz 192.168. lpp.1.253. Tas nozīmē, ka vēlaties pārbaudīt citas piešķirtās IP adreses, lai nodrošinātu, ka tā, kuru vēlaties izmantot, ir bez maksas.
Ātrākais un vienkāršākais veids, kā iegūt tīkla maskas un vārtejas iestatījumus, būtu apskatīt citas tīkla mašīnas. Ja tie darbojas pareizi, parasti varat uzticēties šiem iestatījumiem, it īpaši, ja tie izmanto DHCP, lai automātiski izveidotu savienojumu ar tīklu. Windows mašīnās komandrindā ipconfig tiks parādīta informācija par šīs mašīnas tīkla iestatījumiem. MacOS un Linux mašīnām to darīs arī komanda ifconfig vai ip addr show.
Konsoles metode pēc instalēšanas
Šī ir vēlamā (un, iespējams, vienīgā) metode Debian mašīnai, ko paredzēts izmantot serverim, it īpaši, ja tā atrodas datu centrā.
Izmantojot SSH vai vietējo termināli, mums jākļūst par saknēm. Vai nu piesakieties kā root, vai arī kļūstiet par root, izmantojot komandu su. Jūs, iespējams, kādreiz izmantojāt sudo, lai palaistu saknes komandas, taču sudo pēc noklusējuma nav konfigurēts svaigā Debian instalācijā, tāpēc šai apmācībai mēs izmantosim su.
Kad esat root, palaidiet:
ip saite parādīt
Tas parādīs visu jūsu tīkla ierīču sarakstu. Kad zināt tīkla kartes nosaukumu, palaidiet:
nano / etc / network / interface
Ja vēlaties izmantot vim, emacs vai citu redaktoru, aizstājiet nano izvēlētā redaktora nosaukumu.
Kad esat failā, varat pievienot šādas konfigurācijas rindas, lai pievienotu savu īpašo IP. Lūdzu, ņemiet vērā, ka jums ir jāmaina eth0 uz iepriekš atklātās tīkla ierīces nosaukumu un iepriekš atklāto IP adresi, tīkla masku un vārteju uz vērtībām.
auto eth0 iface eth0 inet statiskā adrese 192.168. lpp.1.200 tīkla maska 255.255.255.0 vārteja 192.168. lpp.1.254
Saglabājiet failu (nano valodā tas tiek darīts ar CTRL + X, pēc tam nospiediet Y, kad tiek lūgts saglabāt), pēc tam jūs varat palaist (kā root):
restartējiet tīklu.apkalpošana
Vai vienkārši restartējiet savu mašīnu, lai aktivizētu jauno IP.
Ja vēlaties pievienot vairākas IP adreses tam pašam interfeisam vai, iespējams, pievienot IP aizstājvārdu tam pašam interfeisam, izmantojiet eth0: 0, eth0: 1 utt. (aizvietojot eth0 ar ierīces nosaukumu), palielinot vērtību pēc kolas, katrai papildu IP adresei, kuru vēlaties pievienot.
Grafiskā metode pēc instalēšanas
Ja jūsu sistēma jau ir instalēta un jums nav konfigurēta grafiskā darbvirsma, varat izmantot konsoles metodi, kā aprakstīts iepriekš. Tomēr, ja jums ir iespējota grafiskā darbvirsma, varat izmantot NetworkManager konfigurācijas ekrānus. Ekrānuzņēmumi un instrukcijas ir paredzētas MATE darbvirsmai, taču visās darbvirsmas vidēs instrukcijas būs ļoti līdzīgas.
Programmā MATE noklikšķiniet uz Sistēma -> Preferences -> Internets un tīkls -> Tīkla savienojumi:
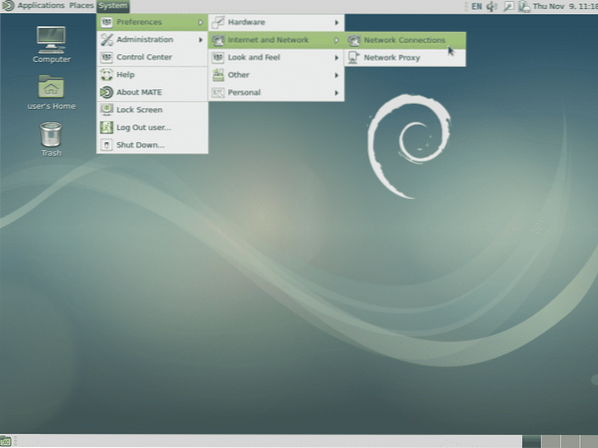
Pēc tam atlasiet atbilstošo savienojumu (visticamāk, vadu savienojums 1) un noklikšķiniet uz Rediģēt:
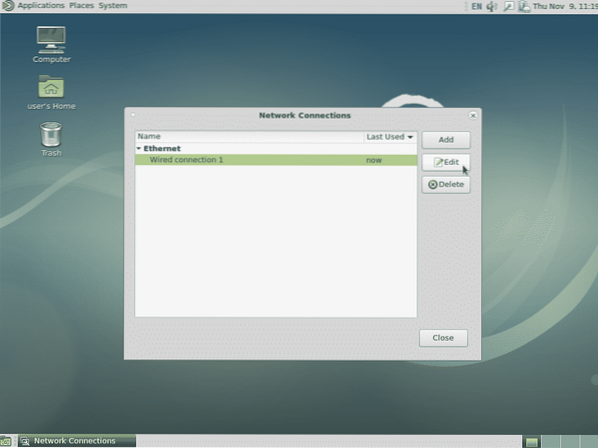
Nākamajā ekrānā noklikšķiniet uz IPv4 iestatījumi, pēc tam noklikšķiniet uz Pievienot, pēc tam ievadiet IP, tīkla masku un noklusējuma vārteju. Tālāk sniegtajā piemērā esmu pievienojis mūsu piemēru vērtības kā iepriekš izmantotas, tāpēc noteikti mainiet vērtības, lai tās atbilstu jūsu prasībām.
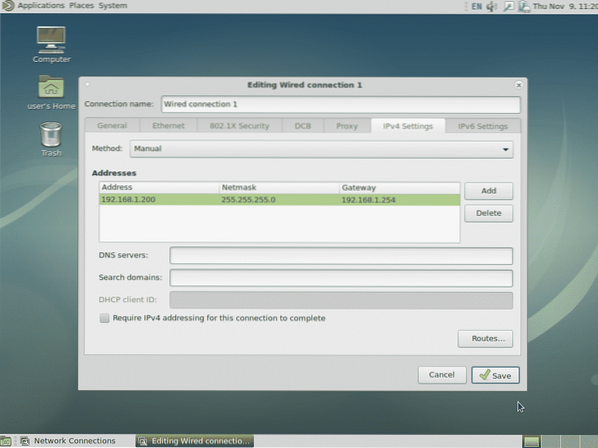
Kad esat pabeidzis, noklikšķiniet uz Saglabāt, un tiks pievienots statiskais IP.
Varat arī izmantot šo metodi, lai pievienotu vairākas IP adreses vienam un tam pašam interfeisam vai definētu IPv6 vai citus nepieciešamos iestatījumus.
Grafiskā metode instalēšanas laikā
Šī metode ir vislabāk piemērota mājas vai maza biroja instalācijām, kur tiek izmantota Debian darbvirsmas saskarne. Instalētāja tīkla noteikšanas fāzē varat noklikšķināt uz Atcelt, kas novirza jūs uz šādu ekrānu:
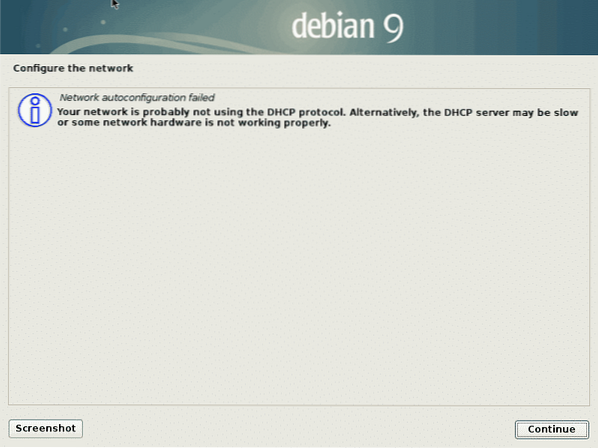
Noklikšķinot uz Turpināt, tiks atvērts nākamais ekrāns, kurā jums būs iespēja manuāli konfigurēt tīklu. Atlasiet šo opciju un pēc tam vēlreiz noklikšķiniet uz Turpināt.
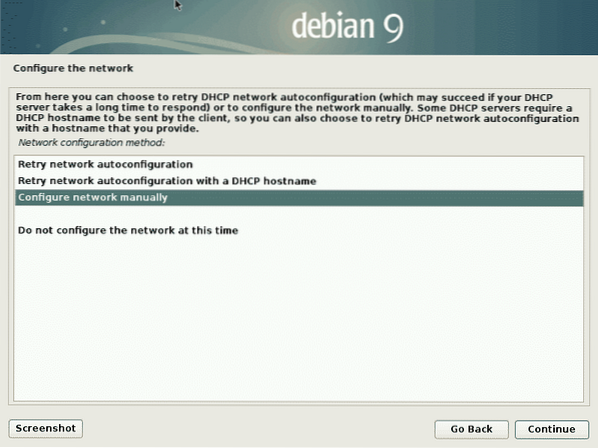
Pēc tam jums tiks lūgts ievadīt tīkla informāciju (t.i.e. IP adrese, tīkla maska utt.).
Ja tīkla noteikšanas laikā jūs garām iespēju noklikšķināt uz Atcelt, varat noklikšķināt uz “Atpakaļ” un atlasīt “Konfigurēt tīklu”, lai sasniegtu to pašu rezultātu.
Teksta metode instalēšanas laikā
Instalēšanas laikā teksta metode ir identiska iepriekš parādītajai grafiskajai metodei, izņemot to, ka ekrānā būs izvēlnes ar tekstu. Pretējā gadījumā uzvednes un darbības ir vienādas.
 Phenquestions
Phenquestions


