- Tīkla pārvaldnieka apraksts
- Izmantojot nmcli, komandrindas saskarne Network-Manager
- Pārvaldiet savu wifi, izmantojot nmcli tīkla pārvaldnieka saskarni
- Tīkla saskarņu palaišana, apturēšana un atvienošana ar nmcli Network Manager saskarni
NetworkManager cenšas saglabāt savienojamību, izmantojot Ethernet, WIFI, PPPoE, un ļauj VPN (virtuālais privātais tīkls). Tam ir vairākas grafiskās saskarnes GNOME, KDE, Cinnamon un citiem, tas vienkāršo tīkla konfigurāciju, ieskaitot tīkla ierīces, vārteju konfigurāciju, IP adrešu piešķiršanu, VPN, tiltus, DNS un papildu opcijas.
Uzzināt, kur tīkla pārvaldniekā ir iestatījumi, var palīdzēt, piemēram, ja vēlaties uzzināt, kā atklāt pašreizējo vai bijušo wifi savienojuma paroli.
Šī apmācība koncentrējas uz pašu tīkla pārvaldnieku un nmcli kas ir komandrindas interfeiss, lai pārvaldītu tīkla pārvaldnieku, ar īsu GNOME grafiskā interfeisa aprakstu, kas ir patiešām intuitīvs. Norādījumi ir paredzēti Debian balstītiem Linux izplatījumiem, kuros pēc noklusējuma ir iekļauts Network-Manager, tāpēc nav instalēšanas instrukciju, taču, ja savienojumu pārvaldīšanai izmantojāt WICD, iespējams, tīkla pārvaldnieks netiks automātiski palaists, ja tas jums ir jānoņem tīkla pārvaldnieku un pārinstalējiet to.
Network-Manager grafiskais apraksts
Piezīme: Šajā sadaļā ir aprakstīts tīkla pārvaldnieka grafiskais interfeiss, kas ir lietotājam draudzīgs un intuitīvs, lai komandrindas instrukcijas pārietu uz nmcli apmācības sadaļu.
Tīkla pārvaldnieks ir dēmons, kas sākas, kad sistēma sāk darboties. To grafiski var atrast Gnome sīklietotnēs blakus pulksteņa vai skaņas ikonām. Ja esat izveidojis savienojumu ar wifi, jūs atradīsit viļņu ikonu, piemēram, manu piemēru zemāk, izmantojot Ethernet, jūs atradīsit pievienotas vadu ierīces.
Augšdaļā atradīsit vadu savienojumus, pēc tam bezvadu savienojumus ar iespēju atspējot bezvadu karti, opciju atkārtoti meklēt pieejamos tīklus, Tīkla iestatījumi un Tīkla savienojumi.
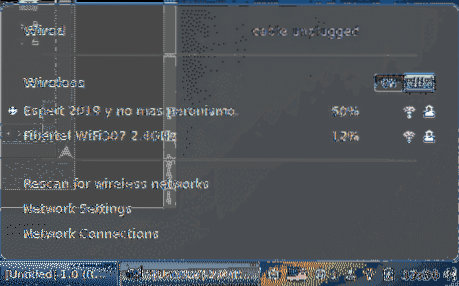
Tīkla iestatījumi:
Sadaļā Tīkla iestatījumi ir tādas iespējas kā Wi-Fi kartes atspējošana vai savienojuma izveide ar tīkliem, ieskaitot slēptos tīklus, iestatīšanas starpniekserverus un daudz ko citu
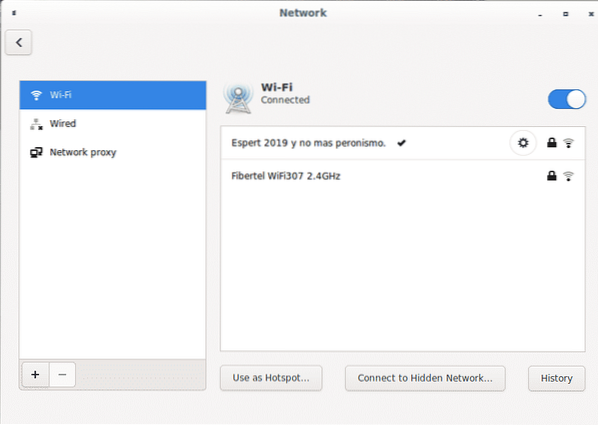
Starp pieejamajām opcijām jūs varat viegli izmantot ierīci kā piekļuves punktu, ja jums ir papildu savienojums. Jūs nevarat izmantot ierīci kā tīklāju, kamēr tiek izmantots savienojuma izveidei ar internetu, bet, piemēram, varat savienot savu Ethernet savienojumu, izmantojot savu wifi ierīci.
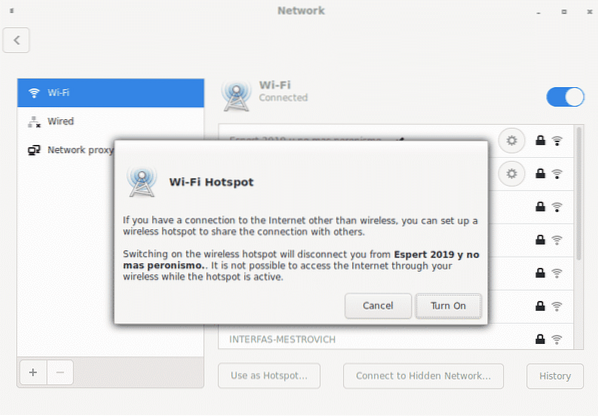
Loga apakšā varat atrast simbolus + un - rediģēt papildu opcijas, lai pievienotu un noņemtu VPN savienojumus, importējot failus.
Uz tīkla iestatījumi galvenajā ekrānā blakus katram savienojumam ir zobrata ikona, lai piekļūtu papildu konfigurācijas opcijām, piekaramā atslēga, kas parāda, vai savienojums ir aizsargāts, un signāla jauda:
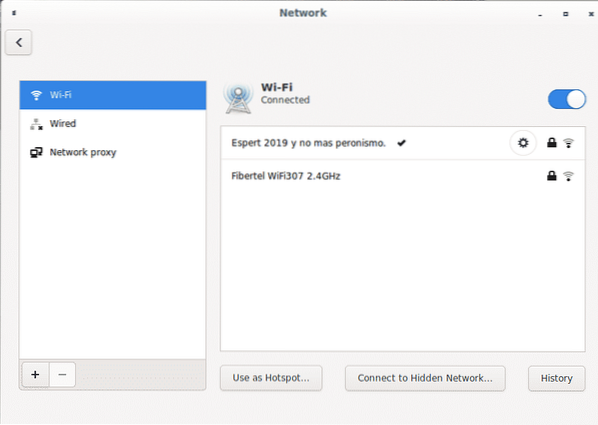
Noklikšķinot uz izveidotā savienojuma zobrata, jūs varat iegūt un rediģēt iestatījumus, pirmā sadaļa “informācija”Apkopos savienojuma konfigurāciju:
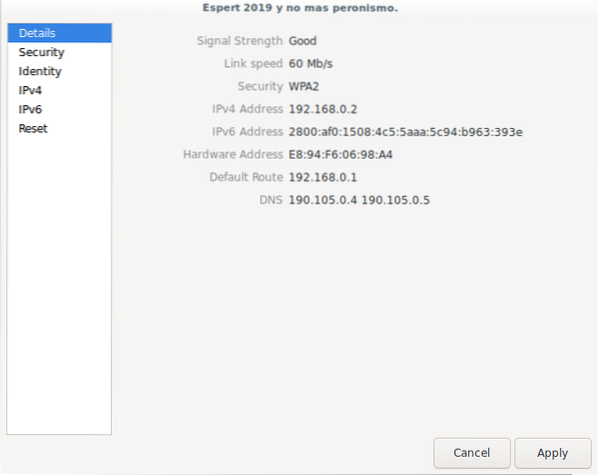
Otrā sadaļa “drošība”Parāda šifrēšanas veidu un ļauj parādīt pašreizējo bezvadu savienojuma paroli:
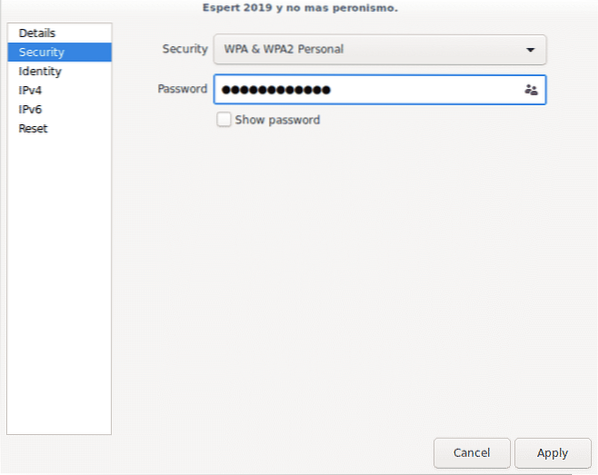
Lai parādītu paroli, vienkārši atzīmējietRādīt paroli”Opciju.
Trešajā sadaļā “identitāte” tiek parādīts wifi savienojuma nosaukums, maršrutētājs un vietējās mac adreses:
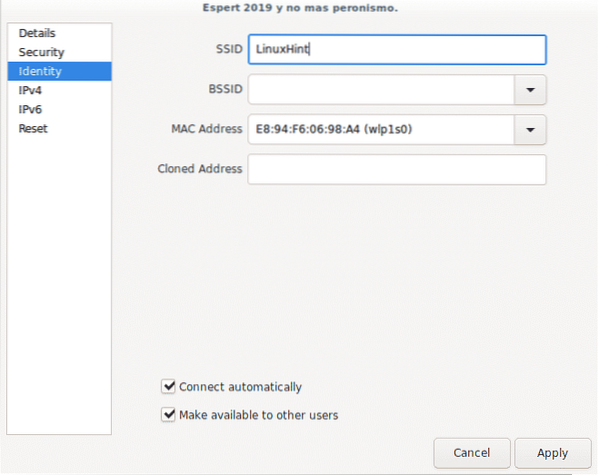
Ceturtā sadaļa “IPv4”Ļauj iespējot vai atspējot šo protokolu, DHCP pakalpojumu, DNS un maršrutēšanas opcijas tikai IPv4 protokolam.
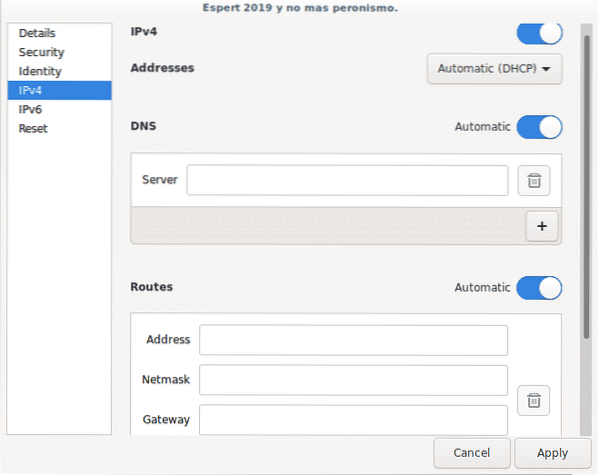
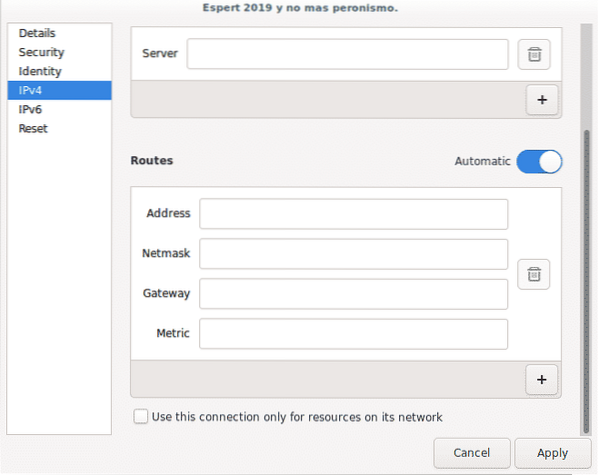
Piektā sadaļa “IPv6” ir tāda pati kā iepriekš, bet IPv6 protokolam:
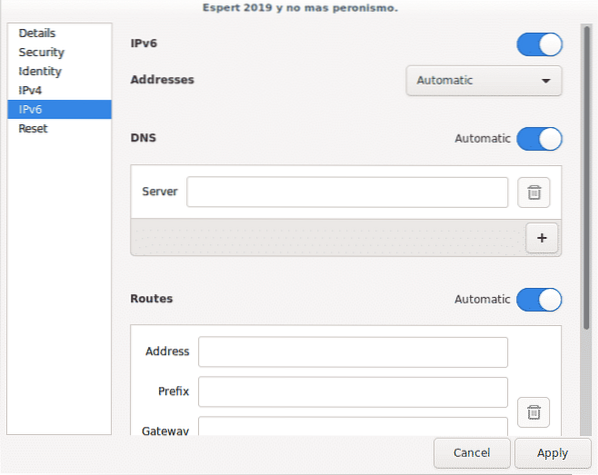
Visbeidzot pēdējā sadaļā jūs varat atiestatīt visus savienojuma iestatījumus ar iespēju saglabāt savienojumu kā vēlamo vai neļaut tam atkal automātiski izveidot savienojumu.
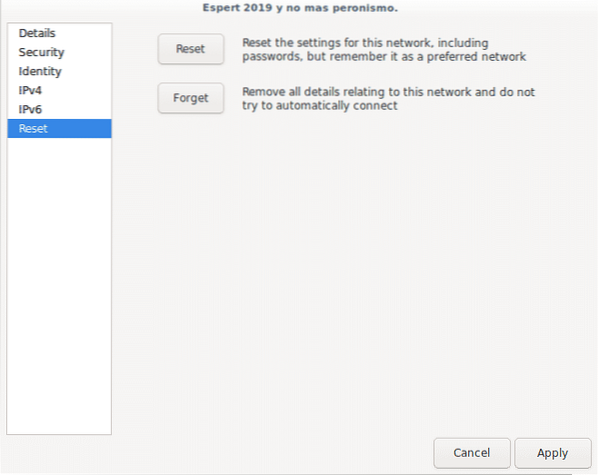
Tīkla savienojumi:
Atgriežoties pie sīklietotņu joslas izvēlnes, noklikšķiniet uz Tīkla savienojumi:
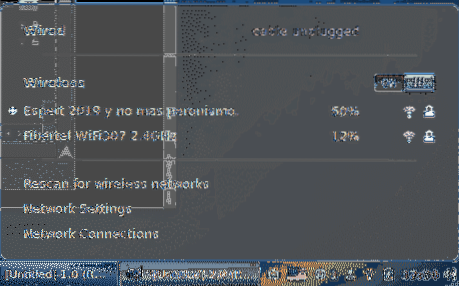
Galvenajā izvēlnē redzēsit visus pieejamos savienojumus, kas klasificēti pēc veida, apakšā - simbolus + un - lai pievienotu un noņemtu savienojumus.
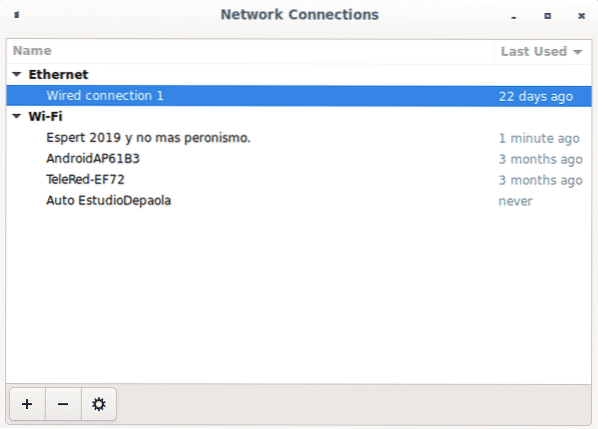
Blakus tiem ir zobrata ikona, lai konfigurētu tās pašas opcijas, kuras mēs redzējām iepriekš, pirmā cilne Vispārīgi ļauj iestatīt savienojuma preferenci automātiskai savienošanai, lai noteiktu, kuri lietotāji var izveidot savienojumu ar tīklu un VPN automatizāciju:
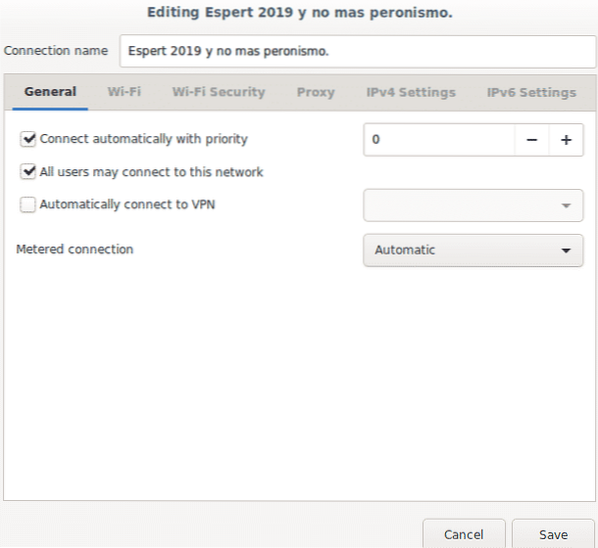
Nākamā cilne Bezvadu internets parāda savienojuma nosaukumu, savienojuma režīmu (klients, tīklājs vai ad hoc), frekvenci, kanālu, mac adreses (bssid) un MTU (maks. transmisijas vienība).
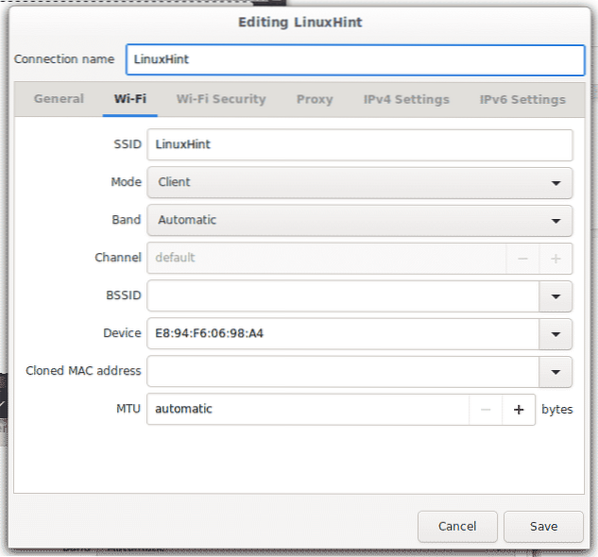
Nākamā cilne Wifi drošība parāda šifrēšanas veidu un ļauj atklāt pašreizējo vai bijušo paroli (atkarībā no tā, vai pārbaudāt pašreizējo vai novecojušo savienojumu).
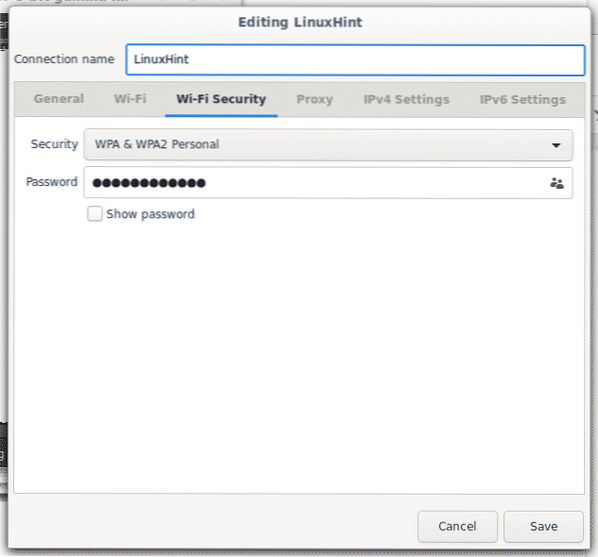
Cilne Nākamā ļauj konfigurēt starpniekserveri visam savienojumam vai pārlūkot, varat to norādīt:
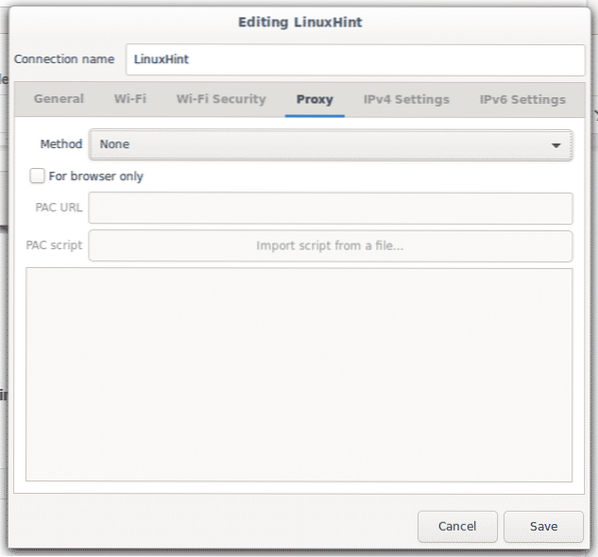
Tab IPv4 ļauj mainīt šī protokola konfigurāciju, piemēram, vārtejas, DNS un DHCP.
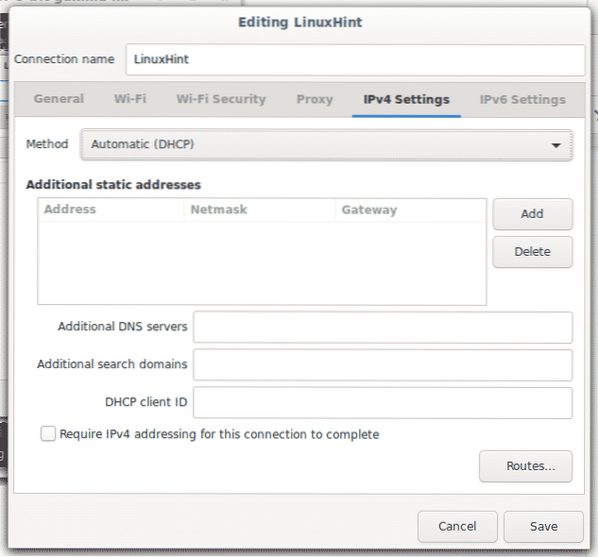
Lai rediģētu vārteju, noklikšķiniet uz Maršruti…
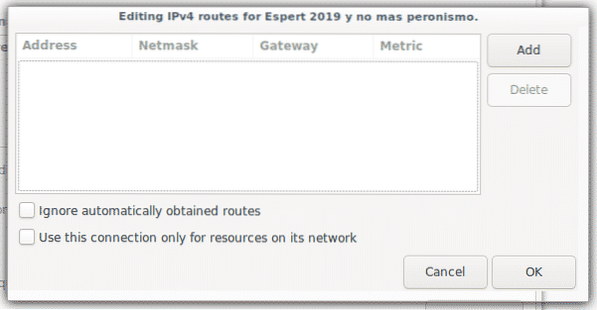
Beidzot jums ir IPv6 cilne, kas līdzīga IPv4, bet IPv6 protokolam:
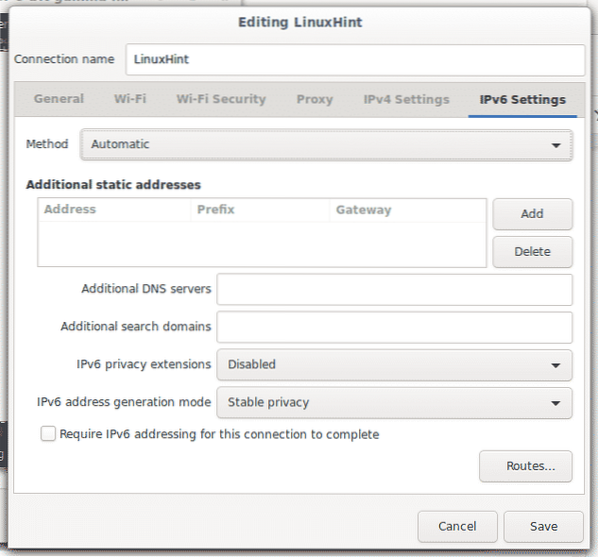
Šīs ir visas tīkla pārvaldniekā pieejamās opcijas.
Tagad apskatīsim nedaudz par nmcli, lai redzētu dažus iestatījumus no komandrindas.
Izmantojot nmcli, komandrindas saskarne Network-Manager
Variants -h parādīs visas pieejamās šīs komandas opcijas.
nmcli -h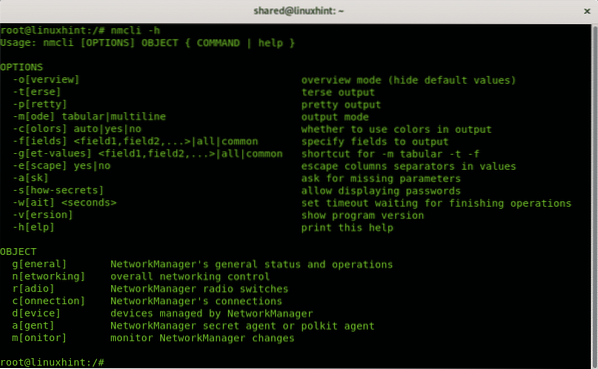
Kā redzat, ir divas kategorijas, IESPĒJAS un OBJEKTS, kur IESPĒJAS jūs varat norādīt, kā informācija jādrukā un OBJEKTS kāda informācija būtu jādrukā.
Starp pieejamajām nmcli iespējām jūs atradīsit:
- -o: Izmantojot informācijas parādīšanas opcijas, -o opcija (pārskats) ir noderīga, lai apkopotu izvadi, izlaižot tukšus rekvizītus un noklusējuma iestatījumus
- -t: Iespējas -t (terse) tiek izmantots skriptu veidošanai, izmantojot šīs opcijas, varat parādīt tikai vērtības.
- -p: Pretēji -t opcijai, -lpp (diezgan) iespēja ir optimizēt produkciju cilvēkiem, izmantojot šo opciju, produkcija tiks norādīta kolonnās.
- -m: Pēc noklusējuma nmcli parāda izvadi tabulas režīmā. Iespējas -m (režīms) ļauj mainīt izvadi daudzrindu režīmā.
- -c: Šī opcija ir izejas krāsas krāsa.
- -f: Variants -f (lauks) ir noderīgs, lai norādītu, kuri lauki jāiekļauj izvadē.
- -g: Tas pats, kas -m
- -e: Variants -e (aizbēgt) ir noderīgs, lai izvairītos no separatoriem (“:”, “\”).
- -a: Variants -a (ask) uzdod tīkla pārvaldniekam lūgt papildu informāciju, ja nepieciešams, piemēram, paroles.
- -s: Variants -s (parādīt noslēpumu) parāda paroles.
- -w: Variants -w (pagaidiet) ļauj ierobežot pieprasītās operācijas laiku.
- -v: Variants -v (versija) parāda nmcli versiju.
Iekš OBJEKTS sadaļā ir 7 iespējas:
- vispārīgi: Tas ļauj parādīt tīkla pārvaldnieka statusu, atļaujas, resursdatora nosaukumu un reģistrēšanas līmeni domēniem.
- tīklošana: Šis objekts ir noderīgs arī statusa parādīšanai, tīkla iespējošanai un atspējošanai.
- radio: Šis objekts ļauj pārbaudīt bezvadu stāvokli un izslēgt un ieslēgt bezvadu karti.
- savienojums: Šis objekts ļauj parādīt savienojumus, pievienot, modificēt, klonēt, eksportēt, importēt savienojumus un daudz ko citu.
- ierīce: Šis objekts ļauj parādīt statusu, izveidot savienojumu, atvienot tīkla ierīces, uzskaitīt, savienot un atkārtoti skenēt wifi tīklus.
- monitors: Šis objekts ļauj uzraudzīt NetworkManager savienojamību.
Informācijas iegūšana par tīkla ierīcēm ar nmcli Network Manager saskarni:
Šī komanda parādīs pilnīgu informāciju par katru tīkla ierīci:
nmcli ierīču šovs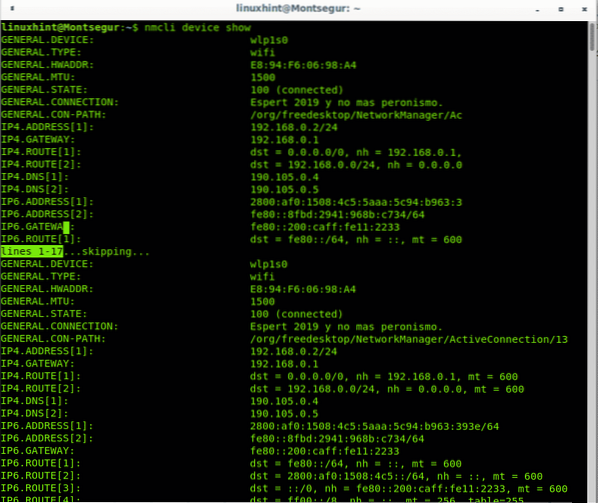
Šajā piemērā parādīta tā pati izeja, kas optimizēta cilvēka skatījumam caur -lpp (diezgan) iepriekš aprakstītā opcija:
nmcli -p ierīces šovs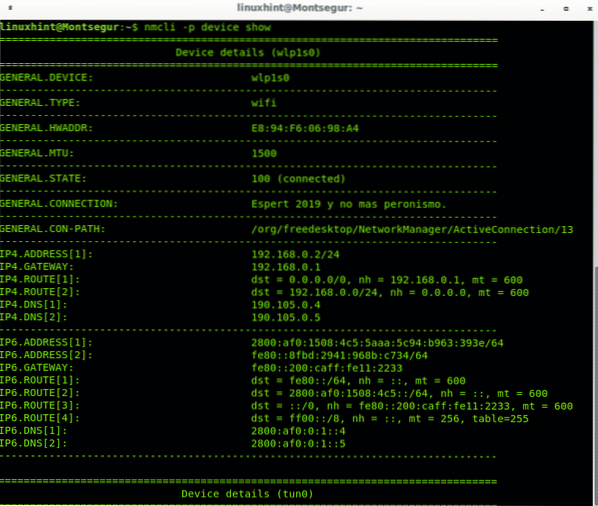
Apkopotu skatu par visu ierīču statusu varat iegūt, palaižot:
nmcli ierīces statuss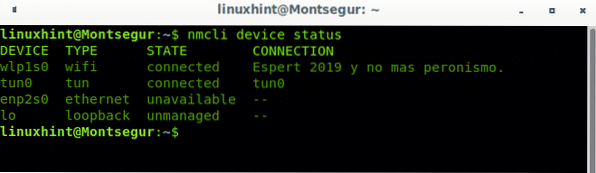
Informāciju varat parādīt arī noteiktā ierīcē:
nmcli dev parādītManā gadījumā:
nmcli dev parādīt wlp1s0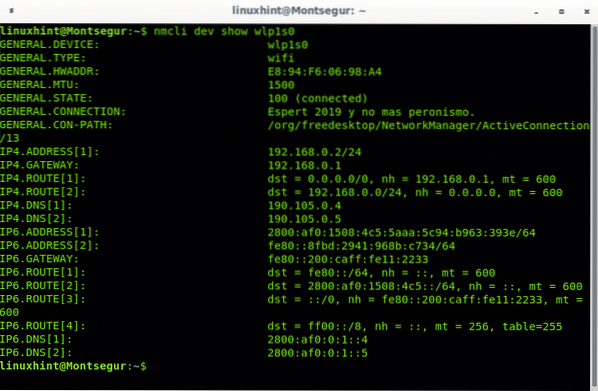
Wi-Fi pārvaldība, izmantojot nmcli tīkla pārvaldnieka saskarni:
Ja vēlaties pārbaudīt bezvadu statusu, izmantojiet objektu radio:
nmcli radio
Jūs varat atspējot wifi adapteri, norādot to, pievienojot opciju izslēgts:
nmcli radio wifi izslēgts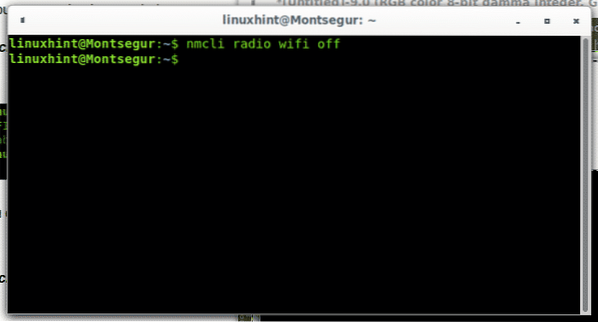
Izmantojot opciju ieslēgts varat iespējot savu wifi:
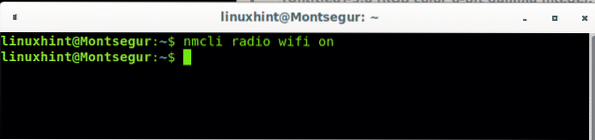
Kad mēs izveidojam savienojumu, tiek izveidots profils ar nepieciešamo informāciju, lai to atkal izveidotu nākotnē, lai izdrukātu palaistos profilus:
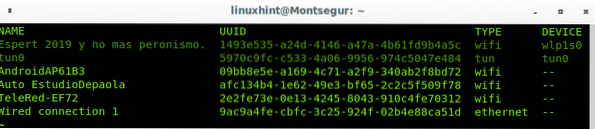
Tīkla saskarņu palaišana, apturēšana un atvienošana ar nmcli Network Manager saskarni:
Lai atspējotu savienojuma izpildi:
nmcli con down id '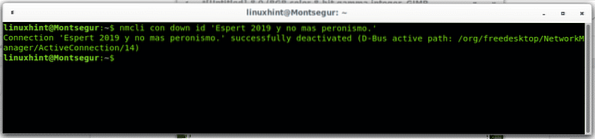
Piezīme: lai gan viena cena nav obligāta, tā ir noderīga savienojumiem, ieskaitot atstarpes, parasti bezvadu savienojumos.
Savienojumu varat iespējot, nomainot uz leju priekš uz augšu kā šajā piemērā:
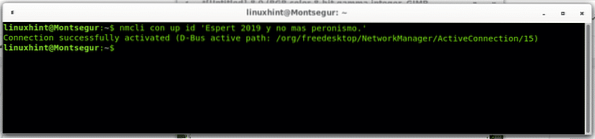
Varat arī atvienot un savienot ierīces savienojumu vietā, atspējojot savienojumu, kas piesauc ierīci, nevis savienojuma nosaukumam, tas neļaus savienojumu automātiski atjaunot:
nmcli dev atvienojiet wlp1s0
Lai izveidotu savienojumu, vienkārši aizstājiet “atvienot” vietā “savienot”:
nmcli dev savienot wlp1s0
Es ceru, ka šī tīkla pārvaldnieka apmācība jums bija noderīga. Turpiniet sekot LinuxHint, lai iegūtu vairāk padomu un atjauninājumu par Linux un tīklu.
 Phenquestions
Phenquestions


