
Izmantojot LXDE / LXQT, Lubuntu var viegli izmantot zemas klases sistēmas, neapdraudot veiktspēju. Tam ir vienkārša lietotāja saskarne un efekti, taču varat mainīt dažādas tēmas, lai mainītu darbvirsmas izskatu. Mēs sniedzam pilnīgu informāciju par to, kā pielāgot Lubuntu tēmas, lai viegli pārslēgtos starp tēmām.
Kā pielāgot Lubuntu motīvus?
Šajā metodē mēs sniegsim īsu informāciju par Lubuntu sistēmas izskata pilnīgu mainīšanu.
Vispirms nomainiet darbvirsmas fonu, lai atlasītu piemērotu izmēru attēlu, jo tas palīdzēs saglabāt veiktspēju.
Ja vēlaties pārbaudīt monitora izšķirtspēju, dodieties uz Izvēlne -> Priekšroka, pēc tam uz Monitora iestatījumi.
Monitora iestatījumos pārbaudiet monitora konfigurāciju, tāpēc noteikti lejupielādējiet fona attēlu atbilstoši monitora konfigurācijai.
Kad attēls ir lejupielādēts no interneta, dodieties uz Izvēlne -> Priekšroka un atlasiet darbvirsmas preferences.
Šajā opciju izvēlnē izvēlieties lejupielādējamo attēlu, lai to iestatītu kā fona attēlu.
Varat arī viegli mainīt paneļa noklusējuma izskatu. Piemēram, mēs ģenerēsim divus paneļus, tāpēc ar peles labo pogu noklikšķiniet uz apakšējā paneļa atstarpes un atlasiet “Izveidot jaunu paneli” un mainiet šādus iestatījumus:
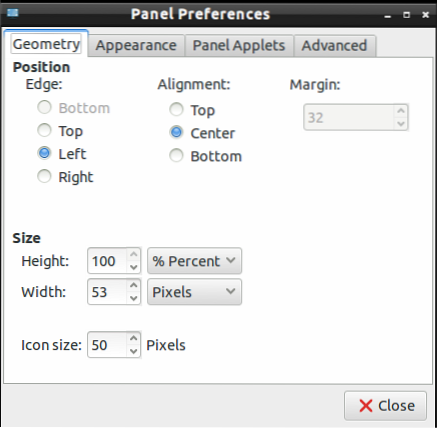
Dodieties uz izskatu.”, Mainiet iestatījumus, kā parādīts zemāk esošajā attēlā. (jūs varat arī doties atbilstoši savām prasībām).
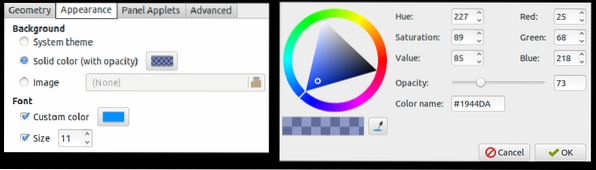
Tagad pārejiet uz paneļa sīklietotnēm, lai pievienotu dažādus logrīkiem nepieciešamos sīklietotnes, tāpēc noklikšķiniet uz “Pievienot”, pēc tam uz “Rediģēt”, lai veiktu izmaiņas. Lai pārvietotu sīklietotnes pozīcijas, varat arī izmantot pogas “Uz augšu un uz leju”.
Varat arī rediģēt uzdevumjoslas iestatījumu, tāpēc ar peles labo pogu noklikšķiniet kreisajā panelī un atlasiet paneļa iestatījumus.
Šajā iestatījumos dodieties uz cilni Panel Applets un atlasiet “taskbar (Window List)”, pēc tam noklikšķiniet uz “Edit” un mainiet šādus iestatījumus:
Varat arī noņemt atzīmi no “plakanajām pogām”, lai ap ikonām parādītu lodziņu.
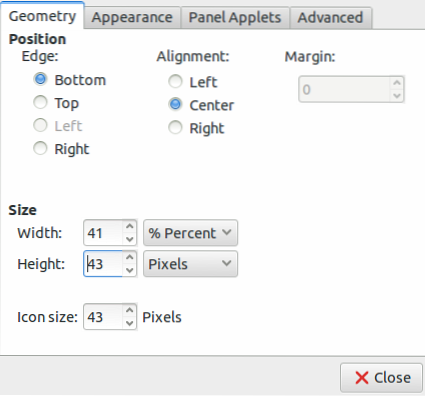
Tagad jūs varat pielāgot motīvus atbilstoši prasībām, tāpēc šajā piemērā mēs instalējam Numix, izpildot komandas tā instalēšanai:
sudo apt-add-repository ppa: numix / ppasudo apt-get updates sudo apt-get install numix-icon-theme-circleNoteikti nomainiet izvēlnes pogas ikonu. Jūs varat izvēlēties, bet pārliecināties, vai attēlam ir atbilstoša dimensija.
Kad esat rediģējis attēlu atbilstoši pareizajai dimensijai, ar peles labo pogu noklikšķiniet uz izvēlnes pogas un pēc tam dodieties uz izvēlnes iestatījumiem.
Tagad noklikšķiniet uz pogas Pārlūkot, pēc tam atlasiet šo attēlu, lai to iestatītu.
Kad viss ir iestatīts Lubuntu darbvirsmā, noteikti saglabājiet pielāgojumus un motīvu. Tātad noklikšķiniet uz Izvēlne -> Priekšroka un atlasiet “Pielāgot izskatu un sajūtu.”
Varat arī instalēt dažādas tēmas un materiālus, lejupielādējot tos no google, vai šeit ir saite, lai lejupielādētu GNOME-look un Box-look.
Ja cilnē logrīki vēlaties izvēlēties noklusējuma logrīka stilu, noklikšķiniet, lai priekšskatītu, uz šiem logrīku stiliem.
Atcerieties, Lubuntu noklusējuma opcijās ir tikai gaišas tēmas, bet dažiem lietotājiem patīk tumšas tēmas, jo tas ir ērti acīm.
Kad esat lejupielādējis atbilstošo motīvu, izvelciet to no ZIP faila un kopējiet un ielīmējiet mapi mapē / usr / share / themes visas sistēmas instalēšanai un ielīmējiet to arī mapē / home //.tēmas lietotāja specifiskai instalēšanai.
Pēc tam dodieties uz opciju izvēlnes “Pielāgot izskatu un sajūtu” cilni Logrīks un atlasiet savu motīvu.
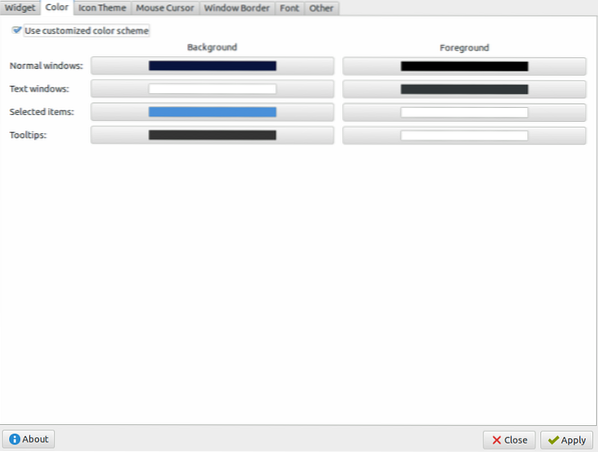
Pēc tam dodieties uz cilni “krāsa”, jo jūs varat mainīt krāsu shēmu atbilstoši logrīku pielaidēm.
Tagad dodieties uz cilni Ikonas tēma, pēc tam noklikšķiniet uz priekšskatījuma ikonas un izvēlieties vienu no tām atbilstoši savām prasībām.
Kursora stilu var mainīt arī sadaļā “Peles kursors.”
Ja vēlaties mainīt loga apmali, dodieties uz “Window Border”, lai būtu vairākas iespējas, un no tās varat arī instalēt dažāda veida apmales.
Visbeidzot, noklikšķiniet uz Lietot, lai saglabātu izmaiņas Lubuntu sistēmā.
Jūs varat arī pielāgot Openbox iestatījumus, dodoties uz Izvēlne -> Priekšroka un atlasot Openbox Configuration Manager.
Ja, pielāgojot motīvus, esat pazaudējis barošanas pogu, atveriet teksta redaktorus un ielīmējiet šo tekstu:
[Ieraksts darbvirsmā]Nosaukums = jauda
Komentārs = Izslēgt vai pārstartēt
Ikona = sistēmas izslēgšanas panelis
Exec = / usr / bin / lxsession-logout
Kategorijas = GTK; Sistēma; Iestatījumi;
Tips = Lietojumprogramma
Tagad saglabājiet šo failu mapē / usr / share / applications un dodieties uz lietojumprogrammas palaišanas joslu, pēc tam vēlreiz rediģējiet barošanas pogas pievienošanas iestatījumus, un viss.
Secinājums
Tātad šādi jūs pielāgojat Lubuntu tēmas bez kļūdām un nepatikšanām. Tā ir nesāpīga procedūra; ievērojiet to atbilstoši, lai novērstu jūsu sistēmas problēmas. Varat instalēt dažādas tēmas savai sistēmai, taču pārliecinieties, ka veicat pilnīgas izmaiņas saistībā ar fonu, ikonām, logrīkiem un apmali, lai iegūtu labāku izskatu un noformējumu.
 Phenquestions
Phenquestions


