Labākais veids, kā apgriezt, ir izveidot objektu un samazināt attēlu līdz objektam.
Runājot par Inkscape, apgriešana nav precīzs jēdziens, kā paredzēts no citas zīmēšanas programmatūras. Iemesls ir tāds, ka Inkscape izmanto vektorgrafiku. Parasti tam nevajadzētu mainīt, bet gan tāpēc, ka viss ir objekts, kuru parasti nevar “apgriezt” attēlu. Tā vietā jums jāizvēlas objekti, kurus vēlaties noņemt no attēla. Šeit ir aprakstīts, kā jūs varat sasniegt līdzīgu rezultātu. Jums ir pieejamas arī daudzas citas iespējas. Metode, kas ir vislīdzīgākā tam, kā jūs to darāt GIMP, ir apakšā, lai gan GIMP ir daudz citu funkciju šāda veida darbiem. Ņemiet vērā, ka InkScape ir paredzēts darbam ar vektorgrafiku, kas nozīmē, ka jūsu parastie JPEG vai PNG faili netiks mainīti vai pārveidoti par SVG. Pārejas process ir destruktīvs, bet dažkārt tas var novest pie skaistas mākslas.
Sāciet ar objektu izgatavošanu. (uzzīmējot vairākas formas ...)
Pirmā lieta, ko vēlaties darīt, ir izveidot objektus, ar kuriem manipulēt jūsu dokumentā. To var izdarīt divos veidos, visredzamākais ir zīmēšanas rīku izmantošana, lai uzzīmētu smieklīgu dzīvnieku. Lai izskatītos jauki un nebūtu tikai kastes un apļi, spēlējieties ar Bezier rīku. Šis rīks uzzīmē līniju, kas izliekas atkarībā no tā, kā jūs iestatāt galapunktus pa līnijām. Iebūvēta InkScape, ir jāievēro daudzas apmācības. Uzmeklējiet tos, ja jums šķiet, ka jums ir jāapmāca pamati.
Apgriešana kā jēdziens nav gluži pareiza
Kā jau iepriekš minēts, apgriešana nav tas, ko jūs darīsit, tā vietā jūs izvēlēsities objektus, kurus vēlaties saglabāt, un izveidosiet ar tiem jaunu failu. Ja jūs tos ievietojat pareizajā skices vietā, jūs no šīm daļām varēsiet izveidot jaunu attēlu.
Pēc tam izvēlieties objektus, izmantojot lielo bultiņu.
Kad esat ieguvis attēlu, tajā ir daudz objektu. Vienkāršākais veids, kā atlasīt nepieciešamos gabalus, ir izmantot taisnstūra atlases rīku. Tomēr tas ne vienmēr būs iespējams, ja tas ir gadījums, vienlaikus nospiežot uz objekta, turiet nospiestu taustiņu Ctrl.
Pēc izvēles grupējiet objektus.
Tagad, kad esat atlasījis visus objektus, jūs tos kopējat, atverat jaunu dokumentu un ielīmējat atlasi. Kad esat pabeidzis, saglabājiet jauno attēlu. Varat arī izvēlēties eksportēt PNG formātā.
Ja vēlaties izgriezt ne vektorgrafikas attēlu, varat izmantot klipu

Šis rīks izmanto jūsu izveidotu formu un sagriež citu objektu atbilstoši šai formai. Daudzas reizes, kad vēlaties to izdarīt, jums ir jpeg vai png attēls. Šajā gadījumā jums ir dažas citas iespējas. Vienkāršākais ir izmantot taisnstūri un novietot to virs attēla, kuru vēlaties izgriezt. Formu, šajā gadījumā taisnstūri, var novietot jebkurā vietā virs attēla, kuru mēģināt izgriezt. Tas ietver snap funkciju izmantošanu, lai jūs satvertu attēla stūri vai atrastu centru, ja tas labāk atbilst jūsu vajadzībām.
Jums ir arī iespēja izgriezt precīzu nepieciešamo formu. Citas pieejamās vienkāršās formas ir apļi, elipses un zvaigznes. Zvaigznes var pielāgot tik daudzos veidos, ka tās izskatās pilnīgi atšķirīgas no zvaigznēm, bet tomēr ir apaļas un tām ir regulārs zīmējums ap formu. Lielākā atšķirība starp šo funkciju un apgriešanu ir tā, ka apgriešana parasti ir taisnstūrveida un nekas cits, ar griešanu un citām binārām funkcijām jūs varat izgriezt jebkuru formu ap attēlu. Portreta uzņemšana un apļa apgriešana ap to ir visizplatītākais gadījums.
Galīgajā rezultātā būs aktīvas funkcijas atkarībā no dokumenta īpašībām. Pārredzamība tiek panākta, ja dokumentā alfa kanāls tiek iestatīts uz nulli. Lai iegūtu detalizētāku apgriešanu, jums kopā jāizmanto bezier pildspalva un rediģēšanas ceļu pa mezgliem rīks. Abi rīki tiek izmantoti secīgi. Vispirms ap to formu, kuru vēlaties apgriezt, uzzīmējat aptuvenu melnrakstu. Pēc tam jūs izmantojat rediģēšanas ceļa rīku, lai precīzi pielāgotu līniju. Tā kā līnija ir Bezjē līkņu kolekcija, jums jāiestata mezgli, lai tie būtu vienmērīgi, kur nepieciešams. Pēc tam līknes var izliekt līknes pa tās formas malu, kuru vēlaties izgriezt. Šis darbs principā ir vienkāršs, bet laikietilpīgs, jo, lai redzētu detaļas, ir jāpielāgojas, un tāliniet, lai redzētu, kur turpināt. Ja jūs to sasteigsiet, jūs nonāksit ar nepāra malām, kur asi pagriezieni izskatās apaļi un otrādi. Kad ceļš ir skaidri noteikts ap figūru, jūs atgriezīsities un atlasīsit gan attēlu, gan fonu un pēc tam izvēlieties Clip-> mask. Tas galu galā atstās visu, kas ārpus figūras ir caurspīdīgs, un pārējais saturēs attēlu.
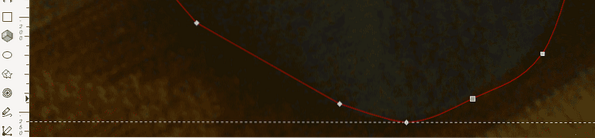
Aplūkojot attēlā redzamo pandu, ap to redzēsiet sarkanu līniju, šī ir sākotnējā beziera līkne. Tuvinot, jūs redzēsiet, ka līnija nav ļoti precīza. Lai turpinātu, jums jāizvēlas rīks 'Rediģēt ceļus ar mezgliem', noklikšķinot uz pogas vai nospiežot F2. Rediģējot līniju, pamanīsit, ka pa līniju ir kvadrāti un dimanti, tie ir mezgli. Katrs mezgls tiek izmantots kā enkuri, lai mainītu jūsu bezier līkni. Formām ir nozīme, kvadrāti nozīmē, ka zem tā ir stūris, dimanti apzīmē līkni. Jūs varat mainīt mezgla režīmu, noklikšķinot uz tā, turot nospiestu Ctrl.
Šī metode darbojas, bet InkScape nav ideāls šim nolūkam, ja vien jums nav ļoti ērti ar bezier līknēm. Īsāk sakot, jūs varat veikt šo darbu šeit, ja jau esat InkScape, bet, ja jūs cerat iegūt vislabākos rezultātus, jums vajadzētu apsvērt citus rīkus, piemēram, GIMP.
 Phenquestions
Phenquestions


