cPanel pamatā ir Linux operētājsistēma, un tā pašlaik atbalsta Centos 7, Cloud Linux 6 un 7, Red Hat Enterprise Linux versiju 7. Amazon Linux 1 jau iepriekš tika atbalstīts, bet tagad tas ir pamests.
cPanel instalēšanai nepieciešams jauns serveris. Tas var būt tāpēc, ka tam nepieciešami dažādi pakalpojumi, kas darbojas citā ostā; tādējādi tā mēģina izvairīties no jebkādiem ostas konfliktiem ar iepriekš instalētajiem pakalpojumiem.
CPanel izmantotās ostas
cPanel ir vairāki pakalpojumi vietņu mitināšanai un serveru pārvaldībai. Dažām no tām ir nepieciešama īpaša osta, lai tā darbotos pareizi. Tāpēc vislabāk būtu, ja jūs tos ļautu caur ugunsmūri. Tālāk ir sniegts īss pakalpojumu un ostu saraksts, kurus viņi klausās:
| cPanel ostas un pakalpojumi | |
|---|---|
| apkalpošana | Ostas |
| cPanel | 2082 |
| cPanel SSL | 2083 |
| WHM | 2086 |
| WHM SSL | 2087. gads |
| FTP | 0 |
| SSH | 22 |
| SMTP | 25, 26, 465 |
| DNS | 53 |
| HTTPD | 80, 443 |
| Tīmekļa pasts | 2095. gads |
Ostu modifikācija cPanel
cPanel nodrošina daudzus pakalpojumus, kas darbojas dažādās ostās, un dažreiz tas ir jāmaina pakalpojuma noklusējuma ports. Iemesls tam var būt ostu konflikti vai daži drošības jautājumi. Neatkarīgi no iemesla, mēs parādīsim, kā modificēt cPanel īpašu pakalpojumu, piemēram, Apache (HTTPD), SSH un SMTP, porta numuru. Dažiem ostas numuriem var būt nepieciešams sazināties ar mitināšanas pakalpojumu sniedzēju, turpretī konkrētus ostas numurus vairs nevar mainīt, piemēram, cPanel ports.
Piezīme: Pirms pievienojat jaunu portu, konfigurējiet ugunsmūri, lai atļautu jauno ostas trafiku. Pārbaudiet arī, vai kāds cits pakalpojums jau neizmanto jauno portu.
Apache porta numura maiņa cPanel serverī.
1. darbība: Piesakieties savā WHM kontā un dodieties uz pielāgošanas iestatījumiem šādi:
Tagad dodieties uz izvēlni “Sistēma” un mainiet gan Apache HTTP (80), gan SSL HTTPS (443) porta numuru
SSH porta numura maiņa cPanel serverī.
1. darbība: Piesakieties savā serverī, izmantojot SSH kā root lietotājs.
2. darbība: Kad esat pieteicies, meklējiet failu ssh_config un atveriet to ar jebkuru teksta redaktoru, piemēram, nano vai vi.
# vi / etc / ssh / ssh_configPadoms: Pirms modificēšanas vienmēr ir ieteicams dublēt failu.
3. solis: Tagad meklējiet līniju failā sshd_config, kas līdzīgs “#Port 22”. Šeit 22 ir noklusējuma ports, kurā sshd dēmons klausās savienojumus. Noņemiet komentāru no šīs rindas, līnijas sākumā noņemot simbolu “#”. Tagad ievietojiet jebkuru jaunu priviliģētu porta numuru starp 1 - 1023. priviliģētā osta ir tā osta, kurai var piekļūt tikai root lietotājs.
# 20. osta mainīta uz 69. ostu4. solis: Tagad restartējiet SSH pakalpojumu, izmantojot šādu komandu:
# service sshd restartJa esat nepareizi konfigurējis failu, varat salabot sākotnējo SSH konfigurācijas failu, tīmekļa pārlūkprogrammā pārlūkojot šo saiti:
https: // piemērs.com: 2087 / scripts2 / doautofixer?autofix = safesshrestart
Šis skripts mēģinās piešķirt papildu SSH konfigurācijas failu 23. portam. Tagad varat piekļūt sākotnējam SSH konfigurācijas failam un modificēt to.
SMTP porta numura maiņa cPanel serverī.
Daži pakalpojumu sniedzēji bloķē piekļuvi 25. portam pasta sūtīšanai. Bet šī osta ir nepieciešama saziņai ar lietotājiem, izmantojot citus pasta pakalpojumus. Lai mainītu SMTP portu, pārvietojieties pa:
Piesakieties vietnē WHM> Pakalpojuma konfigurācija> Pakalpojumu pārvaldnieks. Iekš “Exim Mail Server (citā ostā)” nomainiet porta numuru uz vēlamo vērtību.
Lai gan cPanel piedāvā iespēju mainīt Exim SMTP portu, taču tas ir bezjēdzīgi. Tas ir tāpēc, ka tas pārtrauc sakarus, jo citi pasta serveri nav konfigurēti darbam ar nestandarta portiem. Risinājums tam ir izmantot “viedo resursdatoru” vai trešo personu pakalpojumu opciju cPanel.
Let's Encrypt with cPanel izmantošana
Let's Encrypt ir bezmaksas un visplašāk izmantotais TLS šifrēšanas pakalpojums. cPanel ir ļāvis ļoti viegli instalēt un pārvaldīt SSL sertifikātu, ko nodrošina Let's Encrypt. Lai izmantotu SSL šifrēšanas pakalpojumu, jums jāinstalē spraudnis cPanel Let's Encrypt. CPanel automātiskā SSL funkcija un šifrēšanas spraudnis cPanel ienes sertifikātus, ko nodrošina Let's Encrypt ™. Lai instalētu spraudni Let's Encrypt, veiciet tālāk norādītās darbības
- Piesakieties savā serverī, izmantojot root lietotāja akreditācijas datus.
- Tagad, lai instalētu spraudni, palaidiet šo komandu: / usr / local / cPanel / scripts / install_lets_encrypt_autossl_provider
Ja vēlaties atinstalēt spraudni, vienkārši izpildiet tālāk norādīto komandu:
/ scripts / uninstall_lets_encrypt_autossl_provider - Tagad WHM aktivizējiet Let's Encrypt nodrošinātāju. Šī pieteikšanās WHM un dodieties uz lapu “Pārvaldīt automātisko SSL” sadaļā “SSL / TLS.Ceļš ir parādīts zemāk: WHM> Sākums> SSL / TLS> Pārvaldīt automātisko SSL.
- Tagad cilnē Pakalpojumu sniedzēji atlasiet opciju Šifrēt; pēc pakalpojumu sniegšanas noteikumu pieņemšanas saglabājiet failu. Turpmāk Auto SSL, aizstājot sertifikātu, izmantos Let's Encrypt.Kad WHM ir iespējota automātiskā SSL, ir pienācis laiks pievienot sertifikātus savam kontam. Lai to paveiktu, rīkojieties šādi:
-
- Piesakieties savā WHM kontā.
- Sadaļā Pārvaldīt automātisko SSL ceļu atlasiet cilni Pārvaldīt lietotājus.
- Cilnē Pārvaldīt lietotājus varat konfigurēt, kuri cPanel lietotāji var izmantot automātisko SSL.
- Atlasiet vajadzīgo domēnu un noklikšķiniet uz “instalēt”, lai pievienotu sertifikātu.
- Kad instalēšana ir pabeigta, lapas apakšdaļā noklikšķiniet uz saites “Atgriezties SSL pārvaldniekā”.
Šifrēsim koplietošanai
Ja izmantojat koplietošanas mitināšanas plānu, lai instalētu Let's Encrypt Free SSL sertifikātu, rīkojieties šādi:
- Dodieties uz kādu vietni, kas piedāvā bezmaksas SSL pakalpojumus, piemēram, SSLFORFREE vai ZEROSSL.
- Pabeidziet bezmaksas SSL sertifikātu vedni, ievadot sava domēna vārdu un piekrītot pakalpojumu sniegšanas noteikumiem.
- Pēc tam tā lūgs jums pārbaudīt domēna īpašumtiesības. Piemēram, daži SSL pakalpojumu sniedzēji lūdz izveidot TXT ierakstus DNS serverī, kas mitina jūsu domēnu. Viņi sniedz informāciju par TXT ierakstiem. Vēlāk viņi vaicās DNS serverī TXT ierakstus.
Otra metode ir lejupielādēt divus failus un augšupielādēt tos savā cPanel kontā. Servera faila augšupielādes atrašanās vieta būs: public_html>. labi zināms> acme-challenge. - Kad esam pārbaudījuši domēna īpašumtiesības, tas jums nodrošinās sertifikāta atslēgu un kontu vai domēna atslēgu (privāto atslēgu). Lejupielādējiet vai nokopējiet šos failus kaut kur. Nākamā lieta ir SSL iestatīšana mūsu vietnei.
- piesakieties savā cPanel kontā. Sadaļā “Drošība” atlasiet opciju SSL / TLS.
- Sadaļā Instalēt un pārvaldīt SSL savai vietnei (HTTPS) atlasiet opciju “Pārvaldīt SSL vietnes”.
- Nolaižamajā izvēlnē atlasiet domēnu, kuru izmantojāt, reģistrējoties vietnē ZeroSSl vai SSLforFree.
- Tagad sertifikāta tekstlodziņā ievadiet domēna sertifikāta failu saturu. Lai pārbaudītu, vai failā ir arī CA paketes atslēga, pārbaudiet, vai izlases teksta vidū ir rindas “-End Certificate-” un “-Begin Certificate-”. Ja tas tā ir, tad vienkārši sagrieziet daļu, kas sākas no rindas “-Begin Certificate-” teksta vidū līdz beigām.
- Tagad tekstlodziņā Certificate Authority Bundle ielīmējiet atlikušo daļu no 8. darbības.
- Tagad nokopējiet privāto atslēgu, t.e., domēna atslēgu un ielīmējiet to laukā “Privātā atslēga”.
- Visbeidzot, noklikšķiniet uz “Instalēt sertifikātu”, lai instalētu visus sertifikātus.
Lai pārbaudītu, vai jūsu vietne darbojas ar HTTPS protokolu, mēģiniet piekļūt vietnei, izmantojot vietni https: // yourdomain.com
Pārvirziet HTTP uz HTTPS
Lai novirzītu http pieprasījumu uz https, cPanel atveriet failu pārvaldnieku. Meklējiet failu ar nosaukumu “.htaccess ”, ja tā nav, tad ieskatieties slēptā saturā, citādi izveidojiet jaunu.
Atveriet failu un pievienojiet šādas rindas:
RewriteEngine OnRewriteCond% HTTPS atlaide
RewriteRule ^ (.*) $ https: //% HTTP_HOST% REQUEST_URI [L, R = 301]
Tagad pārbaudiet, vai .htaccess darbojas, pārlūkojot jūsu vietni ar vietni http: // jūsu domēns.com. Ja tas tiek automātiski novirzīts uz https, tas darbojas pareizi.
Let's Encrypt izmantošanas trūkums ir tas, ka pēc 90 dienām sertifikāts ir atkārtoti jāapstiprina. Turklāt tam ir vairāki domēna ierobežojumi un ātruma ierobežojumi.
cPanel dublējums
cPanel nodrošina mūsu datu bāzu, e-pastu, failu utt. dublēšanas funkciju. Dublējumu var izmantot, lai saglabātu datu lokālu kopiju, atgūtu datus, pārvietotos uz jaunu mitināšanas pakalpojumu sniedzēju vai citiem mērķiem. Rezerves dublēšana ir nepieciešams sistēmas administratoru uzdevums, lai organizācija būtu droša jebkurās datu katastrofās. Šajā ceļvedī mēs redzēsim, kā veikt dažādas dublējumkopijas, izmantojot cPanel.
Pilna dublēšana
1. darbība: Piesakieties savā cPanel kontā un sadaļā “Faili” noklikšķiniet uz “Backup” utilītas.
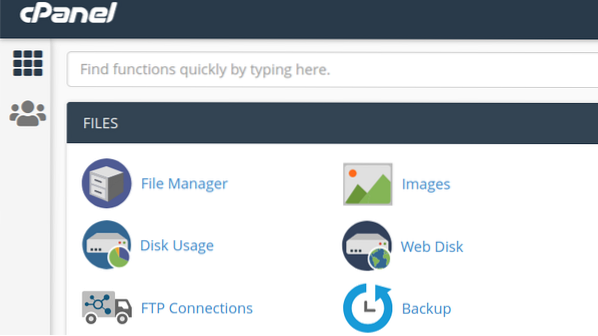
2. darbība: Tas parādīs trīs veidu rezerves opcijas: Pilna dublēšana, Konta dublēšana, Daļēja dublēšana. Noklikšķiniet uz pogas Pilna dublēšana, kuras nosaukums ir “Lejupielādēt pilnu konta dublējumu.”Tas izveidos visu jūsu vietnes failu un konfigurācijas iestatījumu arhīvu.
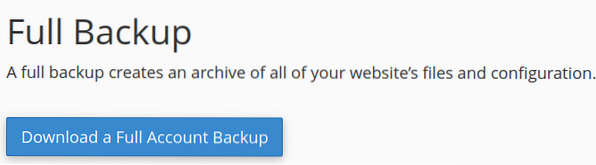
3. solis: Nākamajā lapā tā jums lūgs galamērķi, lai saglabātu jūsu rezerves arhīva failu. Varat izvēlēties saglabāt rezerves kopiju mājas direktorijā, pārsūtīt to uz citu serveri, izmantojot FTP vai SCP protokolus.
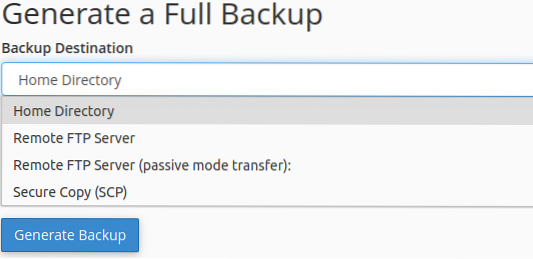
Varat arī izvēlēties pēc izvēles saņemt e-pastu, lai pabeigtu dublēšanu.
4. solis: Noklikšķiniet uz pogas “Ģenerēt dublējumu”, lai sāktu dublēšanas procesu. Metode var aizņemt laiku, ņemot vērā jūsu datu lielumu. Tas ģenerēs lejupielādējamu dublējuma failu ar paplašinājumu.darva.gz. Faila nosaukumā ir dublēšanas laiks un datums, kā arī domēna nosaukums.
Daļēja dublēšana
Izmantojot šo metodi, mēs varam veikt tikai tādu noteiktu datu dublējumu kā 1) mājas katalogs 2) MySQL 3) datu bāzes 4) e-pasta pārsūtītāji 5) e-pasta filtri. Lai veiktu daļēju dublēšanu, noklikšķiniet uz saites, kas sniegta katrai opcijai zem virsraksta “Daļēji dublēti”.
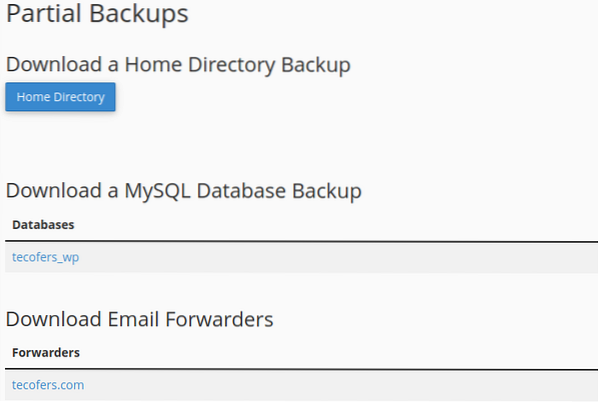
Konta dublējumi
Konta dublēšanas opcija tiek izmantota tikai tad, kad mums ir jālejupielādē pilns dublējuma fails mūsu vietējā datorā.
Otra opcija “Backup Wizard” var arī izveidot un atjaunot dublējumu. Tas sniegs jums detalizētu rokasgrāmatu dublējuma pārvaldībai.
PHP versiju pārvaldība, izmantojot cPanel
cPanel sadaļa Programmatūra sniedz utilītas dažādu ar PHP saistītu iestatījumu konfigurēšanai. Zemāk mēs redzēsim, kā modificēt dažus no šiem iestatījumiem.
Versijas maiņa
1. darbība: Piesakieties savā cPanel kontā un dodieties uz sadaļu Programmatūra. Meklējiet lietojumprogrammu ar nosaukumu “MultiPHP Manager.”Ja tas vēl nav instalēts, varat to instalēt no cPanel programmatūras centra, piemēram,“ Installatron Applications Installer ”vai jebkura cita, ko jūsu mitināšanas uzņēmums nodrošina programmatūras instalētājam.
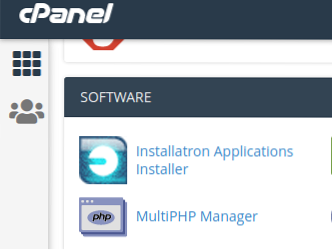
2. darbība: Tagad atlasiet domēnu, kuram vēlaties mainīt PHP versiju. Labajā nolaižamajā izvēlnē ar nosaukumu “PHP versija” izvēlieties instalējamo PHP versiju.
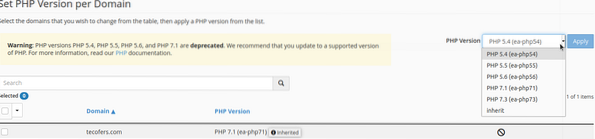
3. solis: Noklikšķiniet uz pogas Lietot, lai apstiprinātu savu izvēli. Lūdzu, ņemiet vērā, ka, mainot PHP versiju, dažreiz viss var sabojāties. Piemēram, iespējams, ka pēc PHP versijas maiņas nevarēsit atvērt savu WordPress administratora lapu. Ja notiek kaut kas tāds, atgriezieties savā vecākajā PHP versijā.
MultiPHP INI redaktors ir cPanel lietderība, kas ļauj lietotājiem veikt būtiskākas izmaiņas PHP iestatījumos. Tam ir divi rediģēšanas veidi:
- Pamata režīms, lai mainītu vairākas PHP direktīvas ar pārslēgšanas slēdzi. Šīs direktīvas ietver allow_url_fopen, allow_url_include, file_uploads utt.
- Redaktora režīms ļauj pievienot jaunu PHP kodu jūsu php.ini konfigurācijas fails.
Konfigurēšana .htaccess fails cPanel
.htaccess vai hiperteksta piekļuves fails ir būtisks fails, lai manipulētu ar dažādiem Apache serverī darbojošās vietnes aspektiem. Mēs varam savai vietnei pievienot papildu funkcionalitāti un vadības funkcijas, izmantojot .htaccess faila konfigurācija. The .htaccess fails parasti atrodas saknes direktorijā un ir paslēpts. To var paslēpt no File Manager. Tomēr katram direktorijam var būt savs.htaccess fails. Ja nevarat atrast .htaccess failu, varat izveidot jaunu, izmantojot failu pārvaldnieku cPanel.
Šajā ceļvedī mēs centīsimies izpētīt dažas nozīmīgākās .htaccess fails.
- Pielāgotas kļūdas lapas: visbiežāk esat pamanījis, ka, veicot vaicājumu tīmekļa vietnei internetā, mēs saņemam kļūdu “404: kļūda nav atrasta”, kad pieprasītā tīmekļa lapa nav pieejama. Ar .htaccess failu, mēs varam pielāgot šīs kļūdas lapas no plāna teksta līdz jaukam izskatam un lietotāju piesaistītām tīmekļa lapām.Pirmkārt, jums jāveido pielāgotas kļūdas lapa un jāievieto tā tīmekļa servera saknes dokumentu direktorijā. Ja esat to ievietojis kādā citā apakšdirektorijā, norādiet šīs apakšdirektorijas ceļu. Atveriet .htaccess failu un ievietojiet šādu kodu: ErrorDocument 404 / PathToDirectory / Error404.html
Kur pirmais 404 ir kļūdas numurs un Error404.html ir jūsu pielāgotās kļūdas lapa.
Mēs varam darīt to pašu procesu attiecībā uz citām kļūdām, piemēram, nepareiza pieprasījuma, iekšējā servera kļūda utt. - HTTP pieprasījuma novirzīšana uz HTTPS: dažreiz lietotāji piekļūst vietnei, izmantojot HTTP, vai pieprasa resursu, izmantojot HTTP; viņiem vajadzēja izmantot HTTPS. Šādā gadījumā mūsdienu pārlūkprogrammas rada nedrošu savienojuma brīdinājumu. Lai savienojums būtu drošs, mēs varam izmantot .htaccess fails, lai HTTP pieprasījumu automātiski novirzītu uz HTTPS. Lai to izdarītu, atveriet .htaccess failu un pievienojiet šādas rindas: RewriteEngine On
RewriteCond% HTTPS! = ieslēgts
RewriteRule ^ (/.*) $ https: //% SERVER_NAME $ 1 [novirzīšana = 301]Šis modulis ieslēgs URL pārrakstīšanu un visus HTTP pieprasījumus novirzīs uz HTTPS. Piemēram, jebkurš vaicājums, piemēram, http: // jūsu domēns.com / index.php tiks novirzīts uz https: // jūsu domēns.com / index.php).
- Lietotāju bloķēšana no noteiktām IP adresēm: mēs varam bloķēt lietotājiem, tīkliem un apakštīkliem piekļuvi mūsu serverim, izmantojot .htaccess fails. Tas parādīts zemāk:
-
- Lai bloķētu noteiktu IP adresi, pievienojiet šādai rindai .htaccess fails:
Noliegt no w.x.y.z
Kur w.x.y.z ir jebkura IP adrese, kuru vēlaties bloķēt. - Lai bloķētu vairākas IP adreses, norādiet katru no tām ar atstarpi starp tām.
Noliegt no w.x.y.z a.b.c.d
Kur w.x.y.z un a.b.c.d ir divas dažādas IP adreses. - Lai bloķētu pilnīgu apakštīklu
Noliegt no w.x
Piemēram, w.x var būt 123.162 tīkli. - Lai bloķētu vairākus apakštīklus
Noliegt no w.x a.b - Lai bloķētu visu tīklu
Noliegt no w.x.0.0/24
- Lai bloķētu noteiktu IP adresi, pievienojiet šādai rindai .htaccess fails:
- Lietotāju liegšana piekļūt mapēm un apakšmapēm: ar .htaccess, piekļūstot aizsargātai mapei, mēs varam pieprasīt lietotājiem autentifikāciju.
-
- Piesakieties savā cPanel kontā.
- Izveidojiet aizsargājamu direktoriju.
- Izveidojiet a .htaccess failu un paroles failu tajā pašā direktorijā un paroles failu nosauciet kā .htpasswd.
- Izveidojiet aizsargātu direktoriju šifrētu paroli vai htpasswd. Lai to izveidotu, varat izmantot jebkuru tiešsaistes pakalpojumu vai programmatūru.
- Atveriet .htpasswd direktorijā un šeit ielīmējiet šifrēto paroli un saglabājiet failu.
- Atveriet .htaccess failu un atlasiet rediģēšanas opciju, failā ievietojiet šādas koda rindas un saglabājiet failu: AuthName "Tikai autentificētiem lietotājiem"
AuthType Basic
AuthUserFile / home / cpanelusername / public_html / ProtectedFolderPath /
.htpasswd ir nepieciešams derīgs lietotājsNomainiet “Cpanel lietotājvārdu” ar sava konta lietotājvārdu. AuthUserFile direktīvas iekšpusē norādiet savu ceļu .htpasswd fails direktorijā. Tagad, lai piekļūtu šai mapei, būs nepieciešama autorizācija.
Kā instalēt mezglu.js App Cpanel
Mezgls.js ir viena no visbiežāk izmantotajām atvērtā koda un servera puses programmēšanas platformām. Izstrādātāji to plaši izmanto starpplatformu lietojumprogrammu veidošanai. Kad tas ir izveidots, mezgls.js lietojumprogrammu var izvietot uz jūsu servera. Lai mitinātu jūsu mezglu.js App, izmantojot cPanel, rīkojieties šādi:
- Piesakieties savā cPanel kontā.
- Dodieties uz sadaļu Programmatūra un atlasiet opciju “SetUp Node.js App ”lietojumprogramma.
- Lai sāktu veidot lietotni, noklikšķiniet uz pogas Izveidot lietojumprogrammu.
- Atlasiet lietojumprogrammas režīmu kā izstrādes režīmu, lai pārbaudītu lietotni pirms izvietošanas ražošanas vidē.
- Lietojumprogrammā sakne izvēlas lietojumprogrammas failu atrašanās vietu. Šī vieta tiks pievienota mapei / home / username, lai izveidotu pilnīgu ceļu jūsu lietojumprogrammas failiem. Iestatiet nosaukumu kā “myapp”
- Lietojumprogrammā URL pievieno ierakstu, lai jūsu lietojumprogrammai izveidotu publisku URL.
- Lietojumprogrammas starta fails ir mūsu projekta vai lietojumprogrammas ieraksta fails vai rādītāja fails. Starta faila nosaukums tika izmantots kā lietotne.js.
Paketes izveide.json fails
Pēc mezgla izveides.js lietojumprogramma cPanel, mums ir jāizveido pakotne.json fails. Iepakojums.json fails satur mezgla metadatu informāciju.js projekts.
- CPanel atveriet failu pārvaldnieku un dodieties uz sava mezgla mapi.js pieteikums, t.i.e., myapp. Ja atceraties, mape myapp tika izveidota iepriekš 5. darbībā, kad mēs strādājām ar mezgla vedni pirmo reizi.js pieteikums.
- Izveidojiet failu un nosauciet to pakotnei.json. Tagad ar peles labo pogu noklikšķiniet un atlasiet opciju rediģēt.
- Ievietojiet šādu tekstu:
"name": "myapp",
"versija": "1",
"apraksts": "Mans mezgls.js lietotne ",
lietotne "main": ".js ",
"skripti":
"test": "echo" Kļūda: nav norādīts tests "&& exit 1"
,
"autors": "",
"licence": "ISC."
- Izveidojiet arī indeksa vai ieraksta failu, kā minēts 7. darbībā virs vedņa pirmo reizi. Šeit varat ievietot savu pielāgoto kodu vai vienkāršo “sveika pasaule” mezglu.js kods šeit.
NPM vai Node procesa pārvaldnieka instalēšana
NPM izmanto pakotni.json failu, lai instalētu visas atkarības. Lai instalētu npm, rīkojieties šādi:
- Atlasiet “Setup Node.js App ”programmatūras sadaļā.
- Šeit jūs varat redzēt, kā jūsu lietojumprogramma darbojas cPanel, un dažas ikonas labajā stūrī. Izmantojiet šīs ikonas, lai apturētu vai restartētu programmu.
- Tagad noklikšķiniet uz zīmuļa ikonas, un tā parādīs pogu NPM pakotnes instalēšanai. Vienkārši noklikšķiniet uz šīs pogas, lai instalētu NPM.
- Mūsu NPM pakotne ir instalēta; mēs varam pārbaudīt mūsu lietojumprogrammu, pārlūkojot mūsu lietojumprogrammas publisko URL.
Tas pabeidz mūsu ātro ceļojumu pa cPanel un dažām tā funkcijām. Es ceru, ka jums ir paticis šis ceļvedis. Lūdzu, dalieties tajā ar citiem.
 Phenquestions
Phenquestions


