Šajā rakstā mēs izskaidrosim dažus rīkus, kas ļaus jums pārbaudīt tīkla lietojumu vienā procesā jūsu Linux sistēmā. Šie rīki ietver IPTraf, Iftop un Nethog. Ar šo rīku palīdzību jūs varat noteikt, kurš process vai porta numurs iztukšo lielu tīkla joslas platumu.
Ņemiet vērā, ka mēs esam izskaidrojuši Ubuntu 18 procedūru.04 LTS sistēma.
IPTraf
IPTraf ir atvērtā koda komandrindas tīkla uzraudzības rīks, kas ļauj uzraudzīt dažādu tīkla statistiku, piemēram, TCP, UDP, Ethernet slodzi, ICMP utt. Mēs to varam izmantot, lai skatītu Linux lietojamo procesu tīkla lietojumu.
Uzstādīšana
IPTraf ir iekļauts Ubuntu sistēmas oficiālajos krātuvēs. Tāpēc mēs to varam instalēt, izmantojot komandu apt vai apt-get.
Atveriet termināli, izmantojot Ctrl + Alt + T saīsni un pēc tam palaidiet šo komandu kā sudo, lai instalētu IPTraf:
$ sudo apt-get install iptraf -y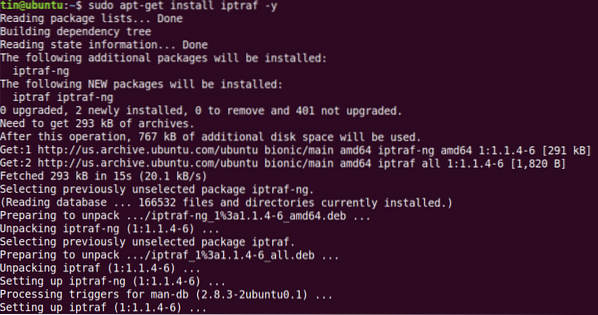
Instalēšanas laikā sistēma var lūgt apstiprinājumu, nodrošinot opciju Y / n. Nospiediet y, lai apstiprinātu, un pēc tam kādu laiku pagaidiet, līdz IPTraf ir instalēts jūsu sistēmā.
Lietošana
Lai izmantotu IPTraf, palaidiet šo komandu terminālā:
$ sudo iptrafPalaidot iepriekš minēto komandu, jūs redzēsit izeju, kas ir līdzīga zemāk redzamajai. Izeja parāda tīkla statistiku, salīdzinot ar avota IP adresi un porta numuru. Tomēr tas neuzrāda konkrēto procesu, kurā tiek izmantots joslas platums.
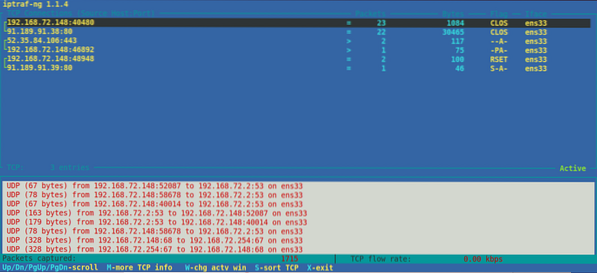
Dažām parastajām ostām varat viegli uzminēt procesa nosaukumu, piemēram, FTP porta numuru 21, telneta porta numuru 23 un tā tālāk. Tomēr dažām mazāk zināmām ostām, lai uzzinātu procesu, kas darbojas pret to, izmantojiet šo komandu netstat:
$ sudo netstat = tump | grepPiemēram, mēs vēlamies uzzināt procesa nosaukumu attiecībā pret porta numuru 443. Tādā gadījumā komanda būtu:
$ sudo netstat = tump | grep 433Izvade parāda procesa nosaukumu “Firefox”, kas darbojas pret porta numuru 443.

Lai skatītu tīkla statistiku konkrētam interfeisam, izmantojiet -i, kam seko interfeisa nosaukums:
$ iptraf -i eth0Lai skatītu vairāk informācijas par IPTraf, skatiet rokasgrāmatu lapā vai izmantojiet palīdzību šādi:
$ sudo iptraf -hIftop
Iftop ir līdzīgs augšējai komandai, izņemot to, ka to izmanto tīkla lietojuma uzraudzībai, nevis procesora lietošanai. Tas ir atvērtā koda komandrindas rīks, kas parāda konkrēta interfeisa pašreizējo joslas platuma lietojumu. Līdzīgi kā IPTraf, tas arī neparāda procesu, kurā tiek izmantots joslas platums.
Uzstādīšana
Iftop ir pieejams oficiālajos Ubuntu krātuvēs. Tāpēc mēs to varam instalēt, vienkārši izmantojot komandu apt vai apt-get.
Terminālā palaidiet šo komandu kā sudo, lai instalētu Iftop:
$ sudo apt instalēt iftop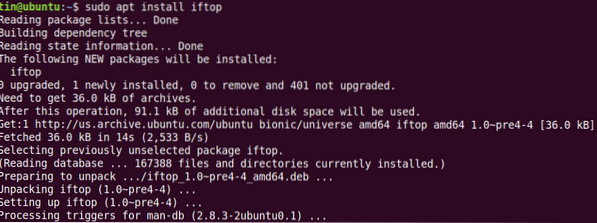
Instalēšanas laikā sistēma var lūgt apstiprinājumu, nodrošinot opciju Y / n. Nospiediet y, lai apstiprinātu, un pēc tam kādu laiku pagaidiet, līdz Iftop ir instalēts jūsu sistēmā.
Lietošana
Lai izmantotu Iftop, palaidiet šo komandu terminālā:
$ sudo iftopTas parāda nosūtītos un saņemtos baitus trīs dažādos laika intervālos. Beigās tas parāda kumulatīvos nosūtītos un saņemtos baitus.

Lai displejā skatītu porta numuru, izmantojiet -p opciju šādi:
$ sudo iftop -p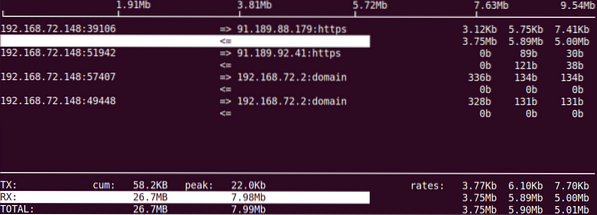
Lai skatītu informāciju par konkrēto saskarni, izmantojiet opciju -i šādi:
$ sudo iftop -ILai skatītu vairāk informācijas par iftop, skatiet rokasgrāmatu lapā vai izmantojiet palīdzību šādi:
$ sudo iftop -hNethogs
Nethogs ir atvērtā koda komandrindas utilīta, kas ļauj apskatīt Linux sistēmā darbojošā procesa tīkla lietojumu. Atšķirībā no iepriekš minētajiem IPTraf un Iftop rīkiem, Nethogs izkārto izvadi pēc procesa un joslas platuma izmantošanas. Tādēļ tas ir ērti, ja jums jāatrod process, kas izmanto lielāku joslas platumu.
Uzstādīšana
Tas ir pieejams arī oficiālajos Ubuntu krātuvēs. Tāpēc, lai to instalētu, izmantojiet komandu apt vai apt-get šādi:
$ sudo apt-get install nethogs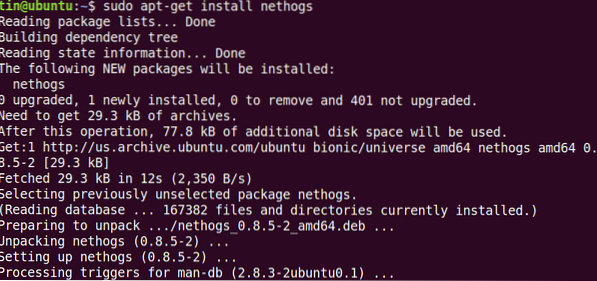
Uzgaidiet kādu laiku, līdz Nethogs instalēšana ir pabeigta.
Lietošana
Lai tīkla lietojuma pārbaudei izmantotu Nethog, vienkārši ierakstiet nethogs terminālā:
$ sudo nethogsIzeja parāda nosūtīto un saņemto trafiku, ko izmanto dažādi procesi. Galu galā tas parāda kopējo trafiku, kas nosūtīts un saņemts visos procesos.
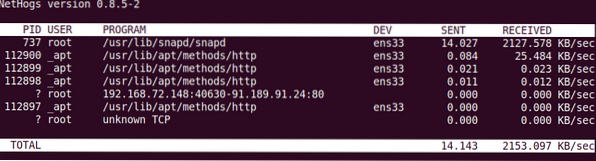
Lai skatītu tīkla lietojumu noteiktā saskarnē, izmantojiet komandu Nethog šādi:
$ sudo nethogsLai norādītu atsvaidzināšanas intervālu, izmantojiet opciju -d. Piemēram, lai iestatītu 7 sekundes kā atsvaidzināšanas intervālu, palaidiet šo komandu:
$ sudo nethogs -d 7Tas ir viss, kas tam ir! Šajā rakstā mēs esam iemācījušies, kā Linux instalēt un izmantot IPTraf, Iftop un Nethog. Izmantojot šos rīkus, jūs viegli varat pārbaudīt tīkla lietojumu vienā procesā savā Linux sistēmā.
 Phenquestions
Phenquestions


