Šajā rakstā jūs uzzināsiet, kā pārbaudīt direktorijas lielumu Linux, izmantojot komandrindas vidi. Visas šajā rakstā demonstrētās komandas tika palaistas uz Ubuntu 20.04 sistēma. Visas metodes un darbības tiek veiktas terminālā. Jūs varat ātri atvērt termināla logu, ierakstot Ctrl + Alt + t.
Tālāk ir norādītas dažas metodes, kuras varat izmantot, lai pārbaudītu direktoriju lielumu Linux sistēmās. Mēs izpētīsim šīs metodes pa vienam:
1. metode: Pārbaudiet direktorija lielumu, izmantojot du Command
Noklusējuma komanda, ko izmanto direktorija lieluma pārbaudei, tiek dēvēta par komandu du, kas nozīmē disk ugudrais. Du komanda ir instalēta lielākajā daļā Linux izplatījumu. Izmantojot du komandu, jūs varat apskatīt pašreizējo sistēmas direktorija lielumu šādi:
$ du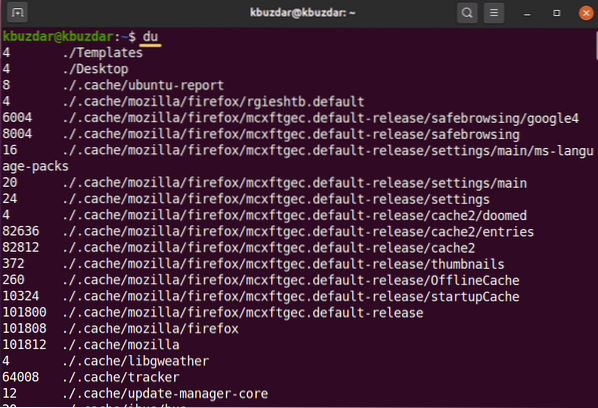
Iepriekš minētā komanda parāda mājas direktorija satura sarakstu. Kreisajā pusē parādītie skaitļi parāda katra objekta izmērus kilobaitos.
Izmantojot opciju -h, izvadi var parādīt arī aprakstošākā formā šādi:
$ du -h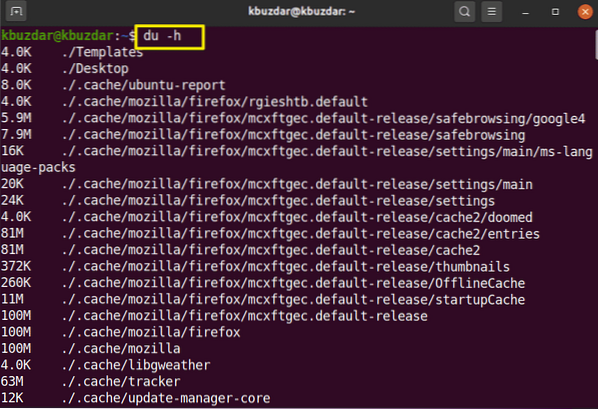
Iepriekš minētā komanda parāda vietu kilogramos, mega un gigabaitos ar skaitļiem.
Lai atrastu konkrētā direktorija lielumu, izmantojiet šādu sintaksi:
$ du -h / direktorija-ceļšJums būs jāizpilda iepriekš minētā komanda kā sudo lietotājam, jo dažiem direktorijiem ir nepieciešamas noteiktas atļaujas, lai piekļūtu konkrētam direktoriju saturam.
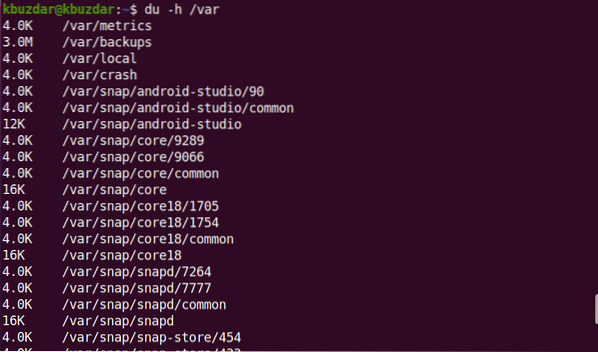
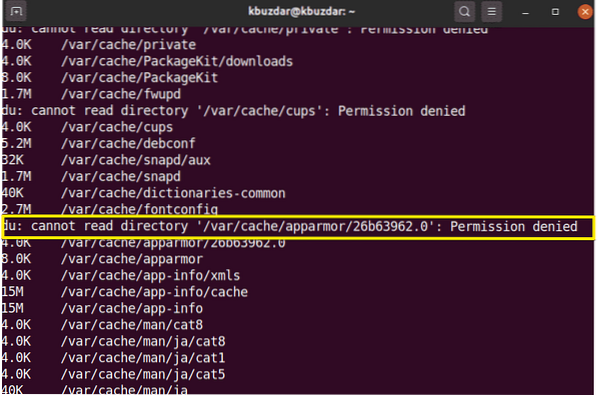
Izmantojiet šo komandu, lai pārbaudītu direktorija / var direktorija lielumu:
$ sudo du -h / var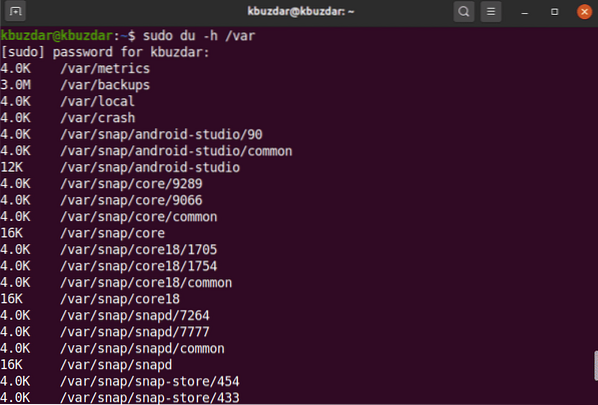
Izmantojot opciju -hc, varat parādīt konkrētā direktorija lielumu cilvēkiem lasāmā veidā šādi:
$ sudo du -hc / var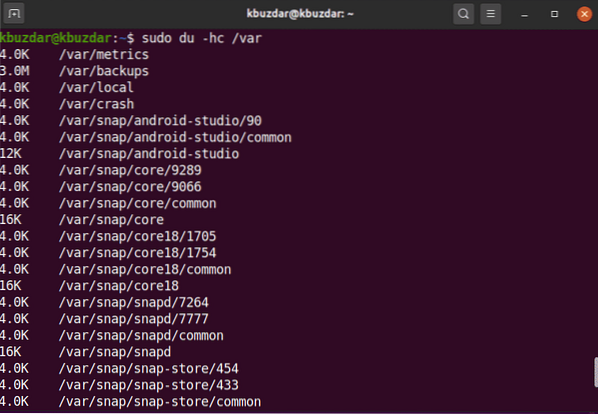
Apakšdirektorija ceļa dziļumu var mainīt arī, izmantojot opciju maksimālais dziļums. Piemēram, ja vēlaties parādīt tikai augšējo direktoriju, jums jāiestata maksimālais dziļums = 0 šādi:
$ sudo du -hc -max-depth = 0 / var
Līdzīgi, lai izgūtu augšējo direktoriju ar vienu apakšdirektorijas slāni, jūs iestatīsit maksimālo dziļumu = 1.
$ sudo du -hc -max-depth = 1 / var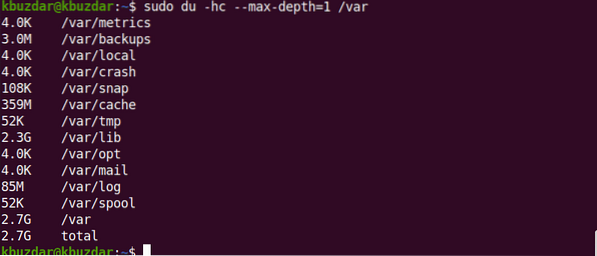
Ja vēlaties izpētīt vairāk komandu, kas saistīta ar du, varat izmantot šo komandu:
$ man du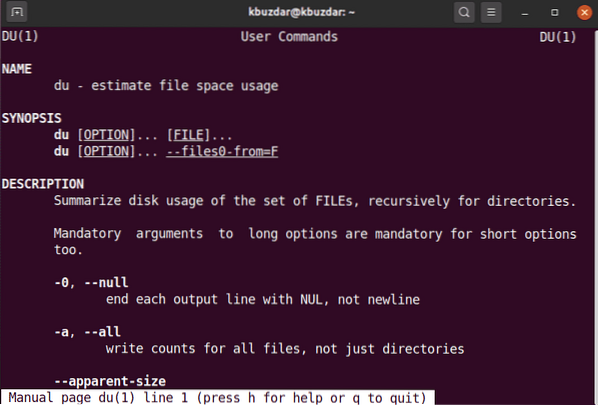
2. metode: Pārbaudiet direktorija izmēru, izmantojot koku komandu
Koka komandu izmanto direktoriju, apakšdirektoriju un failu parādīšanai koka formātā. Varat padarīt šo komandu noderīgāku, ievadot karodziņus un pielāgošanas opcijas. Koka komanda jau nav instalēta lielākajā daļā Linux sistēmu. Šo komandu var instalēt, izmantojot apt pakotņu pārvaldnieku šādi:
$ sudo apt instalēšanas koks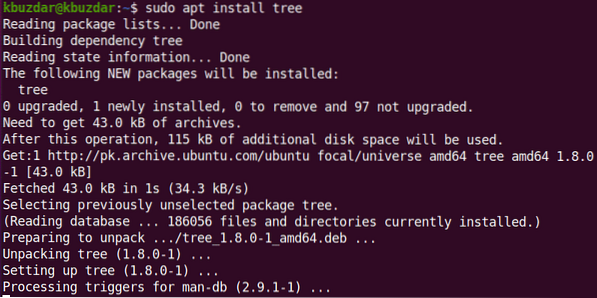
Lai parādītu pašreizējo direktoriju, apakšdirektorijus un failus, terminālā izmantojiet šādu komandu:
$ koks -d -h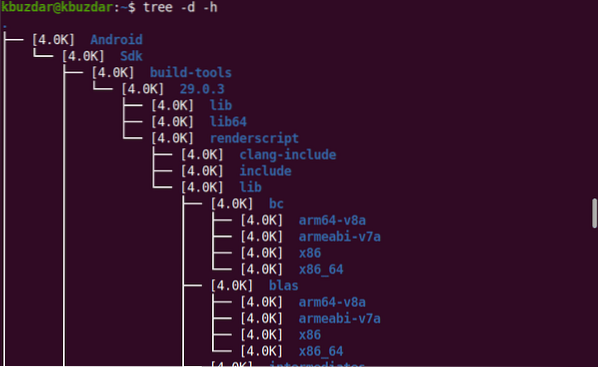
Izmantojot komandu koks, varat arī izgūt konkrēta direktorija saturu, izmantojot šādu sintaksi:
$ koks / direktorija ceļšLai uzskaitītu direktorija / var saturu, izmantosiet šādu komandu:
$ koks / var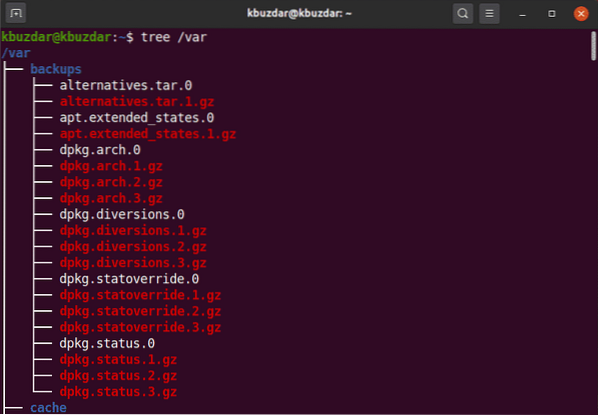
Pēc komandas pabeigšanas tajā tiks parādīts kopējais direktoriju un apakšdirektoriju skaits.
Lai uzzinātu vairāk par koku komandu, izmantojiet šo komandu:
$ cilvēka koks3. metode: Pārbaudiet direktorija lielumu, izmantojot komandu ncdu
NCurses diska lietojums, saīsināti 'ncdu', tiek izmantots arī direktorija lieluma pārbaudei. ncdu pēc noklusējuma nav instalēts lielākajā daļā Linux sistēmu. Šī komanda būs jāinstalē, izmantojot komandrindu, izmantojot apt pakotņu pārvaldnieku, šādi:
$ sudo apt instalējiet ncdu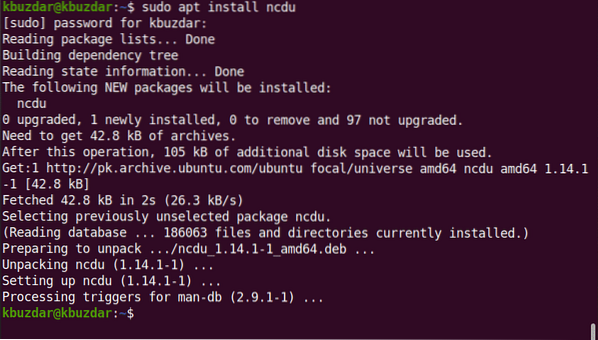
Izmantojot ncdu, jūs varat apskatīt interaktīvu diska lietojuma displeju. Lai izmēģinātu šo komandu, izpildiet šo:
$ ncdu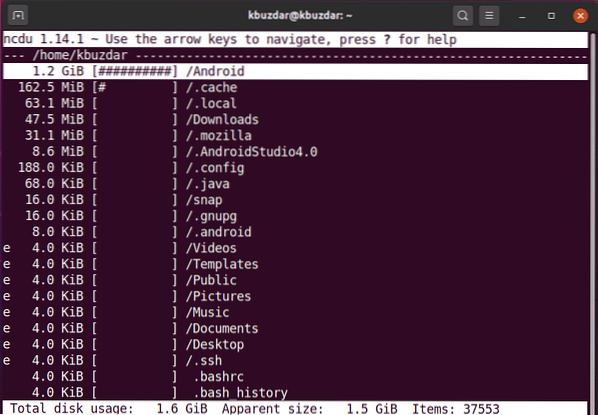
Augšējā augšējā kreisajā stūrī tiek parādīts pašreizējais skatāmais katalogs. Kreisajā kolonnā skaitliskajā vērtībā tiek parādīts direktorija izmērs, kur # zīmes norāda lielumu blakus katram direktorijam. Izmantojot bulttaustiņus, varat pārvietoties starp šīm līnijām. Labās bultiņas mērķis ir pārlūkot direktoriju, un kreisās bultiņas mērķis ir pārvietot jūs atpakaļ.
Izmantojot komandu ncdu, varat arī atlasīt konkrētu direktoriju šādi:
$ ncdu / var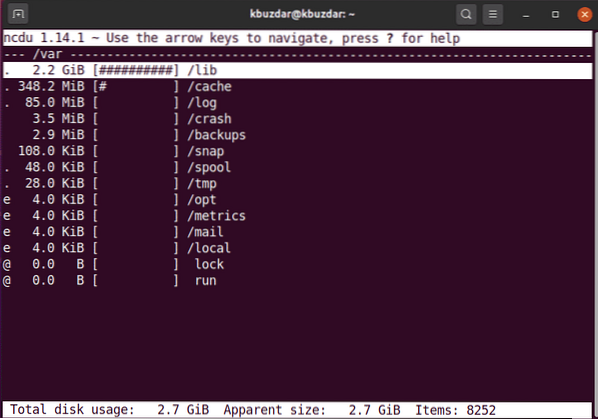
Lai izietu no ncdu saskarnes, nospiediet taustiņu q un, lai saņemtu palīdzību, nospiediet?".
Šajā rakstā jūs uzzinājāt, kā pārbaudīt direktorijas lielumu, izmantojot termināļa komandrindu Ubuntu 20.04 Linux sistēmas, izmantojot trīs dažādas metodes. Izmantojot terminālu, varat izpētīt vairāk komandu, kas saistītas ar koku, ncdu un du komandām. Šīs komandas var izmantot visos Linux izplatījumos. Ja jums ir kādi jautājumi vai ieteikumi, nekautrējieties komentēt tālāk.
 Phenquestions
Phenquestions


