Šajā rakstā mēs izskaidrosim trīs veidus, kā jūs varētu atjaunināt savu Linux kodolu uz jaunāko pieejamo versiju. Mēs esam izskaidrojuši Ubuntu 20 procedūru.04 LTS, kas nāk ar kodola 5. versiju.4. Vairāk vai mazāk to pašu procedūru var ievērot, izmantojot iepriekšējās Ubuntu OS versijas.
Pārbaudiet pašreizējo kodola versiju
Pirms kodola versijas atjaunināšanas labāk pārbaudīt pašreizējo versiju. Tas palīdzēs jums izlemt, uz kuru jauno versiju atjaunināt kodolu. Atveriet komandrindu, izmantojot īsinājumtaustiņu Ctrl + Alt + T.
Tagad pārbaudiet pašreizējo kodola versiju tieši no komandrindas šādi:
$ uname -r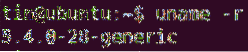
Kodola versiju var pārbaudīt arī ar šādu komandu:
$ cat / proc / versija
Izmantojot kādu no iepriekšminētajām komandām, tiks parādīta jūsu OS kodola versija. No iepriekš minētās izejas jūs varat redzēt, ka šajā rakstā izmantotā kodola versija ir 5.4.0-28-vispārīgs.
Atjauniniet Ubuntu kodola versiju, izmantojot komandrindu
Turpmākajās metodēs es jums parādīšu, kā atjaunināt kodola versiju, izmantojot komandrindu.
1. metode: Ubuntu kodola komandas vietne
Šajā metodē mēs atjaunināsim kodola versiju, vispirms lejupielādējot jaunāko versiju no Ubuntu kodola komandas vietnes un pēc tam to instalējot.
Šai metodei veiciet šīs darbības, lai atjauninātu kodola versiju:
- Atveriet Ubuntu kodola komandas vietni, lai lejupielādētu jaunāko Linux kodolu Ubuntu. Atlasiet versiju, kuru vēlaties lejupielādēt, un pēc tam lejupielādējiet .deb faili par vispārīgo versiju.
- Linux galvenes-
-visi.deb - linux-mage-unsigned-
-amd64.deb - linux-moduļi-
-amd64.deb
Mēs vēlamies atjaunināt mūsu kodolu uz jaunāko stabilā kodola 5. versiju.6.10. Tātad, mēs esam lejupielādējuši šo .deb faili.
linux-headers-5.6.10-050610_5.6.10-050610.202005052301_all.deb
linux-image-unsigned-5.6.10-050610-generic_5.6.10-050610.202005052301_amd64.deb
linux-moduļi-5.6.10-050610-generic_5.6.10-050610.202005052301_amd64.deb
Alternatīvi, jūs varat izmantot wget komandu, lai lejupielādētu šādus galvenās paketes kodola 5. versijai.6.10:
$ wget https: // kodols.ubuntu.com / ~ kernel-ppa / mainline / v5.6.10 / Linux galvenes-5.6.10-050610_5.6.10-050610.202005052301_all.deb
$ wget https: // kodols.ubuntu.com / ~ kernel-ppa / mainline / v5.6.10 / linux-image-unsigned-
5.6.10-050610-generic_5.6.10-050610.202005052301_amd64.deb
$ wget https: // kodols.ubuntu.com / ~ kernel-ppa / mainline / v5.6.10 / linux-moduļi-5.6.10-
050610-generic_5.6.10-050610.202005052301_amd64.deb
- Kad visas paketes ir lejupielādētas, varat tās pārbaudīt, izmantojot komandu “ls -l”:

- Nākamais solis ir visu lejupielādēto pakotņu instalēšana. Ja esat lejupielādējis failus direktorijā, kas nav mājas katalogs, vispirms dodieties uz to, izmantojot komandu cd: $ cd / path / to / directory
Tagad instalējiet visu lejupielādēto .deb faili. To var izdarīt, izmantojot šādu komandu:
$ sudo dpkg -i *.deb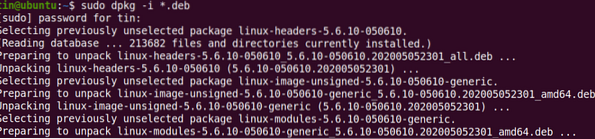
Uzgaidiet kādu laiku, līdz visu pakotņu instalēšana ir pabeigta.
- Pārstartējiet sistēmu. Kad atsāknēšana ir pabeigta, piesakieties savā sistēmā un pārbaudiet kodola versiju ar nosaukt komandu:
Rezultātā tiks parādīta atjauninātā kodola versija, kas ir 5.6.10.
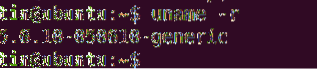
2. metode: Bash skripta izmantošana
Nākamajā metodē mēs izmantosim bash skriptu, lai instalētu jaunu kodola versiju. Lai to izdarītu, rīkojieties šādi:
1. Lejupielādējiet bash skriptu, izmantojot šādu komandu:
$ wget https: // raw.githubusercontent.com / pimlie / ubuntu-mainline-kernel.sh /master / ubuntu-mainline-kodols.sh
2. Kopējiet skriptu direktorijā “/ usr / local / bin /”. To var izdarīt ar šādu komandu:
$ sudo instalējiet ubuntu-mainline-kernel.sh / usr / local / bin /
3. Tagad jūs varat atjaunināt kodola versiju šādi:
$ Ubuntu-mainline-kodols.sh -iTas meklēs un sniegs jums jaunāko kodola versijas numuru, piemēram,.g. v5.6.10, šādā izvadē. Ja vēlaties instalēt šo versiju, nospiediet B, pēc kura sāksies instalēšana.

Pēc instalēšanas atsāknējiet sistēmu. Pēc tam pārbaudiet kodola versiju ar nosaukt komandu šādi:
$ uname -rRezultātā tiks parādīta atjauninātā kodola versija
3. metode: atjauniniet Ubuntu kodola versiju, izmantojot GUI
Šajā metodē mēs apspriedīsim GUI metodi, lai atjauninātu Linux kodolu. Mēs izmantosim grafisko galveno līnijas rīku, lai instalētu jaunāko kodola versiju. Šeit ir vienkāršas darbības, lai to izdarītu:
1. Mainline rīks nav pieejams oficiālajos Ubuntu krātuvēs, tāpēc mums būs manuāli jāpievieno tā PPA avotiem.saraksta failu mūsu sistēmā. Izmantojiet apt-add-repository komanda šim nolūkam:
$ sudo apt-add-repository -y ppa: cappelikan / ppa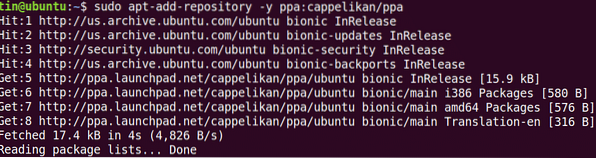
2. Kad esat pievienojis galveno līniju krātuvi, veiciet šādu darbību, lai atjauninātu sistēmas krātuves indeksu:
$ sudo apt atjauninājums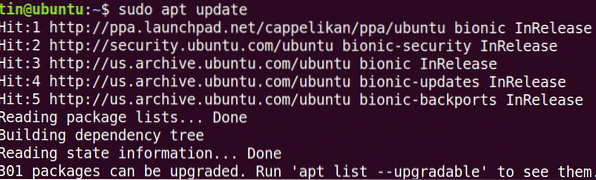
3. Pēc tam instalējiet galveno līnijas rīku ar šo komandu:
$ sudo apt instalējiet galveno līniju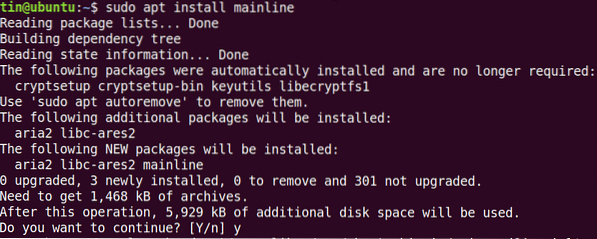
Sistēma var lūgt apstiprinājumu, sniedzot jums a Jā / N opcija. Sist Jā lai turpinātu, pēc tam jūsu sistēmā tiks instalēts rīks Mainline.
4. Palaidiet galveno rīku no Ubuntu meklēšanas joslas šādi:
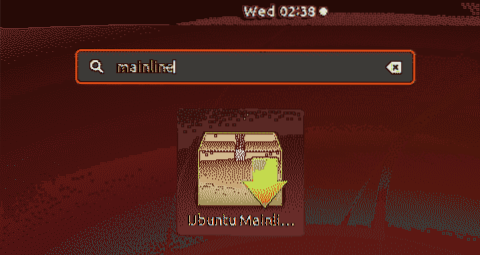
5. Kad tiek palaists rīks Mainline, jūs redzēsiet šādu instalēšanas logu ar jauno un pieejamo kodola versiju sarakstu. Jūs varat instalēt jaunu versiju, sarakstā atlasot versiju un noklikšķinot uz Uzstādīt poga joslā pa labi.
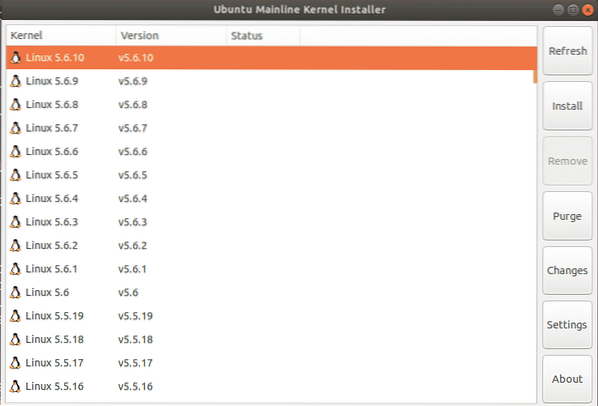
Pēc šīs darbības parādīsies šāds autentifikācijas dialoglodziņš. Ievadiet galvenā lietotāja paroli un noklikšķiniet uz Autentificēt pogu.
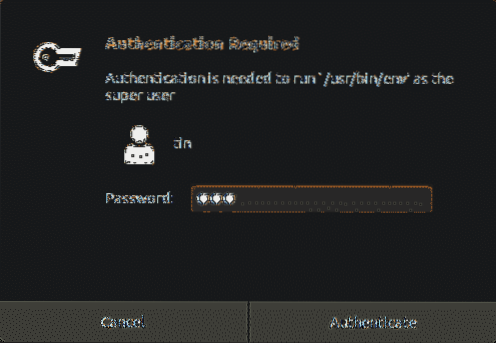
Tiks sākta izvēlētās kodola versijas instalēšana, un jūs varēsiet redzēt instalēšanas procesu jaunā logā.
Tagad restartējiet sistēmu un pārbaudiet jauno kodola versiju:
$ uname -rŠajā rakstā mēs esam izskaidrojuši trīs dažādas metodes, lai atjauninātu kodola versiju Ubuntu 20.04 LTS. Pēc kodola atjaunināšanas dažreiz var rasties problēmas ar sistēmas sāknēšanu. Šajā gadījumā pārslēdzieties atpakaļ uz veco kodolu, nospiežot taustiņu Shift, palaižot un sarakstā atlasiet vecāko versiju.
 Phenquestions
Phenquestions


