Linux sistēmā katram failam ir dažas metadatu īpašības, kas ietver atribūtus, un šos atribūtus var iestatīt vai notīrīt, un dažus atribūtus var apskatīt tikai. Šīs komandas galvenais mērķis ir padarīt svarīgus failus drošus un novērst to nejaušu izdzēšanu.
Pirmkārt, pārbaudīsim sintaksitērzēšanasKomanda:
chattr [operators] [karogs] [faila nosaukums]Operatori ir:
| Operatori | Apraksts |
|---|---|
| + | Lai failam pievienotu atribūtu |
| - | Lai noņemtu atribūtu no faila |
| = | Saglabājiet atlasītos atribūtus kā vienīgos atribūtus, kas failiem ir |
Tagad pārbaudīsim karodziņu sarakstu, kas tiek izmantotitērzēšanasKomanda:
| Karogs | Apraksts |
|---|---|
| A | Pēc iestatīšanas laika (piekļuves laika) ieraksts paliek nemainīgs |
| S | Pēc iestatīšanas izmaiņas diskā tiek sinhroni atjauninātas |
| a | Kad tas ir iestatīts, fails tiek atvērts pievienošanas režīmā, lai rakstītu |
| i | Kad tas ir iestatīts, fails kļūst nemodificējams, un tikai superlietotājs to var iespējot |
| j | Kad tas ir iestatīts, visa informācija tiek atjaunināta ext3 žurnālā pirms paša faila |
| t | Kad tas ir iestatīts, astes nesaplūst |
| u | Kad fails ir iestatīts, tā dati tiek saglabāti. Tas ļauj lietotājam atiestatīt failu |
| e | Šis atribūts norāda, ka failā tiek izmantoti atmiņas bloķēšanas pakāpi |
Sapratīsim tālāktērzēšanas”Ar piemēriem:
Kā failam pievienot tikai lasīšanas ierobežojumu, izmantojot komandu “chattr”:
Pirmkārt, visbiežāk lietotais “tērzēšanas”Komanda iestata nemainīgo karodziņu“i”. Izveidosim failu ar nosaukumu “myfile.txt”Un padariet to tikai lasāmu, izmantojot komandu:
$ sudo chattr + i myfile.txt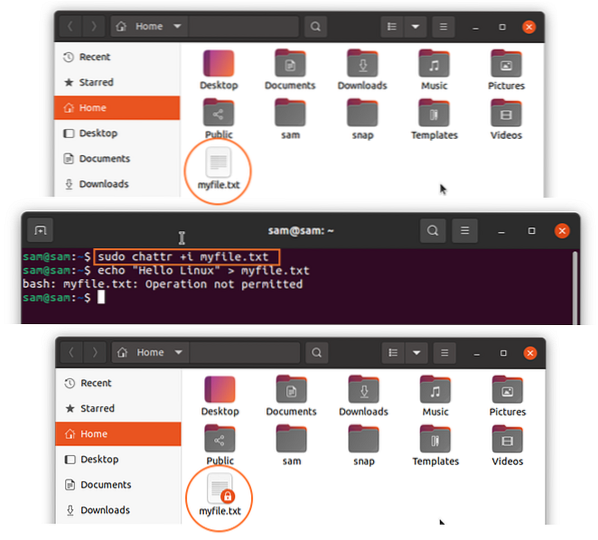
Pēc tam, kad esat lietojis “i”Karodziņš, kā parādīts augšējā attēlā. Pēc karodziņa iestatīšanas failu vairs nevarēs rediģēt, kā parādīts šajā attēlā:
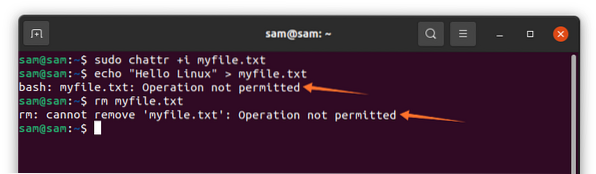
Var iestatīt arī vairākus karodziņus; piemēram, ja vēlaties failu padarīt tikai lasāmu un ierobežot piekļuves ierakstu, izmantojiet:
$ sudo chattr + iA myfile.txt
Kā noņemt faila tikai lasīšanas ierobežojumu, izmantojot komandu “chattr”:
Ja vēlaties noņemt šos iestatījumus, izmantojiet tālāk norādīto komandu:
$ sudo chattr -i myfile.txt
Kā redzams, failu tagad var modificēt, atceļot “i”Karogu.
Kā piešķirt tikai pielikumam piekļuvi failam, izmantojot komandu “chattr”:
Lai failam piešķirtu tikai pievienošanas atļauju,a”Var iestatīt karodziņu. MērķisaKarodziņš ir atļaut lietotājiem pievienot kaut ko failam un ierobežot izmaiņas failā jau esošajos datos:
$ sudo chattr + myfile.txtPārbaudīsim to ar piemēru:
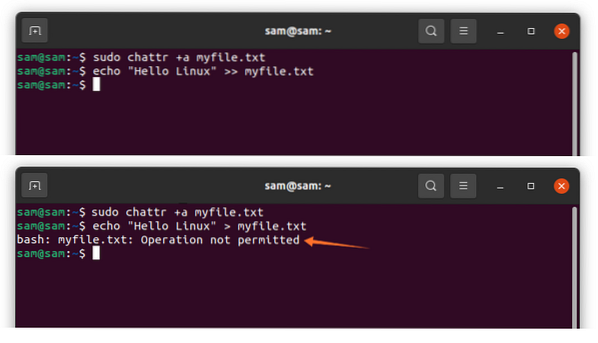
Kā parādīts iepriekšējos attēlos, tekstu var pievienot tikai, taču tas nevar pārrakstīt esošo tekstu.
Līdzīgi, lai noņemtu piekļuves lietojumu:
$ sudo chattr -a myfile.txt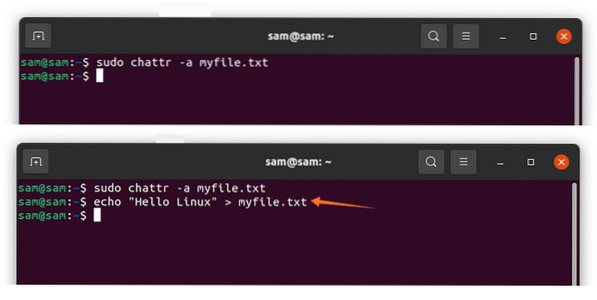
Pēc ierobežojuma noņemšanas failu var pārrakstīt, kā parādīts iepriekšējos attēlos.
Kā iestatīt ierobežojumu direktorijai, izmantojot komandu “chattr”:
Tiešo kopumu var arī ierobežot, izmantojot “tērzēšanas”Komandu. Šajā ceļvedī esmu izveidojis direktoriju ar nosaukumu “mydir” ar dažiem failiem:
$ sudo chattr -R + i ./ mydir /Lai to pārbaudītu, mēģiniet noņemt failu:
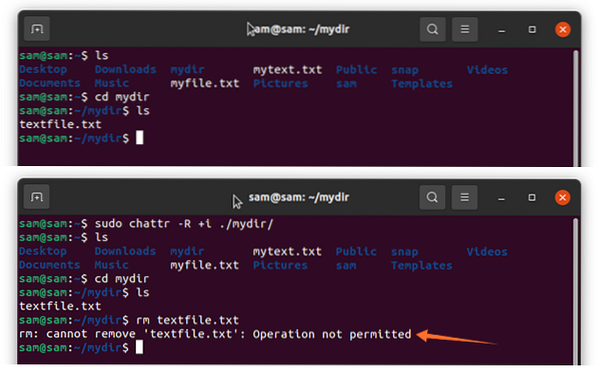
Kā redzams, operācija nav atļauta.
Kā pārbaudīt failam piemērotos atribūtus “chattr”:
Lai pārbaudītu, kuri atribūti ir iestatīti, izmantojiet tālāk redzamo komandu:
$ lsattr myfile.txt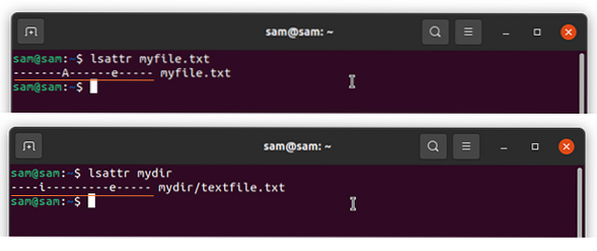
Secinājums:
Mainīt atribūtu ir ērts komandrindas rīks faila atļauju modificēšanai. Tas palīdz aizsargāt svarīgos failus un novērst to mainīšanu, ja jūsu sistēma izmanto vairākus lietotājus. Šajā ceļvedī mēs apspriedām, kā izmantottērzēšanas”Komanda modificēt metadatu rekvizītus, lai mainītu faila atļauju, izmantojot dažādus karodziņus.
 Phenquestions
Phenquestions


