Tālāk ir norādītas dažas kaķu komandas pamatfunkcijas:
- Parāda faila saturu
- Jaunu failu veidošana
- Failu apvienošana
- Faila satura kopēšana
Ņemiet vērā, ka mēs esam izmantojuši Debian 10 OS, lai izskaidrotu šajā rakstā minētās komandas un procedūras.
Pamata sintakse
Komandas Cat pamata sintakse ir šāda:
$ cat [opcija] [faila nosaukums]…Izmantojiet iepriekš minēto komandu, ja atrodaties tajā pašā direktorijā, kurā atrodas jūsu fails. Pretējā gadījumā, ja atrodaties kādā citā direktorijā, norādiet ceļu uz šo failu šādi:
$ cat [opcija] [ceļš / uz / fails]…Parādīt faila saturu
Kaķu komandas visizplatītākais un pamata lietojums ir faila satura parādīšana. Lai faila saturu parādītu terminālā, vienkārši ierakstiet kaķis un faila nosaukums sekojoši:
$ kaķis [faila nosaukums]Piemērs tam varētu būt faila / etc / hosts satura parādīšana. Tādā gadījumā komanda būtu:
$ cat / etc / hosts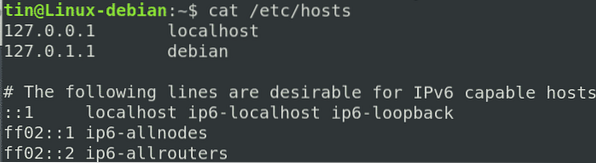
Parādīt visu failu saturu
Lai parādītu visus failus pašreizējā direktorijā, izmantojiet aizstājējzīmi ar komandu cat šādi:
$ kaķis *Lai direktorijā parādītu tikai teksta failu saturu, ievadiet šādu komandu:
$ kaķis *.txtParādīt vairākus failus vienlaikus
Varat arī apvienot un parādīt vairāku failu saturu kopā ar terminu, izmantojot komandu cat. Lai vienlaikus parādītu vairākus failus, izmantojiet šādu sintaksi:
$ cat [fails1] [fails2] [fails3]Piemērs tam būtu visu trīs failu / etc / hostname, / etc / resolv izejas skatīšana.conf un / etc / hosts terminālā, kā parādīts šajā ekrānuzņēmumā:
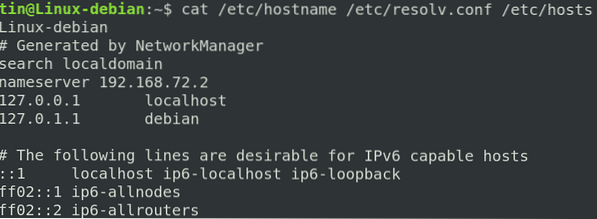
Kopējiet viena faila izvadi uz citu failu
To var arī izmantot, lai kopētu viena faila izvadi uz citu failu. Ja mērķa fails nepastāv, tas vispirms to izveidos, pretējā gadījumā pārraksta atlasīto failu.
Lai kopētu avota faila izvadi uz citu failu, izmantojiet šādu sintaksi:
$ Cat [avota_fails]> [galamērķa fails]Piemērs tam ir testfile1 izejas kopēšana uz citu failu ar nosaukumu testfile_backup šādi:
$ cat [testfile1]> [testfile_backup]Šī komanda vispirms izveidos failu testfile_backup un pēc tam tajā iekopēs testfile1 saturu.

Pievienojiet faila izvadi citam failam
Tā vietā, lai iepriekš minētajā piemērā pārrakstītu mērķtiecīga faila izvadi, jūs varat arī likt komandai cat pievienot izeju. Šim nolūkam var izmantot šādu sintaksi:
$ cat [avota_fails] >> [galamērķa_fails]Tas izveidos galamērķa failu, ja tas vēl nepastāv, pretējā gadījumā pievienos izvadi.
Kopējiet vairākus failus citā teksta failā / savienojiet failus
Vēl viena liela kaķu komandas izmantošana ir tā, ka jūs varat apvienot vairākus failus vienā failā. Sekojošo sintaksi var izmantot, lai savienotu failu1, failu2 un failu3 un saglabātu tos citā failā ar nosaukumu fails4.txt.
$ cat [fails1] [fails2] [fails3]> [fails4]Piemēram, mēs vēlamies apvienot / etc / hostname, / etc / resolv izvadi.conf un / etc / hosts failu citam failam ar nosaukumu tīkls.txt. Šim nolūkam var izmantot šādu komandu:
$ cat / etc / hostname / etc / resolv.conf / etc / hosts> tīkls.txt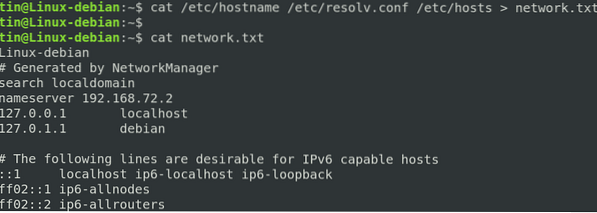
Rādīt rindā numurus failā
Lai faila izvadā parādītu rindu numurus, vienkārši izmantojiet -n karodziņu s šādi:
$ cat -n [faila nosaukums]Piemēram, ja skatāties failu, kurā ir vienumu saraksts, varat izmantot karodziņu -n, lai parādītu šos vienumus ar numuru. Atcerieties, ka tukšās rindas ir arī numurētas, kā parādīts šajā ekrānuzņēmumā:
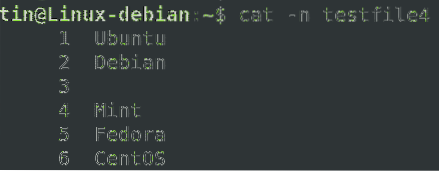
Ja nevēlaties numurēt tukšās rindas, izmantojiet karodziņu -b šādi:
$ cat -b fails.txt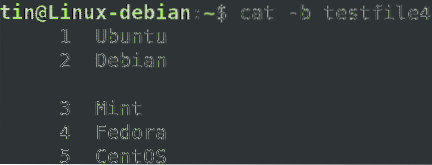
Izveidojiet failu
Failu var izveidot arī, izmantojot komandu cat. Šim mērķim var izmantot šādu sintaksi:
$ cat> [faila nosaukums]Pēc iepriekš minētās komandas ievadīšanas ievadiet tekstu, kuru vēlaties saglabāt failā. Kad tas ir izdarīts, izmantojiet Ctrl + D, lai saglabātu un izietu. Pēc tam jūs varat apskatīt jaunizveidotā faila saturu, izpildot šādu komandu Terminal:
$ kaķis [faila nosaukums]
Kārto izvadi
Jūs varat arī apvienot kārtot Ar kaķis komandu izvadīt alfabētiski šādi:
$ kaķis [faila nosaukums] | kārtot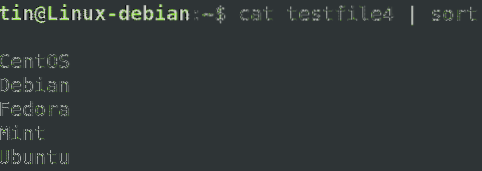
Līdzīgi, ja ir vairāki faili, jūs varat salikt izvadi vienā failā alfabētiskā secībā:
$ cat [fails1] [fails2] | kārtot> [fails3]Noņemiet tukšās rindas pēc kārtas
Dažreiz failā ir secīgas tukšas rindas, kuras nevēlaties drukāt. Komanda Cat ļauj apvienot šīs secīgās tukšās rindas un parāda tās kā vienu tukšu rindu.
Izmantojiet šādu komandu sintaksi, lai noņemtu atkārtotās tukšās rindas:
$ cat -s [faila nosaukums]Piemēram, mums ir šāds fails ar secīgām tukšām rindām.
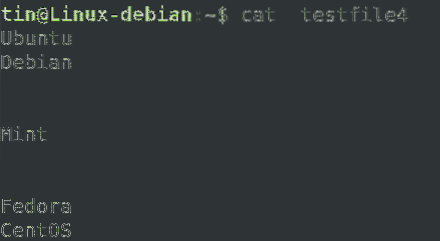
Izmantojot karodziņu -s, jūs redzēsiet atšķirību.
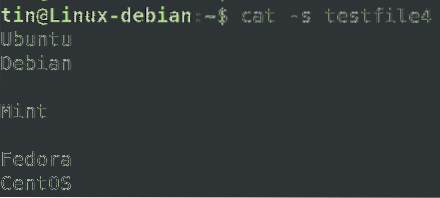
Parādīt cilnes rakstzīmes
Dažreiz no failiem ir jānoņem cilnes. Komanda Cat var palīdzēt atrast faila cilnes, izmantojot -t karodziņu šādi:
$ cat -t [faila nosaukums]Cilnes izvadē tiks rādītas kā ^ I rakstzīmes.
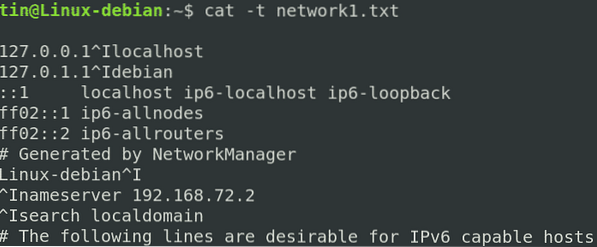
Faila izdrukas drukāšana
Vēl viena populāra kaķu komandas izmantošana ir dokumenta drukāšanas saturs. Piemēram, lai izdrukātu faila izdruku drukas ierīcē ar nosaukumu / dev / lp, tiks izmantota šāda sintakse:
$ cat [faila nosaukums]> / dev / lpŠajā rakstā mēs, izmantojot dažādus piemērus, esam izskaidrojuši, kā jūs varat izmantot komandu cat, lai manipulētu ar failiem Linux. Kaķu komanda ir populāra starp visiem lietotājiem tās vienkāršās sintakses un piedāvāto iespēju daudzuma dēļ. Izmantojot šo viena kaķa komandu, var izveidot un skatīt failu, apvienot, kopēt un pievienot faila saturu, izdrukāt un daudz ko citu.
 Phenquestions
Phenquestions


