Rakstīšanas laikā jaunākā OpenMediaVault versija ir OpenMediaVault 5, kuru var instalēt Raspberry Pi OS, lai jūsu Raspberry Pi 4 pārveidotu par NAS serveri. Šajā rakstā mēs parādīsim, kā instalēt un izmantot OpenMediaVault 5 Raspberry Pi OS.
Lai izveidotu Raspberry Pi 4 NAS ar OpenMediaVault, jums būs nepieciešams:
- Raspberry Pi 4 viena borta dators,
- a Raspberry Pi 4 USB Type-C barošanas avots,
- microSD karti (16 GB vai vairāk) ar Aveņu Pi OS Lite attēls uz tā uzplaiksnīja,
- interneta savienojamība un
- klēpjdators vai galddators Raspberry Pi OS Lite attēla mirgošanai uz microSD kartes un piekļuvei Raspberry Pi 4, izmantojot SSH.
PIEZĪME: Ja nevēlaties piekļūt savam Raspberry Pi 4 attālināti, izmantojot SSH, Raspberry Pi ir jāpievieno monitors un tastatūra. Tomēr mēs izveidosim savienojumu ar mūsu Raspberry Pi 4 attālināti, izmantojot SSH, izmantojot Raspberry Pi 4 iestatījumu bez galvas.
Noklikšķiniet šeit, ja jums nepieciešama palīdzība, lai mirgot Raspberry Pi OS Lite attēlu uz microSD kartes. Ja jūs joprojām esat pakļauti Raspberry Pi un jums nepieciešama palīdzība Raspberry Pi OS Lite instalēšanā savā Raspberry Pi 4, noklikšķiniet šeit. Visbeidzot, ja vēlaties uzzināt vairāk par Raspberry Pi 4 bezgalīgu iestatīšanu, noklikšķiniet šeit.
Savienojuma izveide ar Raspberry Pi 4, izmantojot SSH:
Pieņemsim, ka šajā piemērā ir jūsu Raspberry Pi 4 IP adrese 192.168. lpp.0.104. Lai izveidotu savienojumu ar Raspberry Pi 4, izmantojot SSH, no datora izpildiet šādu komandu:
$ ssh pi @ 192.168. lpp.0.104
Ievadiet savas Raspberry Pi OS paroli un nospiediet .

Tagad jums vajadzētu būt pieteicies savā Raspberry Pi 4.
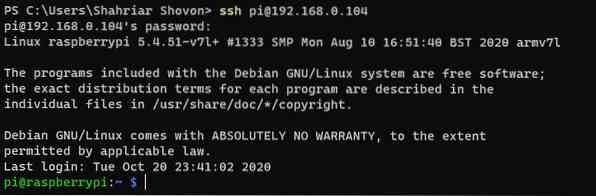
Raspberry Pi OS jaunināšana
Pirms OpenMediaVault 5 instalēšanas savā Raspberry Pi OS, jums ir jāatjaunina visas esošās Raspberry Pi OS pakotnes. Lai to izdarītu, vispirms atjauniniet savas Raspberry Pi OS APT pakotnes krātuves kešatmiņu ar komandu $ sudo apt update.
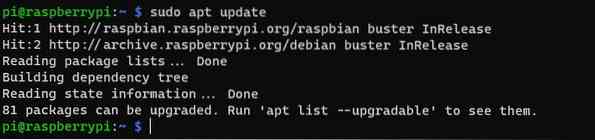
Lai jauninātu citas jūsu Raspberry Pi OS paketes, palaidiet komandu $ sudo apt upgrade.

Lai veiktu jaunināšanu, nospiediet Jā un tad
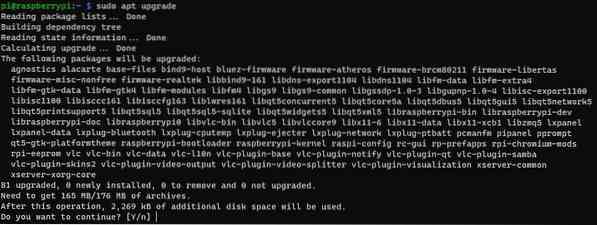
APT pakotņu pārvaldniekam jāsāk lejupielādēt visas nepieciešamās paketes no interneta. Kad paketes ir lejupielādētas, APT pakotņu pārvaldniekam tās jāinstalē pa vienai.
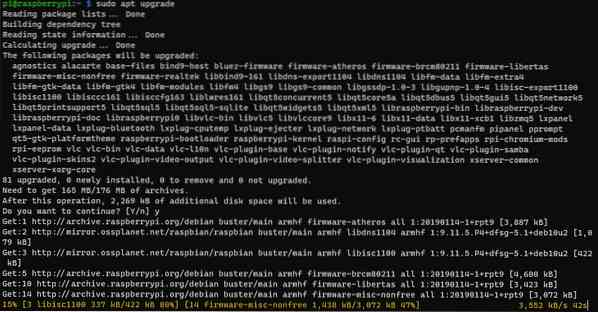
Šajā brīdī ir jāinstalē visi atjauninājumi.
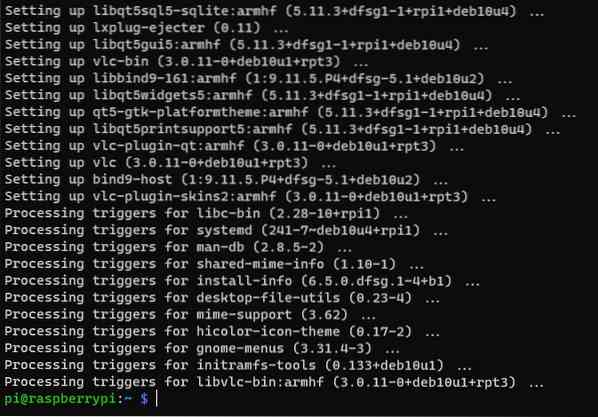
Lai izmaiņas stātos spēkā, restartējiet Raspberry Pi 4 ar komandu $ sudo reboot.

OpenMediaVault 5 instalēšana Raspberry Pi OS
Kad jūsu Raspberry Pi 4 zābaki ir palaisti, palaidiet šo komandu, lai lejupielādētu OpenMediaVault 5 instalēšanas skriptu:
$ wget https: // github.com / OpenMediaVault-Plugin-Developers / installScript / raw / master / install
Tagad ir jālejupielādē OpenMediaVault 5 instalēšanas skripts.
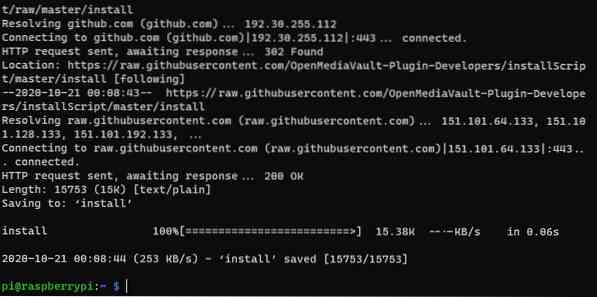
Turklāt OpenMediaVault 5 instalēšanas skripts uzstādīt jābūt pašreizējā darba direktorijā.
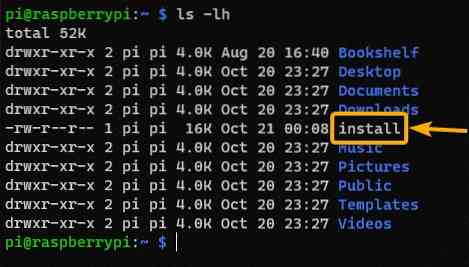
Pievienojiet izpildes atļauju uzstādīt skripts ar komandu $ chmod + x install.

Tagad uzstādīt skriptam jābūt izpildītai atļaujai.
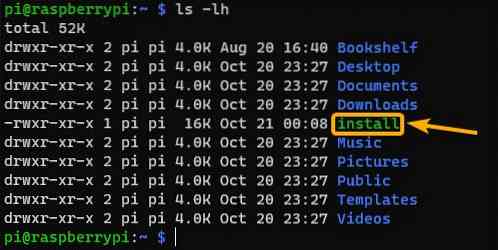
Lai instalētu OpenMediaVault 5, palaidiet uzstādīt skriptu šādi:

Instalēšanas skriptam jāsāk instalēt OpenMediaVault 5. Šim solim būs vajadzīgs zināms laiks.
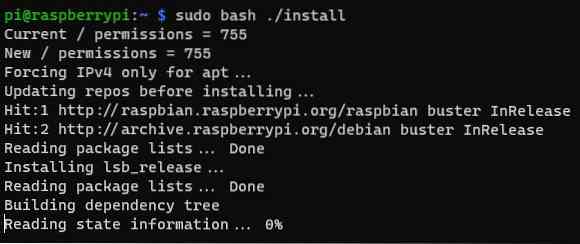
Šajā brīdī ir jāinstalē OpenMediaVault 5.
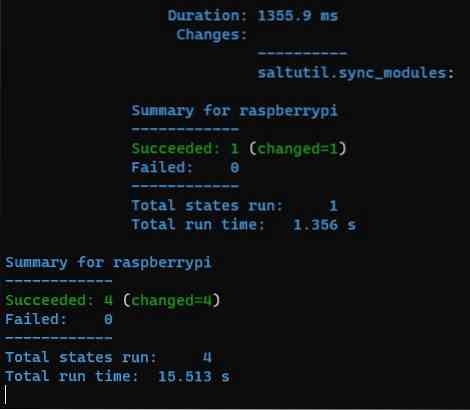
Kad OpenMediaVault 5 ir instalēts, jūsu Raspberry Pi 4 ir jārestartē.
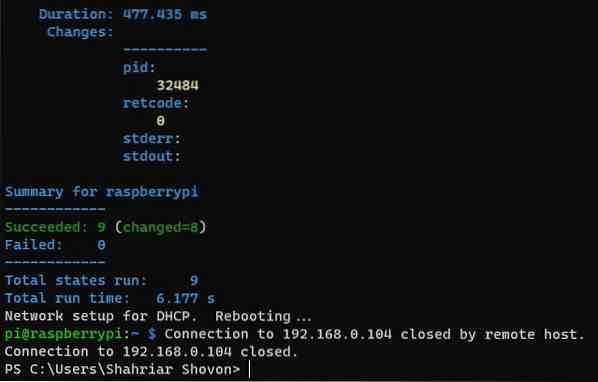
Piekļuve OpenMediaVault 5
Kad jūsu Raspberry Pi 4 ir sākuši darboties, jums vajadzētu būt iespējai piekļūt OpenMediaVault 5 no tīmekļa pārlūkprogrammas. Lai to izdarītu, apmeklējiet vietni http: // 192.168. lpp.0.104 izmantojot izvēlēto tīmekļa pārlūkprogrammu.
Jums vajadzētu redzēt OpenMediaVault 5 pieteikšanās lapu. Noklusējuma OpenMediaVault 5 lietotājvārds ir admin un parole ir openmediavault. Ieraksti admin kā lietotājvārdu un openmediavault kā paroli un noklikšķiniet uz Pieslēgties.
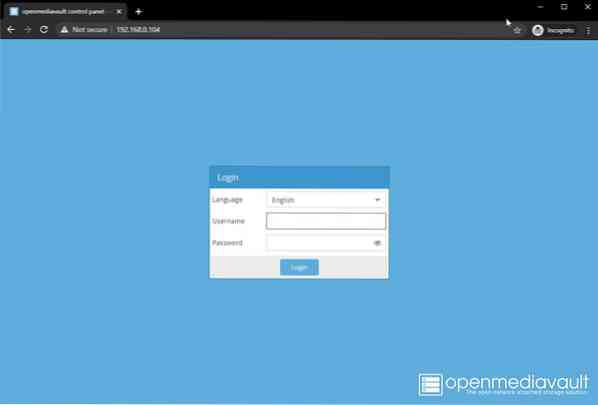
Tagad jums jāpiesakās OpenMediaVault 5 vadības panelī.
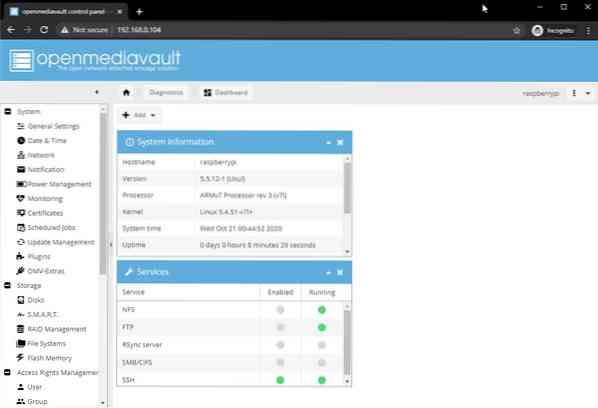
Paroles maiņa programmā OpenMediaVault 5
Ja vēlaties mainīt noklusējuma paroli, dodieties uz Sistēma> Vispārīgie iestatījumi> Web administratora parole, kā norādīts zemāk redzamajā ekrānuzņēmumā. Pēc tam ierakstiet jauno paroli un noklikšķiniet Saglabāt.
Tagad ir jāmaina OpenMediaVault 5 administratīvā parole. Lai izmaiņas stātos spēkā, izrakstieties no tīmekļa saskarnes OpenMediaVault un pēc tam piesakieties.
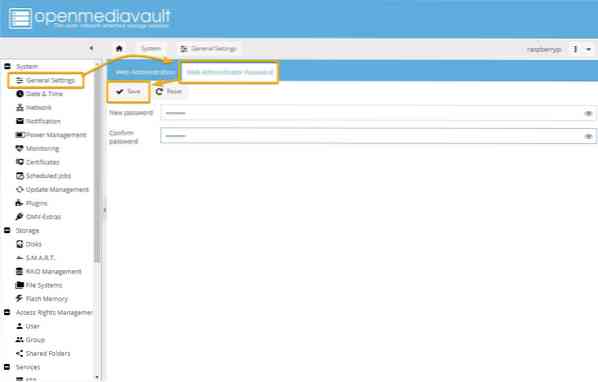
SMB / CIFS koplietošanas izveide, izmantojot OpenMediaVault 5
Šajā sadaļā mēs parādīsim, kā iestatīt vienkāršu SMB / CIFS koplietošanu, izmantojot OpenMediaVault 5, izmantojot USB atmiņas disku kā OpenMediaVault 5 atmiņas ierīci. Ja vēlaties, varat izmantot USB HDD / SSD; process būs tāds pats.
Ja OpenMediaVault datu glabāšanai vēlaties izmantot USB cieto disku / SSD disku vai diskdzini, vispirms tas ir jāformatē. Lai to izdarītu, dodieties uz Uzglabāšana> Diski un atlasiet USB HDD / SSD vai īkšķa disku, kuru vēlaties izmantot kā koplietošanas atmiņas ierīci, un noklikšķiniet uz Noslaukiet.
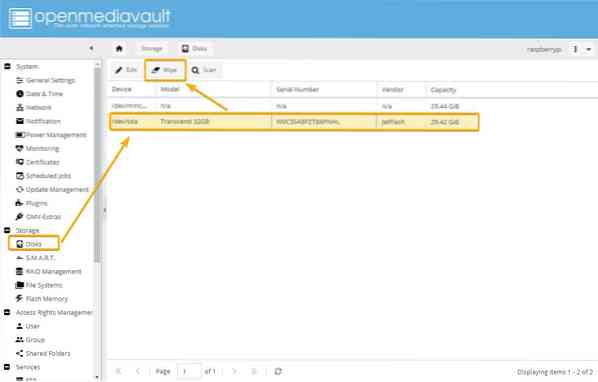
Klikšķis Jā lai apstiprinātu noslaukšanas darbību.
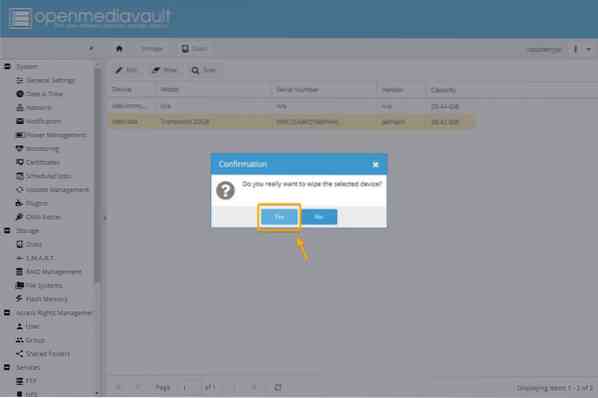
Klikšķis Ātri kā noslaukšanas metodi.
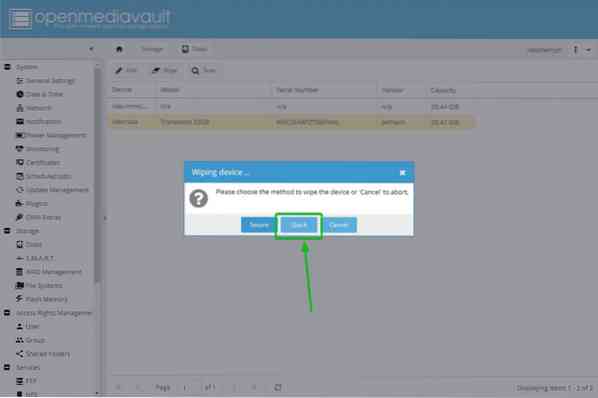
Kad noslaukšanas darbība ir pabeigta, noklikšķiniet uz Aizvērt.
Tagad USB HDD / SSD vai īkšķa disks ir jānoslauka tīrs.
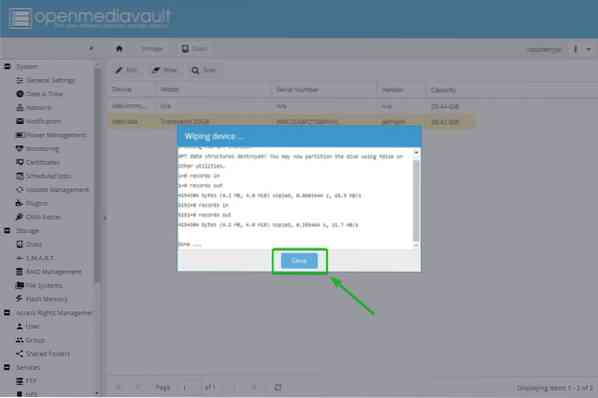
Tālāk jums jāizveido failu sistēma. Lai to izdarītu, dodieties uz Krātuve> Failu sistēmas un noklikšķiniet Izveidot.
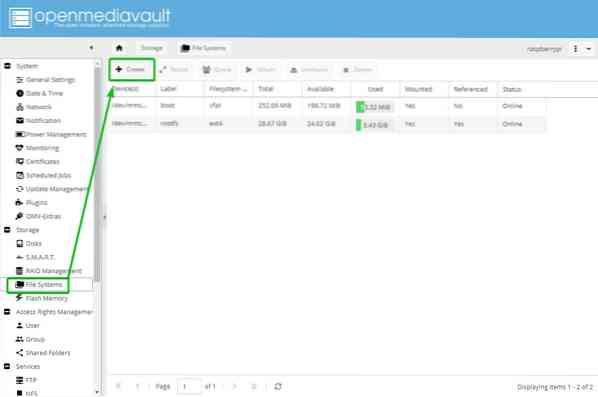
Izvēlieties savu USB HDD / SSD vai īkšķa disku no Ierīce nolaižamajā izvēlnē ierakstiet a Etiķete, atlasiet a Failu sistēma un noklikšķiniet uz labi.
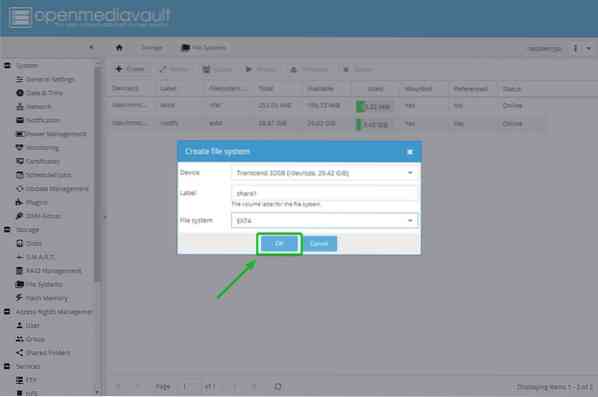
Lai apstiprinātu formāta darbību, noklikšķiniet uz Jā.
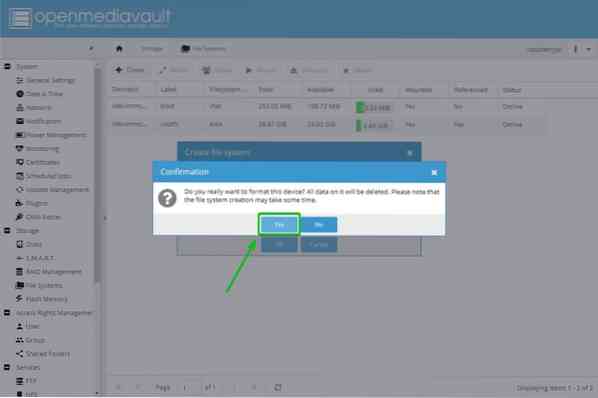
Pēc tam noklikšķiniet uz Aizvērt.
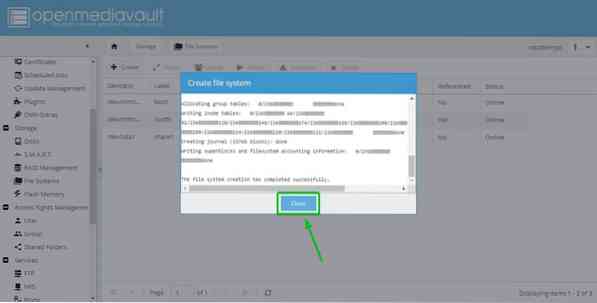
Tagad failu sistēma būtu jāizveido USB HDD / SSD vai īkšķa diskā.
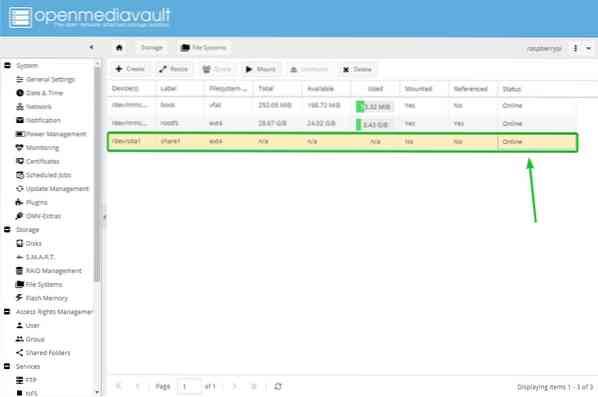
Pēc tam atlasiet jaunizveidoto failu sistēmu un noklikšķiniet Mount.
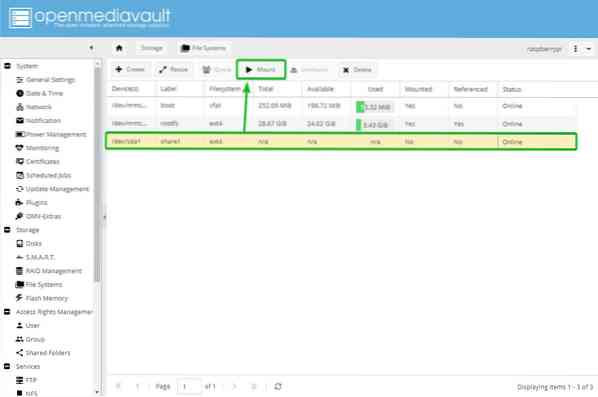
Lai izmaiņas stātos spēkā, noklikšķiniet uz Piesakies.
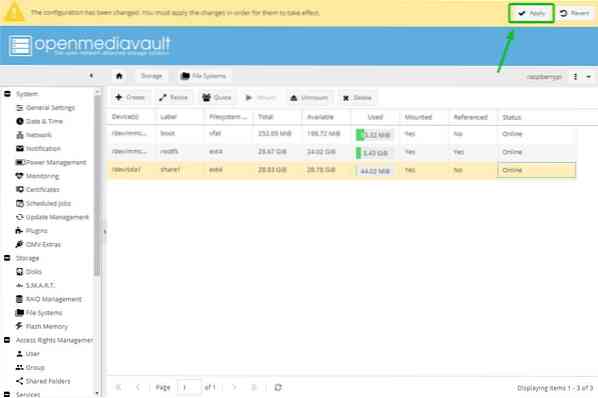
Lai apstiprinātu izmaiņas, noklikšķiniet uz Jā.
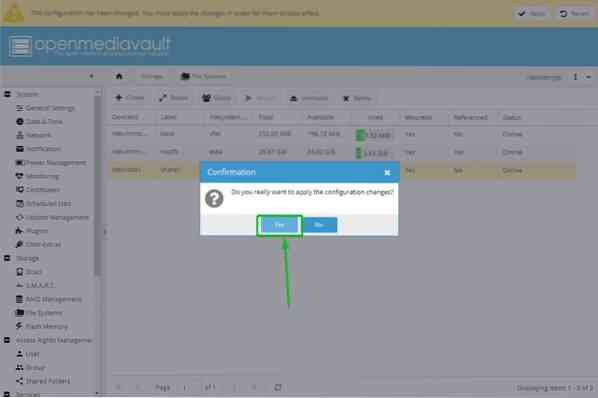
Pēc izmaiņu piemērošanas jāinstalē jaunizveidotā failu sistēma.
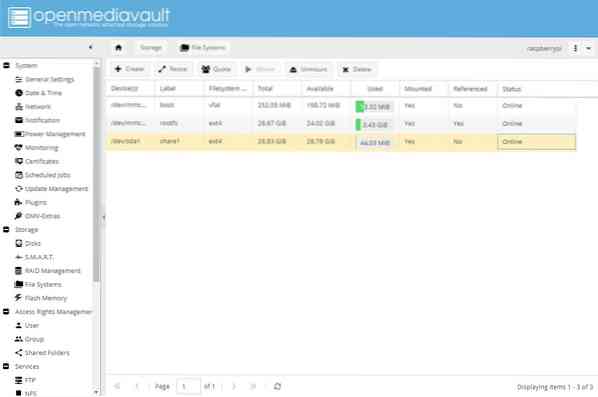
Tagad jūs varat koplietot mapi, izmantojot OpenMediaVault 5. Lai koplietotu mapi, dodieties uz Piekļuves tiesību pārvaldība> Koplietotās mapes un noklikšķiniet Pievienot.
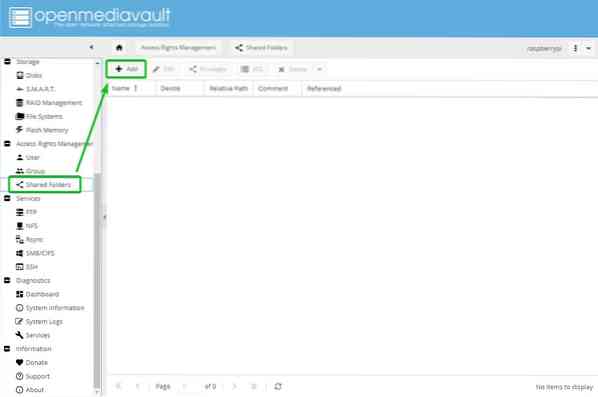
Ierakstiet Nosaukums no koplietotās mapes atlasiet failu sistēmu, kuru tikko izveidojāt no Ierīce nolaižamo izvēlni un atlasiet koplietotās mapes atļaujas, izmantojot Atļaujas nolaižamā izvēlne.
Kad esat pabeidzis šo darbību, noklikšķiniet uz Saglabāt.
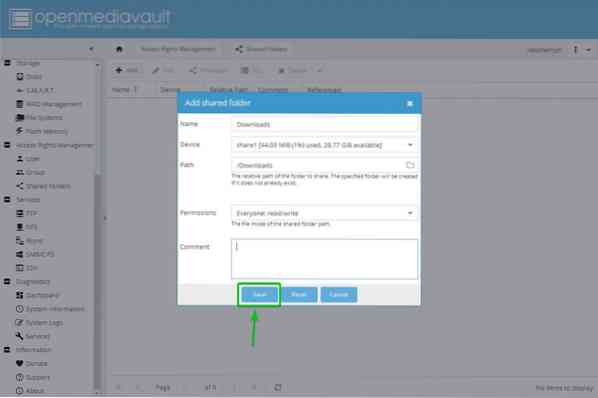
Jāizveido koplietojama mape. Lai izmaiņas stātos spēkā, noklikšķiniet uz Piesakies.
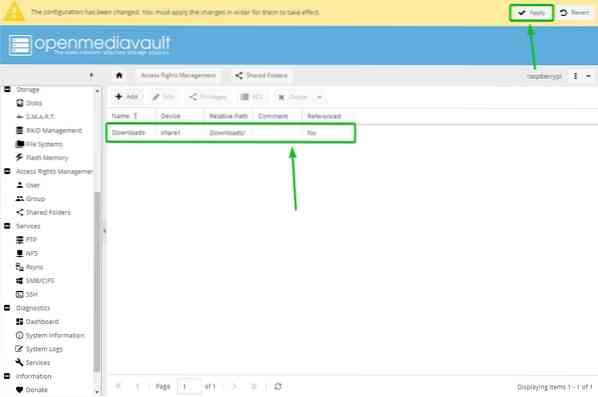
Lai apstiprinātu izmaiņas, noklikšķiniet uz Jā.
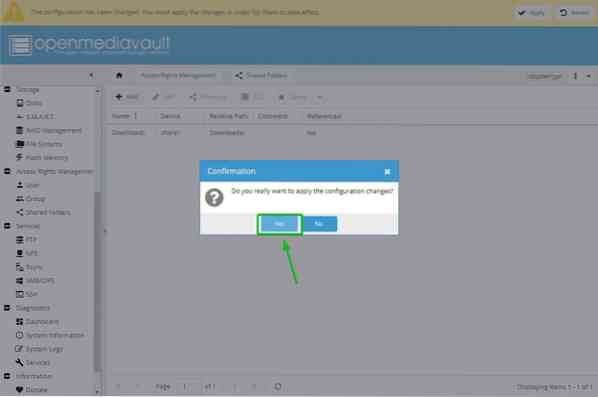
Pēc tam jums jāiespējo SMB / CIFS pakalpojums, lai koplietotu mapes no OpenMediaVault 5 Windows operētājsistēmai. Lai iespējotu Windows koplietošanu, dodieties uz Pakalpojumi> MVU / CIFS un pēc tam noklikšķiniet uz atzīmētās pārslēgšanas pogas.
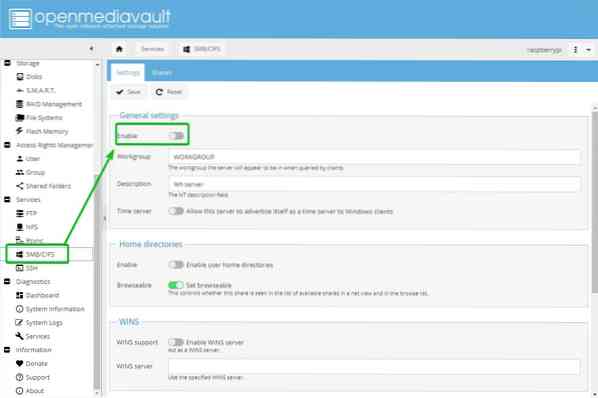
Klikšķis Saglabāt.
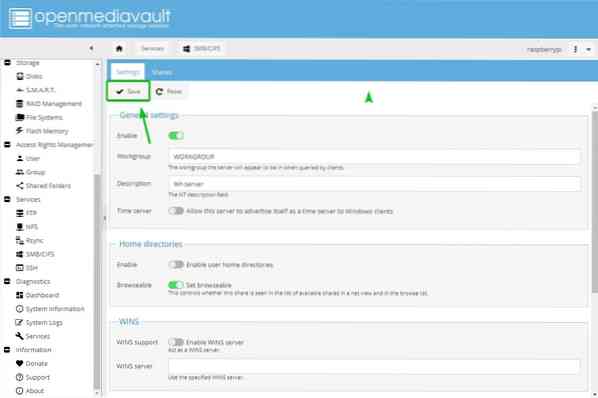
Lai izmaiņas stātos spēkā, noklikšķiniet uz Piesakies.
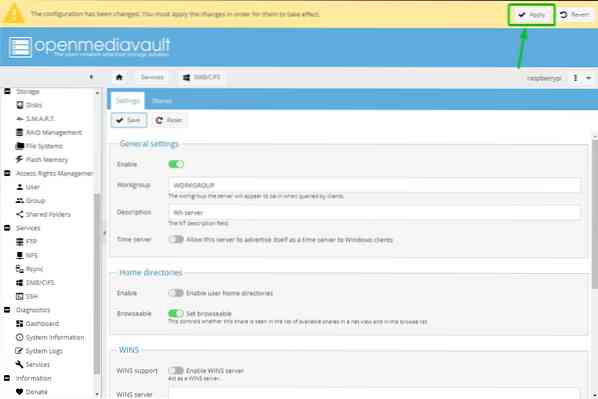
Lai apstiprinātu izmaiņas, noklikšķiniet uz Jā.
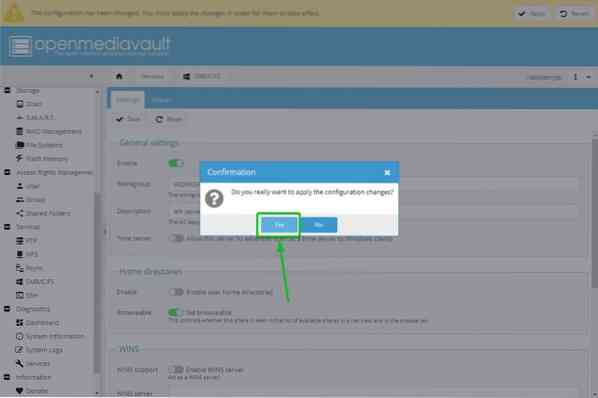
Lai izveidotu Samba vai SMB / CIFS koplietošanu, dodieties uz Pakalpojumi> MVU / CIFS> Akcijas un noklikšķiniet Pievienot.
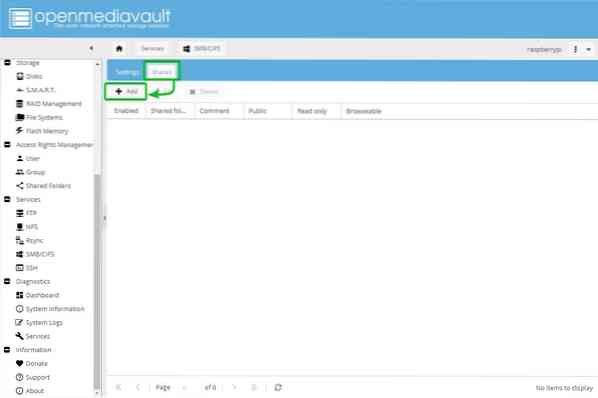
Atlasiet Koplietota mape jūs tikko izveidojāt nolaižamajā izvēlnē. Ir daudz iespēju. Jūs varat konfigurēt savu daļu, kā vēlaties. Lai ikvienam būtu pilnīga piekļuve koplietošanai, mēs izvēlamies Viesi drīkst no Publiski nolaižamā izvēlne.
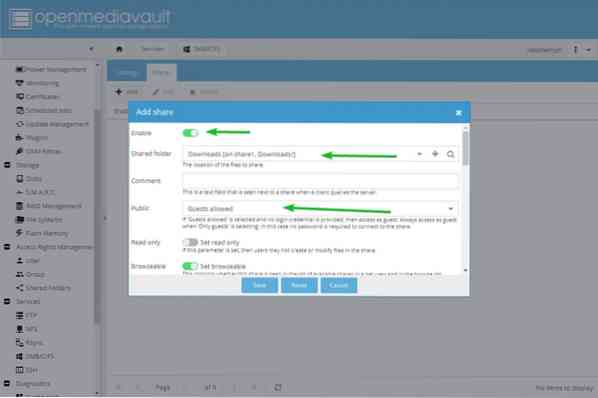
Kad esat pabeidzis, noklikšķiniet uz Saglabāt.
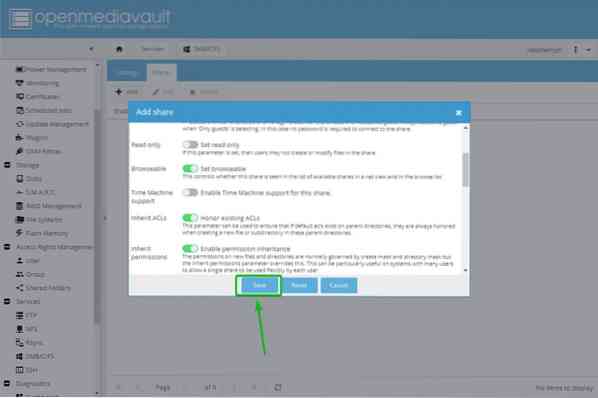
Lai izmaiņas stātos spēkā, noklikšķiniet uz Piesakies.
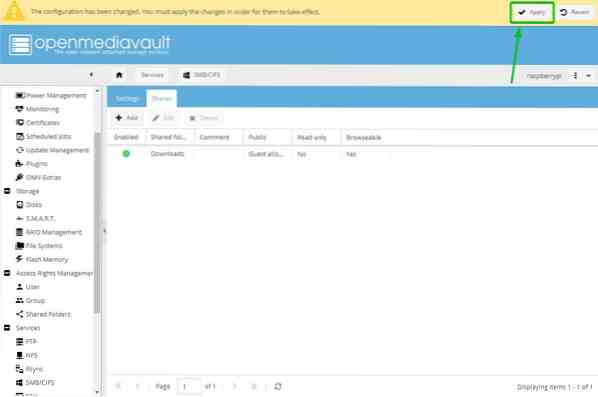
Lai apstiprinātu izmaiņas, noklikšķiniet uz Jā.
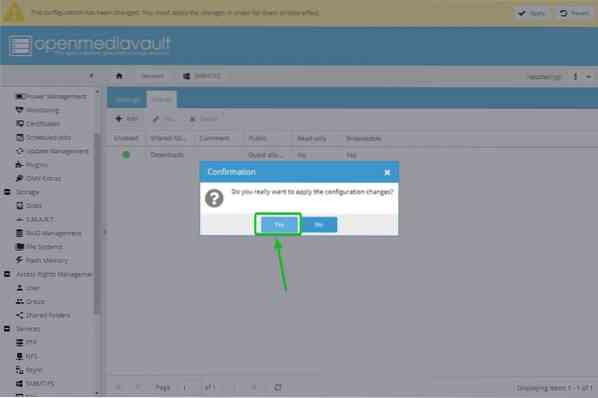
Piekļuve SMB / CIFS Share no Windows 10
Kad esat izveidojis OpenMediaVault 5 SMB / CIFS koplietošanu, varat tam piekļūt no Windows 10. Atvērt Failu pārlūks operētājsistēmā Windows 10 un dodieties uz \\ 192.168. lpp.0.104. SMB / CIFS daļa, kas darbojas ar Raspberry Pi 4, būtu jāparāda, kā parādīts zemāk esošajā ekrānuzņēmumā.
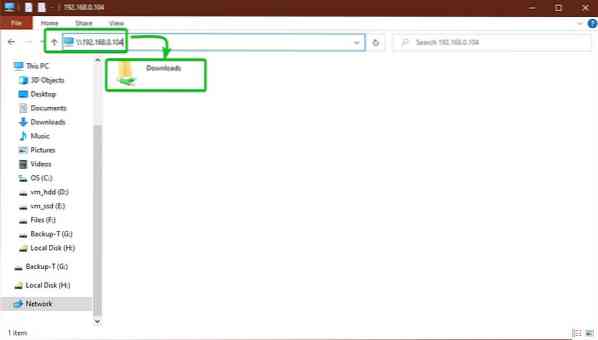
Kā redzat, mēs varam kopēt failus uz SMB / CIFS koplietošanu.
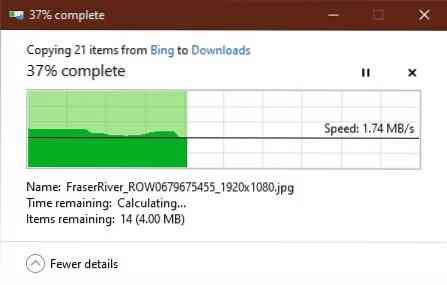
Šajā zemāk redzamajā attēlā faili ir veiksmīgi pievienoti koplietošanai. Tāpēc OpenMediaVault 5 SMB / CIFS koplietošana darbojas.
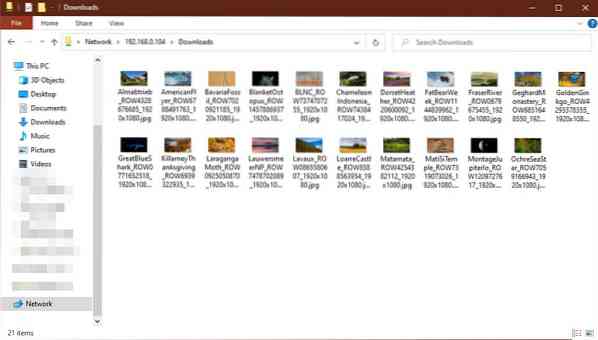
Secinājums
Šajā rakstā mēs parādījām, kā izveidot Raspberry Pi 4 NAS, izmantojot OpenMediaVault 5, un kā izveidot un piekļūt SMB / CIFS koplietošanai, izmantojot Windows 10 OpenMediaVault 5.
 Phenquestions
Phenquestions


