Šajā rakstā tiks publicēts noderīgu komandrindu un grafisko utilītu saraksts, kas ļauj saspiest attēlu failus, lai ietaupītu vietējā vai attālā diska vietu. Dažas no šīm lietojumprogrammām nodrošina opcijas “bez zaudējumiem”, kas samazina attēlu failu izmērus, nezaudējot kvalitāti vai minimāli zaudējot to. Ņemiet vērā, ka attēla saspiešana nav tas pats, kas attēlu izmēru maiņa, mērogošana vai mainīšana, lai samazinātu izmēru. Attēlu saspiešana ietver attēlu kvalitātes manipulēšanu, izmantojot dažādus saspiešanas algoritmus. Parasti krāsu, atsevišķu pikseļu un caurspīdīguma kvalitāte tiek manipulēta, lai saspiestu attēlus un ietaupītu vietu diskā.
Konvertēt komandu
Komanda Convert ir komandrindas rīka “imagemagick” sastāvdaļa. Imagemagick piedāvā daudzas komandas un utilītus, lai pārveidotu un pārveidotu attēlu failus dažādos formātos.
Lai instalētu Imagemagick Ubuntu, izmantojiet šādu komandu:
$ sudo apt instalējiet imagemagickImagemagick un tā komandu “convert” var instalēt no pakotņu pārvaldnieka jebkurā citā Linux izplatīšanā. Varat arī iegūt instalējamas paketes un pirmkodu tās oficiālajā vietnē.
Konvertēšanas komandu varat palaist šādā formātā:
$ konvertēt attēlu.png -quality 70 convert_image.pngNomainiet “attēlu.png ”ar ievades failu un“ convert_image.png ”ar izvades faila nosaukumu. Slēdzis “-quality” tiek izmantots, lai norādītu iegūtā attēla kvalitāti. Lai iestatītu izvades faila kvalitāti, varat tai piešķirt jebkuru vērtību diapazonā no 1 līdz 100. Samazinot attēla kvalitāti, tas ietekmē attēla izmēru, tāpēc kvalitātes samazināšana ir efektīvs veids, kā saspiest attēlus. Ņemiet vērā, ka attēla kvalitāte nav tieši proporcionāla faila lielumam. Kvalitātes vērtības 70 izmantošana nenozīmē, ka faila lielums samazināsies par 30%. Imagemagick izmanto dažādus saspiešanas algoritmus un metodiku atkarībā no izvades faila faila formāta. Vairāk par “-quality” slēdzi un saspiešanas algoritmiem varat lasīt šeit.
Zemāk redzamajā ekrānuzņēmumā parādīts, kā attēls tika saspiests manā sistēmā pēc komandas “pārveidot” izpildīšanas:
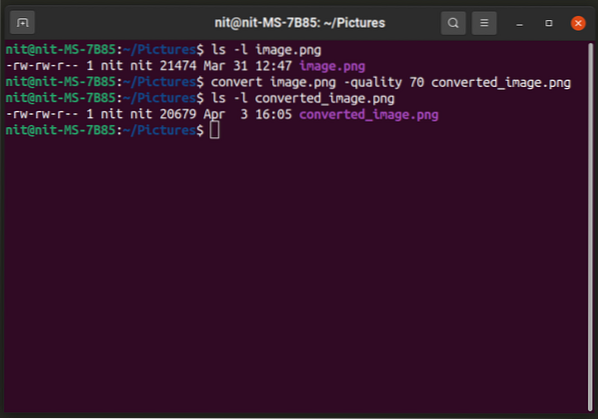
Attēla izmērs tika samazināts no 21474 baitiem līdz 20697 baitiem. Varat arī mainīt faila formātu, lai iegūtu labāku saspiešanu (vienkārši mainiet izvades faila paplašinājumu):
$ konvertēt attēlu.png -quality 70 convert_image.jpg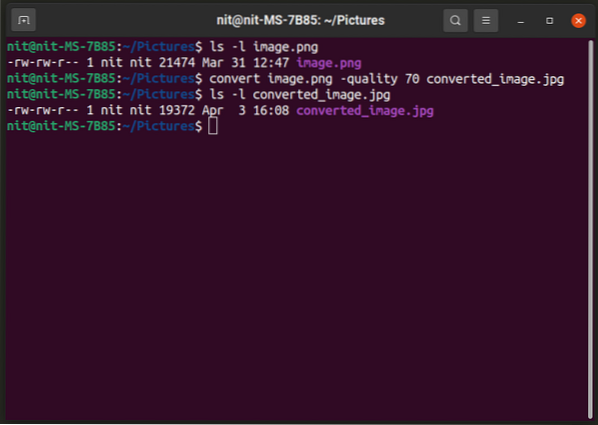
Lai uzzinātu vairāk par komandu “convert”, izmantojiet šīs komandas:
$ man konvertē$ convert --help
Trimage
Triage ir grafiska lietojumprogramma, kas atbalsta sērijveida attēlu saspiešanu. Jūs varat vienkārši vilkt un nomest attēlu failus lietojumprogrammas logā vai pievienot tos no failu pārvaldnieka, un tie tiks automātiski pārveidoti. Ņemiet vērā, ka programma Trimage saspiež sākotnējo attēla failu vietā, neveidojot tā kopiju. Tāpēc esiet piesardzīgs, ja vēlaties saglabāt oriģinālo failu.
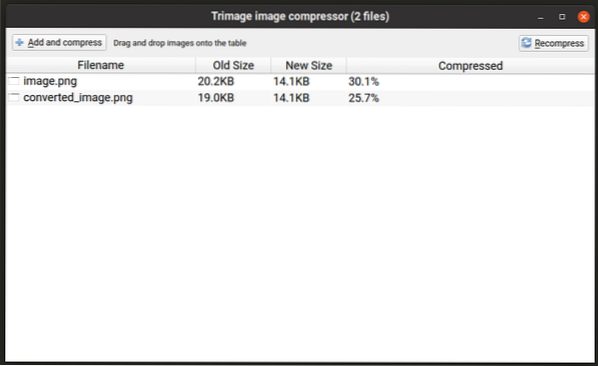
Lai instalētu Trimage Ubuntu, izpildiet tālāk minēto komandu:
$ sudo apt install trimageTrimage var instalēt citos Linux izplatījumos no dažādiem krātuvēm, kas pieejamas pakotņu pārvaldniekā. Varat arī iegūt instalējamas paketes un pirmkodu tās oficiālajā vietnē.
Sarunājies
Converseen ir vēl viens pakešu attēlu manipulācijas rīks, kas darbojas līdzīgi kā iepriekš minētā lietotne Trimage. Tas ļauj jums sērijveidā saspiest attēlu failus un nodrošina iespējas kontrolēt atsevišķu failu formātu saspiešanas līmeni. Tas arī saglabā oriģinālos failus un aicina jūs tos pirms pārrakstīt. Pēc noklusējuma tas konvertētos attēlus saglabā mājas mapē, bet jūs varat mainīt noklusējuma izvades ceļu. Saspiešanas līmeņus var mainīt, apakšējā labajā stūrī noklikšķinot uz pogas “Attēlu iestatījumi”.
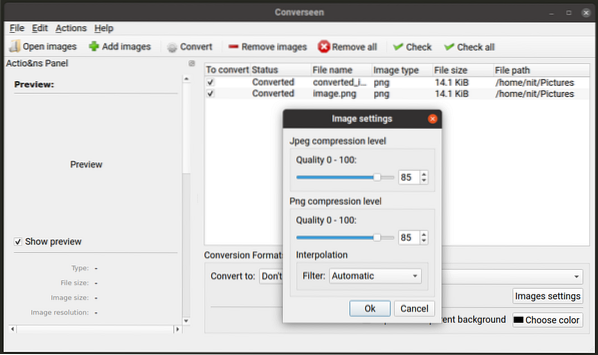
Lai instalētu Converseen Ubuntu, izpildiet tālāk minēto komandu:
$ sudo apt instalēt converseenConverseen var instalēt citos Linux izplatījumos no dažādiem krātuvēm, kas pieejamas pakotņu pārvaldniekā. Varat arī iegūt instalējamas paketes un pirmkodu tās oficiālajā vietnē.
OptiPNG
OptiPNG ir komandrindas lietderība, lai modificētu “PNG” failus. Tas ir īpaši izstrādāts, lai PNG failus varētu saspiest bez zaudējumiem, ar nelielu kvalitātes zudumu vai bez tā. Pēc noklusējuma OptiPNG izmanto bezzudumu algoritmus.
Lai instalētu OptiPNG Ubuntu, izmantojiet šādu komandu:
$ sudo apt install optipngOptiPNG var instalēt no pakotņu pārvaldnieka jebkurā citā Linux izplatīšanā. Varat arī iegūt instalējamas paketes un pirmkodu tās oficiālajā vietnē.
Lai saspiestu PNG failu, izmantojot OptiPNG noklusējuma bezzudumu algoritmu, izmantojiet komandu šādā formātā:
$ optipng attēls.png -out convert_image.png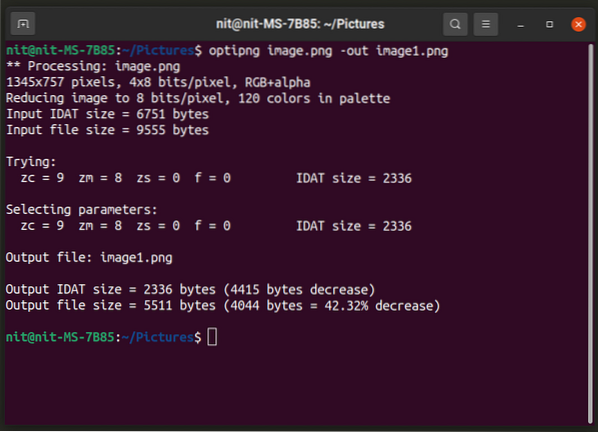
OptiPNG neļauj jums izvēlēties izvades attēla kvalitāti, izmantojot komandrindas opcijas. Tomēr tas ļauj mainīt “optimizācijas līmeņus” no 8 līmeņu diapazona. Palaidiet komandu šādā formātā, lai izmantotu optimizācijas līmeni:
$ optipng -o7 attēls.png -out convert_image.pngNomainiet daļu “-o7” ar savu izvēlēto optimizācijas līmeni. Jūs varat uzzināt vairāk par šiem optimizācijas līmeņiem un kuru piemērotu opciju izvēlēties, palaižot zemāk esošo komandu:
$ optipng --helpLai iegūtu papildinformāciju par OptiPNG, izmantojiet šādu komandu:
$ man optipngJpegoptim
Jpegoptim darbojas līdzīgi kā OptiPNG, taču tas darbojas tikai ar “JPEG” faila formātu. Pēc noklusējuma tā cenšas vislabāk veikt saspiešanu bez zaudējumiem, taču jūs varat izvēlēties dažādus kvalitātes līmeņus, izmantojot komandrindas opcijas.
Lai instalētu Jpegoptim Ubuntu, izmantojiet šādu komandu:
$ sudo apt instalējiet jpegoptimJpegoptim var instalēt no pakotņu pārvaldnieka jebkurā citā Linux izplatīšanā. Jūs varat arī iegūt instalējamas paketes un pirmkodu no tā oficiālā repozitorija.
Lai saspiestu JPEG / JPG failu, izmantojot tā noklusējuma saspiešanas algoritmu, izpildiet šādas divas komandas:
$ mkdir -p saspiesti_faili$ jpegoptim -d saspiestu_failu attēls.jpg
Dīvainā kārtā jpegoptim neļauj norādīt izvades failu, bet ļauj norādīt direktoriju, kurā tiks saglabāti saspiesti faili. Tātad pirmā komanda šeit izveido direktoriju ar nosaukumu “compressed_files”, bet otrā komanda saspiež “image”.jpg ”failu un saglabā to direktorijā“ compressed_files ”.
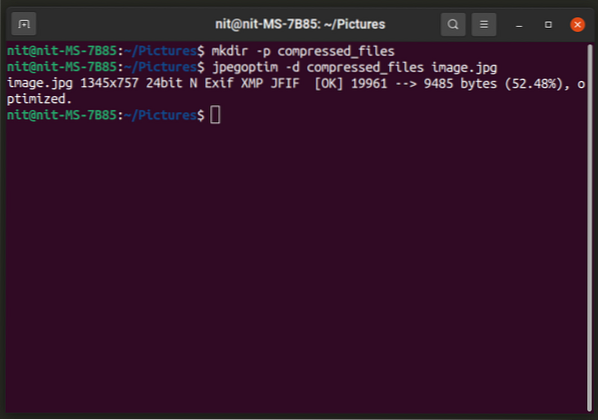
Izvades faila kvalitāti var norādīt, izmantojot komandu šādā formātā:
$ jpegoptim -d saspiesti_faili -m20 attēls.jpgLai mainītu kvalitātes līmeni, aizstājiet “20” ar jebkuru skaitli no 0 līdz 100.
Jpegoptim ir arī opcija “lielums”, kas ļauj norādīt saspiestā faila mērķa lielumu procentos / kilobaiti. Lai to izdarītu, varat izmantot šādas divas komandas:
$ jpegoptim -d compressed_files --size = 5k attēls.jpg$ jpegoptim -d compressed_files --size = 30 attēls.jpg
Nomainiet “5k” ar mērķa faila lielumu kilobaitos un “30” aizstājiet ar mērķa faila lielumu sākotnējā faila procentos.
Secinājums
Šīs ir dažas visnoderīgākās komandrindas un grafiskās lietojumprogrammas, kuras varat izmantot, lai saspiestu attēlu failus. Attēlu saspiešanu visbiežāk izmanto multivides vietnēs un tīmekļa lietojumprogrammās, lai ietaupītu vietu diskā un joslas platumu.
 Phenquestions
Phenquestions


