Viena lieliska iezīme, ko atoms atbalsta, ir Git un GitHub. Jūs varat
- izveidot jaunas filiāles
- iestudēt un apņemties
- Push
- Pavelciet
- atrisināt apvienošanās konfliktus
- skatiet pull pieprasījumus un vēl daudz ko citu, visu no redaktora
GitHub pakotne jau ir apvienota ar Atom, tāpēc jūs varat sākt tūlīt.
Vienīgais Atom teksta redaktora trūkums ir tas, ka tas var būt ievērojami lēns un nevar būt ļoti labs smagiem failiem, jo tas lielākoties palēnina tā veiktspēju.
Šajā rakstā mēs ne tikai apspriedīsim, kā instalēt Atom, bet arī to, kā instalēt paketes un kā darbojas Atom teksta redaktors.
Soli pa solim Atom redaktora instalēšana
Pirmkārt, jums būs jādodas uz Atom redaktora oficiālo vietni, izmantojot šo saiti. Jums tiks parādīta nākamā lapa.
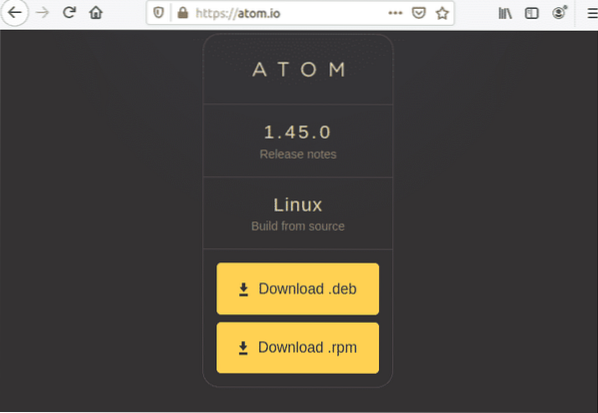
Noklikšķiniet uz Lejupielādēt .deb 'un saglabājiet failu vēlamajā vietā, man tas ir' Lejupielādes '.
Pēc faila saglabāšanas. Atveriet termināli un palaidiet šo komandu, lai instalētu pakotni.

Sākas instalēšanas process.
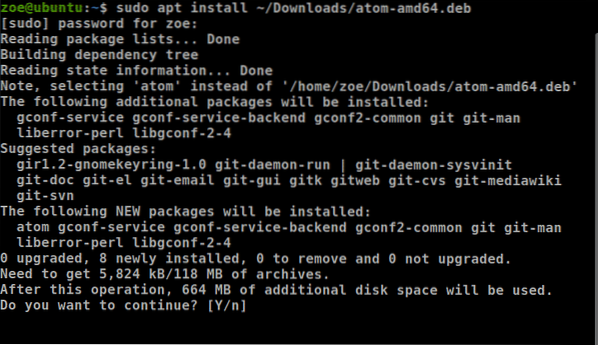
Jūs varat arī instalēt Atom, izmantojot snap. Bet, lai tas darbotos, pārliecinieties, ka jūsu sistēmā ir instalēts snap. Lai instalētu, izmantojot snap, izmantojiet šo komandu

Kad instalēšana ir pabeigta, palaidiet Atom. Tiks parādīts sekojošais.
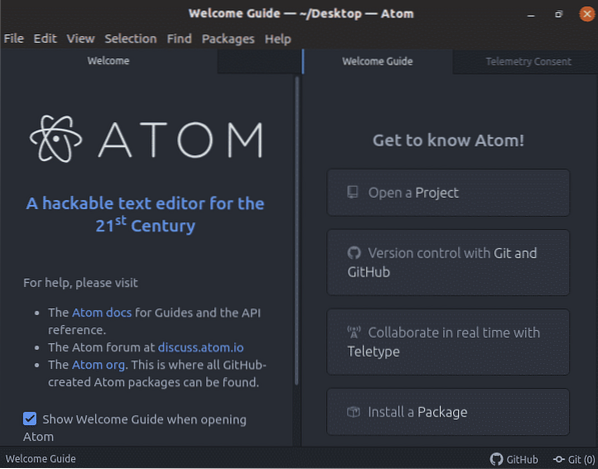
Ceļvedis pakotņu instalēšanai Atom redaktorā
Kā mēs esam apsprieduši, Atom redaktors ir slavens ar spēju pielāgoties lietotāja prasībām. Lai to izdarītu, veiciet norādītās darbības
Noklikšķiniet uz pogas Rediģēt izvēlnes joslā un pārejiet uz preferenci
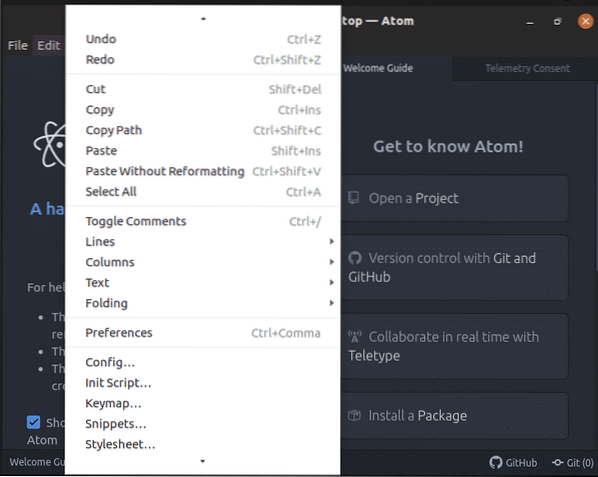
Noklikšķiniet uz 'Preferences', un jūs redzēsiet šādu ekrānu
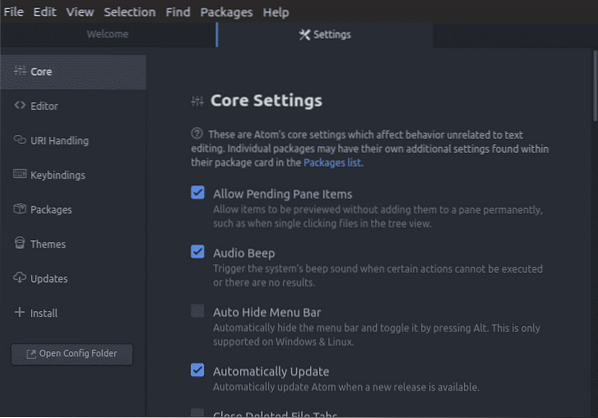
Tagad dodieties uz "Instalēt" un noklikšķiniet uz tā. Parādīsies meklēšanas lodziņš. Uzrakstiet iepakojuma nosaukumu. Jūsu vēlamā pakotne tiks instalēta '/ home / zoe /.atoms / iepakojumi ”.
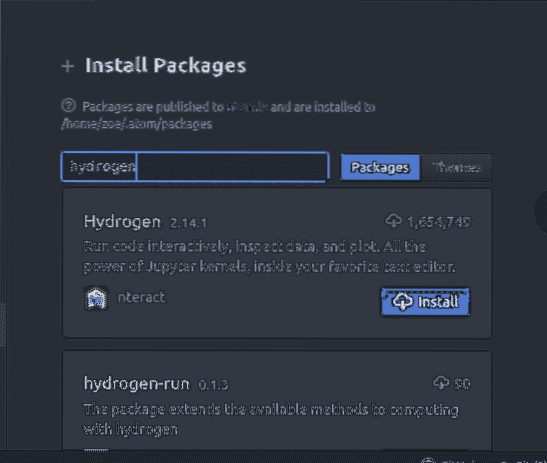
Kā atlasīt tekstu, kopēt tekstu un ielīmēt tekstu?
Lai kopētu, formatētu, dzēstu un pārvietotu tekstu, ir nepieciešama atlase. Gandrīz visi rediģēšanas un formatēšanas darbi sākas, izvēloties kaut ko. Vieglākais veids, kā atlasīt tekstu, ir nospiežot 'Maiņa ' + "↑"
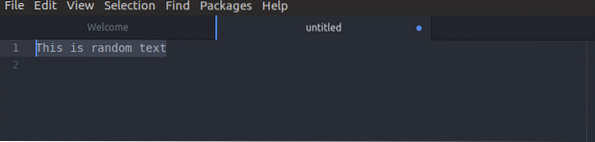
Lai kopētu tekstu, izmantojiet, 'Ctrl' + 'Ievietot'
Lai izgrieztu tekstu, noklikšķiniet uz "Shift" + "Dzēst"
Lai ielīmētu tekstu, izmantojiet 'Shift' + 'Insert'
Kā lietot Atom automātisko pabeigšanu?
Automātiskā pabeigšana jeb vārdu pabeigšana ir ikvienam pazīstama funkcija, jo gandrīz katra ierīce to atbalsta, un mēs uz to bieži paļaujamies. Mācību grāmatas definīcija būtu “lietojumprogramma paredz lietotāja vārda pārējo daļu”. Tas darbojas gan Atom, gan jebkurai lietojumprogrammai, lietotājs parasti ievada dažas rakstzīmes, un lietojumprogramma iesaka atslēgvārdus.
Piemērs ir parādīts zemāk esošajā ekrānuzņēmumā

Kā izveidot un izmantot fragmentus?
Atom ir lieliska iespēja - iebūvēti koda fragmenti. Jāatzīmē, ka Atom parāda fragmentus tikai noteiktai darbības jomai, kurai jūs kodējat. Piemēram, ja strādājat ar failu ar .HTML paplašinājums, šim failam būs pieejami tikai fragmenti, kas pieder HTML.
Lai pārbaudītu visu fragmentu pašreizējo darbības jomu, noklikšķiniet uz 'Paketes' un pēc tam atlasiet 'Snippets'
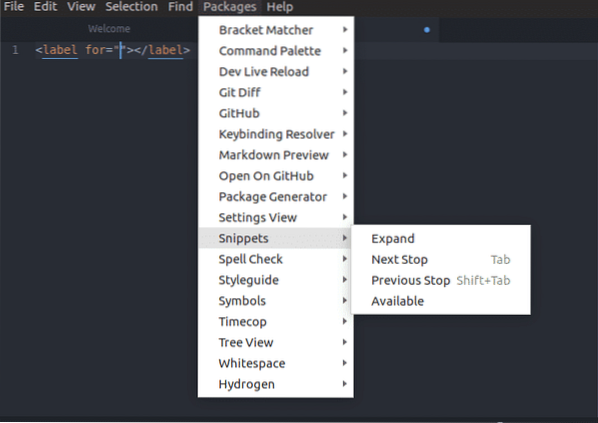
Atlasot fragmentu no nolaižamā saraksta, Atom bez jebkādas papildu darbības ievieto visu fragmentu redaktorā. Zem ekrānuzņēmumiem tiek parādīts ekrāns “todo” izvēlei
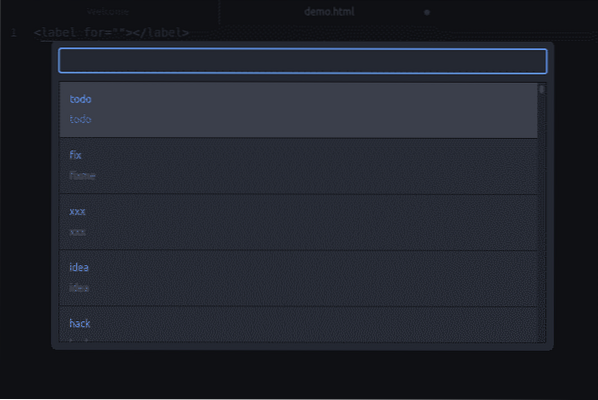

Lai izveidotu jaunu fragmentu
Lai izveidotu vienas rindas koda fragmentu, jums tas jāpievieno fragmentiem.cson fails
- darbības joma
- vārds
- prefiksu
- fragmenta pamatteksts
Šis ir tā sintakses piemērs.
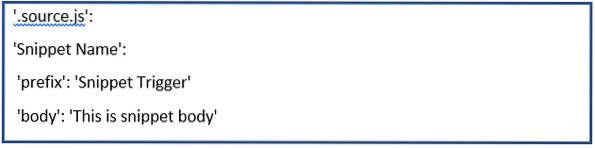
Piemērs

Iepriekš dotajā ekrānuzņēmumā mēs to darām, un mēs izveidojam fragmentu, kas pievienos
tagu ar klasi 'custom-title' HTML sfērā.
Pēc iepriekš minētā piemēra ievadīšanas saglabājiet konfigurācijas failu. Turpmāk ikreiz, kad ievadīsit prefiksu un noklikšķināsit uz taustiņa Tab, redaktors ielīmēs fragmenta pamattekstu. Ievērojiet, ka automātiskās pabeigšanas rezultātu lodziņā tiek parādīts fragmenta nosaukums.
Daudzrindu koda fragmenti ir tādi paši kā vienas rindas koda fragmenti, taču tajā tiek izmantota nedaudz atšķirīga sintakse. Izmantotie dati būtu vienādi.
Tomēr atšķirība šeit ir tāda, ka fragmenta ķermeni ieskauj trīs divkāršās pēdiņas, t.i.e. “”
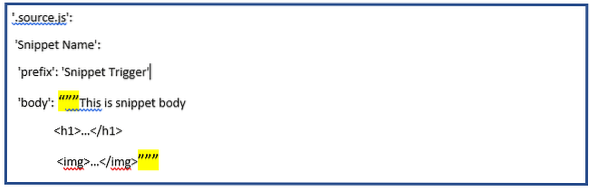
Fragmentos.cson, fragmentam šīs virknes sākumā jāpievieno punkts / punkts. Vispārējās tīmekļa valodas darbības jomas ietver:
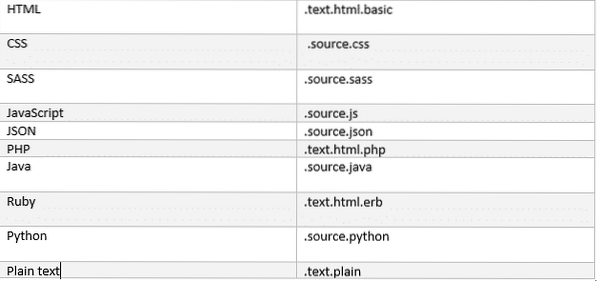
Meklēt un aizstāt
Atom ir ātra un vienkārša teksta meklēšana un aizstāšana failā vai projektā. Tālāk ir norādītas izmantotās komandas.
'Ctrl' + 'F' - Šī komanda meklēs failā.
'Ctrl' + 'Shift' + 'F' - Šī komanda meklēs visā projektā.
Izmantojot jebkuru no šīm komandām, ekrāna apakšdaļā ar paneli būs redzams šāds lietotāja interfeiss.

Lai meklētu pašreizējā buferī,
- jūs nospiedīsitCtrl '+' F ',
- ierakstiet meklēšanas virkni un nospiediet taustiņu Enter
- nospiediet taustiņu F3, lai turpinātu meklēt šajā failā.
- 'Alt' + 'Enter' atradīs visus meklēšanas virknes gadījumus
Ja tekstlodziņā Aizstāt ierakstāt virkni, tas tekstu aizstās ar virknes tekstu.
Kā strādāt ar vairākām rūtīm?
Redaktora rūti var sadalīt līdz horizontālai vai vertikālai izlīdzināšanai. Par šo darbību,
- Izmantojiet Ctrl + K + ↑
- Izmantojiet Ctrl + K + ↓
- Izmantojiet Ctrl + K + ←
- Izmantojiet Ctrl + K + →
Virziena taustiņš parāda virzienu, kādā vēlaties sadalīt rūti. Kad esat sadalījis rūtis, varat pārvietoties starp tām, izmantojot iepriekš minētās komandas, un tā koncentrēsies uz attiecīgo rūti.
Zemāk redzamais piemērs ekrāna sadalīšanai augšējā virzienā.
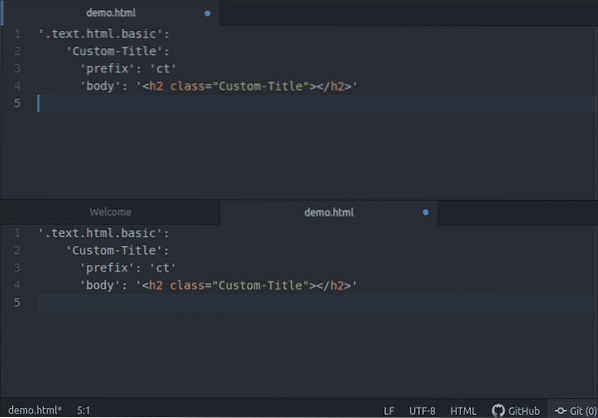
Sintakses izcelšana pitonam
Lai tas darbotos, vispirms pārliecinieties, vai ir iespējota pakete “Langauge-python”. Pēc tam atveriet pitona failu, piemēram, šeit es izmantoju demonstrāciju.PY '.
Jūs ievērosiet, ka sintakse ir izcelta, tādējādi uzlabojot teksta lasāmību; it īpaši kodiem, kas varētu aptvert daudzas lapas. Zemāk ir piemērs,
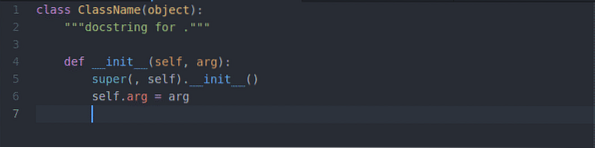
Pārvietošanās Atom
Lai gan pārvietošanās Atom ir diezgan vienkārša, jums vienmēr būs nepieciešama palīdzība attiecībā uz galvenajiem saīsnes veidiem, kas ietaupīs daudz laika. Šeit ir saite uz visbiežāk izmantotajām kustībām Atomā, kā arī daži citi pārsteidzoši saīsnes.
Git un GitHub ar Atomu
Lai veiktu Git operācijas, nekas vairāk nav jāinstalē. Atom pēc noklusējuma satur integrāciju git. Atoms sastāv no divām cilnēm, viena cilne - Git un divas - GitHub.
Vienā veidā mēs varam tiem piekļūt, noklikšķinot uzSkatīt ' un atlasot Pārslēgt cilni Git / Pārslēgt cilni GitHub izvēlnes augšējā izvēlnes joslā. Vēl viena alternatīva ir karstie taustiņi.
- Git cilne: 'Ctrl '+' Shift '+' 9 '
- Cilne GitHub: 'Ctrl '+' Shift '+' 8 '
Lai izveidotu jaunu krātuvi, noklikšķiniet uz pogas Izveidot repozitoriju, ievadiet krātuves nosaukumu un pēc tam noklikšķiniet uz pogas Sākt.
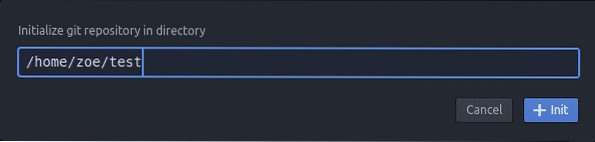
Un tas bija jūsu git krātuves inicializācijas process.
Tātad tagad jūs pamanīsit tādu lietotāja saskarni kā sekošana
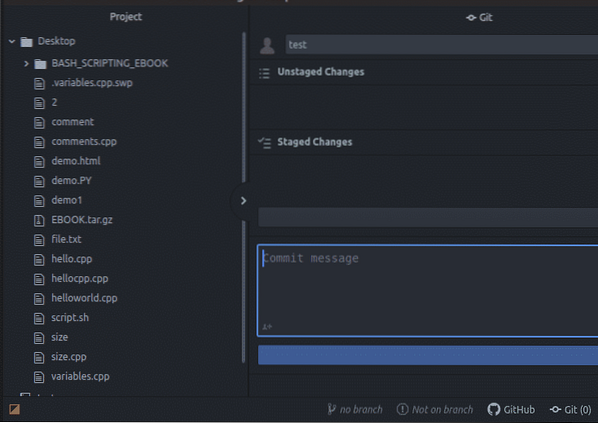
The iestudēta un bez iestudējumiem izmaiņas tiek parādītas zem cita ekrāna malā, kā arī var veikt apņemties jebkurā brīdī.
Tātad tas, kā Atom redaktors atvieglo izstrādātājus un kļūst par vērtīgu lietotāja pieredzi. Šis raksts sniedza ieskatu par to, cik atom redaktors var būt foršs ar visām tā funkcijām, kas atklāja atklājumu programmēšanas kopienā. Paldies, ka izlasījāt šo rakstu.
 Phenquestions
Phenquestions


