Kad jūs atverat Windows failu pārlūks vai ikreiz, kad izveidojat jaunu failu, atverat jaunu failu vai saglabājat jaunu failu, jums tiek parādīts Failu dialoglodziņš, kur var saglabāt failus. Kreisajā pusē, navigācijas rūtī, jūs redzēsiet standarta vietas vai vietas, piemēram, darbvirsmu, datorus, attēlus uc, kuras ir viegli pieejamas. To sauc par Vietu bārs vai Izlases saites operētājsistēmā Windows 10/8/7 / Vista. Ja nepieciešams, varat ar šo padomu pievienot vēlamos pielāgotos saīsnes Windows dialoglodziņiem Atvērt un Saglabāt.
Pievienojiet vai noņemiet mapes Explorer iecienītākajām saitēm
Ir vairāki veidi, kā pielāgotās mapes pievienot iecienītākajām saitēm sistēmā Windows 10 File Explorer:
- Izveidojiet saīsni
- Izmantojiet saiti Pievienot pašreizējo atrašanās vietu izlasei
- Izmantojiet Velciet un nometiet
- Pielāgojiet reģistru
- Izmantojot grupas politikas redaktoru
- Izmantojot trešās puses rīku.
Ļaujiet mums detalizēti aplūkot šīs iespējas.
1] Atveriet pārlūku Explorer un dodieties uz šo mapi:
C: \ Lietotāji \ Lietotājvārds \ Saites
Ar peles labo pogu noklikšķiniet loga rūtī un izvēlieties Jauns> Izveidot saīsni. Ielīmējiet mapes ceļu, kuru vēlaties pievienot> Tālāk> Piešķirt saīsnei nosaukumu> Pabeigt. Vai arī jūs varat vienkārši izgriezt tās saīsni šajā vietā.
Jūsu izlase tagad parādīs pielāgoto vēlamo vietu.
2] Jūs varat pārvietoties uz mapi, kuru vēlaties pievienot šeit, pēc tam ar peles labo pogu noklikšķiniet uz Izlase

Pēc tam atlasiet Pievienojiet pašreizējo atrašanās vietu mapei Mana izlase.
3] Vienkārši vilkt un nomest mapi šajā saitē Izlase.
4] Atvērt Reģistra redaktors un pārejiet uz šo taustiņu:
HKEY_CURRENT_USER \ Software \ Microsoft \ Windows \ CurrentVersion \ Policies \ comdlg32 \ Placesbar

Ar peles labo pogu noklikšķiniet uz rūts Place0 RHS un noklikšķiniet uz Modificēt. Pievienojiet vajadzīgo mapes ceļu mapē Value Data un noklikšķiniet uz Labi. Dariet to līdzīgi citām vietām.
5] Vietu joslu var mainīt arī, izmantojot Grupas politika.
Lai to izdarītu, ierakstiet gpedit.msc Sākt meklēšanas joslā un nospiediet Enter. Pārejiet uz Lietotāja konfigurācija> Administratīvās veidnes> Windows komponenti> Windows Explorer vai File Explorer> Vispārējais atvērto failu dialoglodziņš> Vietu joslā parādītie vienumi.
Noklikšķiniet uz Displeja rekvizīti, lai atvērtu tā dialoglodziņu. Atlasiet Konfigurēts un pievienotajos lodziņos pievienojiet mapju ceļus. Noklikšķiniet uz Lietot> Labi.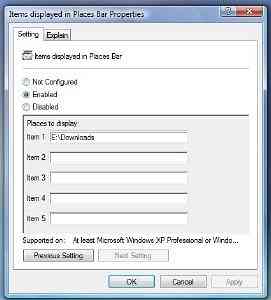 Šis politikas iestatījums konfigurē to vienumu sarakstu, kas tiek parādīti Vietņu joslā Windows faila / atvēršanas dialoglodziņā. Ja iespējojat šo iestatījumu, varat norādīt no 1 līdz 5 vienumiem, kas jāparāda Vietņu joslā.
Šis politikas iestatījums konfigurē to vienumu sarakstu, kas tiek parādīti Vietņu joslā Windows faila / atvēršanas dialoglodziņā. Ja iespējojat šo iestatījumu, varat norādīt no 1 līdz 5 vienumiem, kas jāparāda Vietņu joslā.
Vietņu joslā var parādīt derīgus vienumus:
- Saīsnes uz vietējām mapēm - (piem. C: \ Windows)
- Saīsnes uz attālajām mapēm - (\\ serveris \ koplietošana)
- FTP mapes
- tīmekļa mapes
- Parastās čaulas mapes.
Var tikt norādīts kopējo čaulas mapju saraksts: Darbvirsma, Nesenās vietas, Dokumenti, Attēli, Mūzika, Nesen mainītās, Pielikumi un Saglabātie meklējumi.
Ja atspējosiet vai nekonfigurēsit šo iestatījumu, vietu joslā tiks parādīts noklusējuma objektu saraksts.
Operētājsistēmā Windows 10/8/7 / Vista šis politikas iestatījums attiecas tikai uz lietojumprogrammām, kas izmanto Windows XP parasto dialoglodziņa stilu. Šis politikas iestatījums neattiecas uz jauno Windows Vista kopīgā dialoglodziņa stilu.
6] Izmantojiet dažus mazus bezmaksas programmatūra pieejamās lietojumprogrammas, piemēram, PlacesBar Editor, kur var pielāgot Windows, kā arī Office dialoglodziņa vietas. Dažas citas bezmaksas programmas ir Shell Places Bar Editor, PlaceBar Constructor un PlacesBar Tweaker.
Izlasiet šo ziņu, ja vēlaties izvēlēties mapes informāciju, kas jāparāda Explorer kolonnās.

 Phenquestions
Phenquestions


