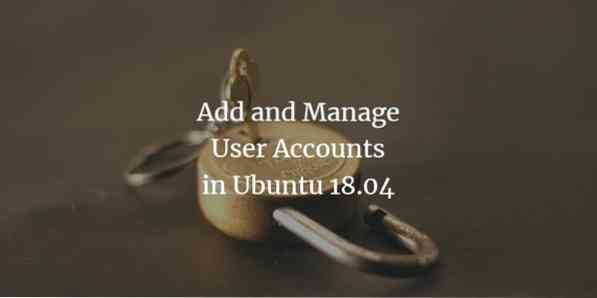
Lietotāju pārvaldība kļūst par kritisku apsvērumu, ja vēlaties sistēmai pievienot vairākus lietotājus. Ja lietotāju pārvaldība jūsu sistēmā nav efektīva, jums var nākties apdraudēt jūsu sistēmā esošās privātās un slepenās informācijas drošību un piekļuvi. Šajā rakstā ir sniegtas vienkāršas metodes, kuras varat izmantot, lai efektīvi pārvaldītu lietotāju pārvaldību. Tas ietver lietotāju un grupu pārvaldības procedūras, gan izmantojot lietotāja saskarni, gan komandrindu, kuras varat veikt, veicot ļoti vienkāršas darbības.
Šajā rakstā aprakstītās komandas un procesi tiek palaisti operētājsistēmā Ubuntu 18.04 sistēma. Lūdzu, ņemiet vērā, ka, lai veiktu kādu no šeit minētajiem uzdevumiem, jums ir jābūt root tiesībām. Tāpēc vispirms sapratīsim, kas ir sakne?
Izpratne par root lietotāju
Pirms sākt pārvaldību ar lietotājiem, ir svarīgi zināt Linux root lietotāju. Ubuntu pēc noklusējuma neļauj root lietotājam tieši pieteikties (tomēr citi Linux izplatītāji, piemēram, Debian un CentOS, ļauj tieši pieteikties saknēm); Tādējādi Ubuntu ir izveidojis funkcionalitāti ar nosaukumu “sudo”, kuru varat izmantot dažādu administratīvo darbību veikšanai. Jums ir jānorāda parole ar sudo komandu, kas palīdz saglabāt atbildību par visām lietotāja kā administratora darbībām. Pēc noklusējuma pirmajam lietotājam, kas izveidots, instalējot Ubuntu, tiek piešķirtas sudo tiesības. Tam tiek piešķirtas pilnīgas root tiesības un tas tiek pievienots sudoers sarakstam / etc / sudoers failā.
Ir svarīgi atzīmēt, ka jums ir jābūt autorizētam sudoer, lai veiktu visas šajā rakstā izskaidrotās lietotāju pārvaldības darbības.
Lietotāju pārvaldība
Lietotājus var pievienot Ubuntu sistēmai, izmantojot lietotāja saskarni; tomēr iepriekšēja lietotāju pārvaldība jāveic, izmantojot komandrindu.
Lietotāja pievienošana, izmantojot GUI
Lūdzu, izpildiet šīs darbības, lai pievienotu lietotāju, izmantojot Ubuntu grafisko interfeisu:
Atveriet dialoglodziņu Konta iestatījumi, izmantojot Ubuntu Dash, vai noklikšķinot uz lejupvērstās bultiņas, kas atrodas jūsu Ubuntu ekrāna augšējā labajā stūrī. Noklikšķiniet uz sava lietotājvārda un pēc tam atlasiet Konta iestatījumi šādi:
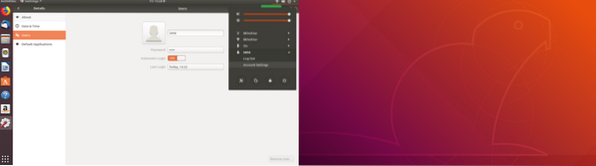
Tiks atvērts šāds dialoglodziņš Lietotāji. Lūdzu, ņemiet vērā, ka visi lauki pēc noklusējuma tiks atspējoti. Lai turpinātu strādāt ar šo dialogu, jums būs jānodrošina autentifikācija. Noklikšķiniet uz pogas Atbloķēt, kas atrodas dialoglodziņa Lietotāji augšējā labajā stūrī.
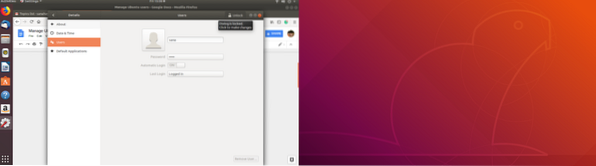
Tiks atvērts šāds dialoglodziņš Autentifikācija, lai jūs kā administrators varētu sniegt autentifikācijas informāciju, jo tikai tādā veidā varēsiet izveidot vai rediģēt lietotāju kontus:
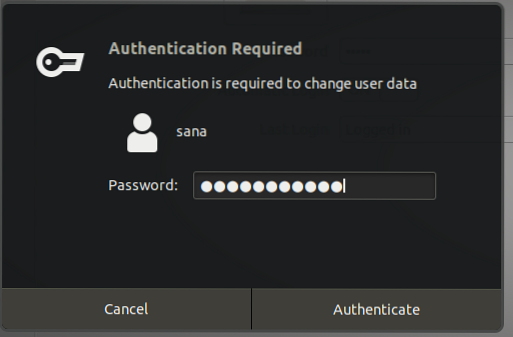 Reklāma
Reklāma
Lūdzu, norādiet savu paroli un pēc tam noklikšķiniet uz Autentificēt pogu. Tagad jūs varēsit redzēt, ka visi dialoglodziņa Lietotāji lauki ir iespējoti, lai jūs varētu strādāt:
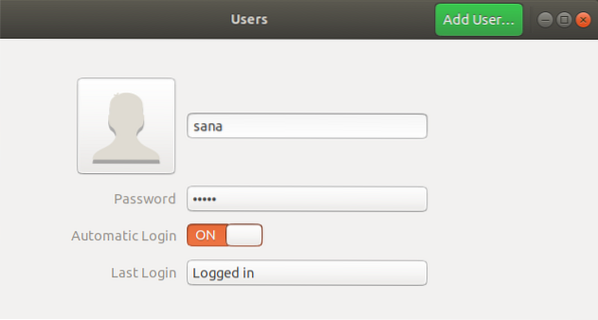
Noklikšķiniet uz Pievienot lietotāju pogu. Tiks atvērts šāds dialoglodziņš Pievienot lietotāju, lai ievadītu detalizētu informāciju par jauno lietotāju, kuru vēlaties izveidot:
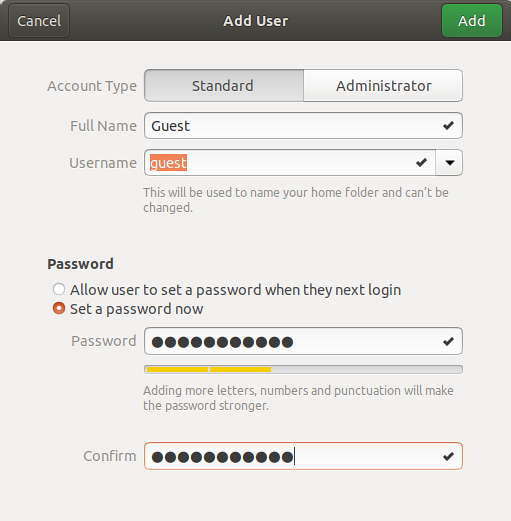
Šajā dialoglodziņā varat norādīt, vai vēlaties izveidot standarta vai administratīvo lietotāju. Ir arī svarīgi zināt, ka nav laba drošības prakse atstāt paroles lauku tukšu jaunajam lietotājam. Tādā veidā jebkurš lietotājs var pieteikties un piekļūt privātiem un drošiem datiem jūsu sistēmā.
Noklikšķiniet uz Pievienot poga, kas tiks iespējota tikai tad, kad dialoglodziņā Lietotāja pievienošana būs norādīta visa derīgā informācija.
Tagad tiks izveidots jauns lietotājs, un jūs to varēsiet redzēt dialoglodziņā Lietotāji šādi:
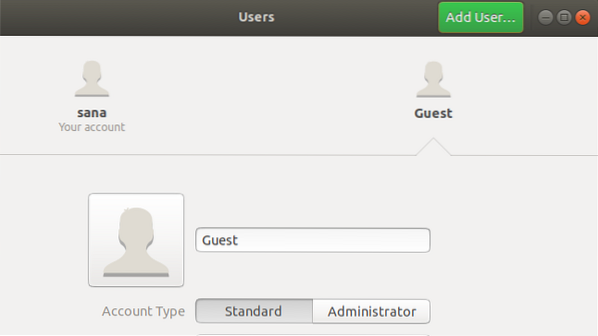
Lietotāja pievienošana, izmantojot komandrindu
Ubuntu komandrinda dod lielāku kontroli administratoram, lai veiktu lietotāju pārvaldības darbības. Lūdzu, rīkojieties šādi, lai pievienotu lietotāju, izmantojot komandrindu:
- Atveriet termināli, nospiežot Ctrl + Alt + T vai caur Ubuntu Dash.
- Ievadiet šādu komandu, lai pievienotu jaunu lietotāju:
$ sudo adduser [lietotājvārds]
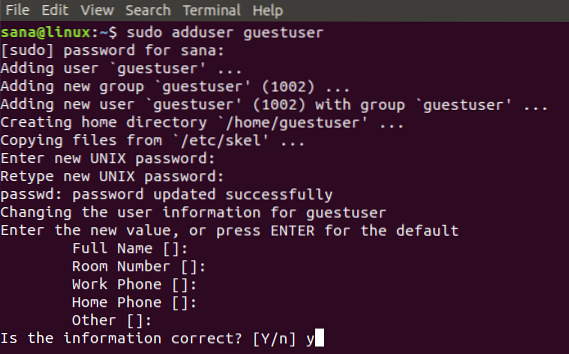
Jums būs jāievada sudo parole. Jums arī tiks lūgts ievadīt un atkārtoti ierakstīt paroli (atkārtotai apstiprināšanai) jaunajam lietotājam. Jūs varat izvēlēties norādīt vai ignorēt jaunā lietotāja biogrāfisko datu ievadīšanu, jo tas nav obligāti.
Enter Jā ja jūsu sniegtā informācija ir pareiza, un pēc tam nospiediet taustiņu Enter.
Jaunais lietotājs tagad tiks izveidots jūsu Ubuntu sistēmā.
Visu lietotāju uzskaitīšana
Kā Ubuntu administrators jūs varat skatīt savai sistēmai pievienoto lietotāju sarakstu, izmantojot šādu komandu:
$ awk -F ': "$ 2 ~" \ $ "print $ 1' / etc / shadow

Šajā attēlā sana ir administrators, viesis ir lietotājs, kuru izveidojām, izmantojot lietotāja saskarni, un viesis lietotājs ir lietotājs, kuru izveidojām, izmantojot komandrindu.
Lietotāju kontu bloķēšana / atbloķēšana
Ubuntu ļauj īslaicīgi bloķēt un atbloķēt jebkuru lietotāja kontu, izmantojot šādas komandas:
$ sudo passwd -l lietotājvārds $ sudo passwd -u lietotājvārds
Bloķētais lietotājs nevarēs pieteikties sistēmā, kamēr viņš / viņa nebūs bloķēts.
Piešķirt lietotājam pamattiesības
Ja vēlaties lietotājam piešķirt root tiesības, jums būs jārediģē visudo fails, kurā ir jūsu sistēmas sudoers saraksts.
Atveriet visudo failu, izmantojot šādu komandu:
$ sudo nano visudo
Šī komanda atvērs visudo failu Nano redaktorā.
Pievienojiet failā šādas rindas:
[lietotājvārds] ALL = (ALL) ALL
Šī rinda norādītajam lietotājam piešķirs pilnas saknes tiesības.
User_Alias ADMINS = [lietotājvārds] Cmnd_Alias HTTPD = / etc / init.d / httpd ADMINS VISI = HTTPD
Šīs rindas izveidos lietotāju grupu, kurai pēc tam varēsit piešķirt komandu aizstājvārdus.
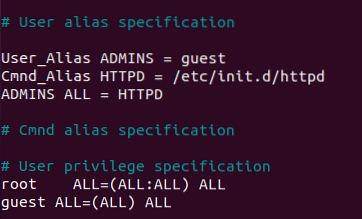
Aizveriet failu, izmantojot Ctrl + X, un pēc tam ievadiet Y un Enter, lai saglabātu visudo failā veiktās izmaiņas.
Mūsu piemērā esošais viesu viesis tagad varēs veikt visas saknes.
Lietotāja dzēšana, izmantojot komandrindu
Lietotāju var izdzēst, izmantojot komandrindu, izmantojot šādu komandu:
$ sudo deluser [lietotājvārds]

Šajā piemērā mēs esam izdzēsuši viesu lietotāju. Lūdzu, atcerieties, ka, ja lietotājs tiek izdzēsts no grupas, kurā nav vairāk dalībnieku, šī lietotāju grupa tiks automātiski izdzēsta.
Lietotāja dzēšana, izmantojot GUI
Vienkāršu lietotāja dzēšanas uzdevumu, izmantojot grafisko interfeisu, varat veikt šādi:
- Atveriet Konta iestatījumi dialoglodziņu, izmantojot Ubuntu domuzīmi vai noklikšķinot uz lejupvērstās bultiņas, kas atrodas jūsu Ubuntu ekrāna augšējā labajā stūrī. Noklikšķiniet uz sava lietotājvārda un pēc tam atlasiet Konta iestatījumi.
- The Lietotāju dialoglodziņš atvērsies. Lūdzu, ņemiet vērā, ka visi lauki tiks atspējoti. Lai turpinātu darbu ar šo dialogu, jums būs jānodrošina autentifikācija. Noklikšķiniet uz Atbloķējiet poga, kas atrodas dialoglodziņa Lietotāji augšējā labajā stūrī.
- Atlasiet tā lietotāja lietotājvārdu, kuru vēlaties izdzēst, un pēc tam noklikšķiniet uz Noņemt lietotāju pogu šādi:
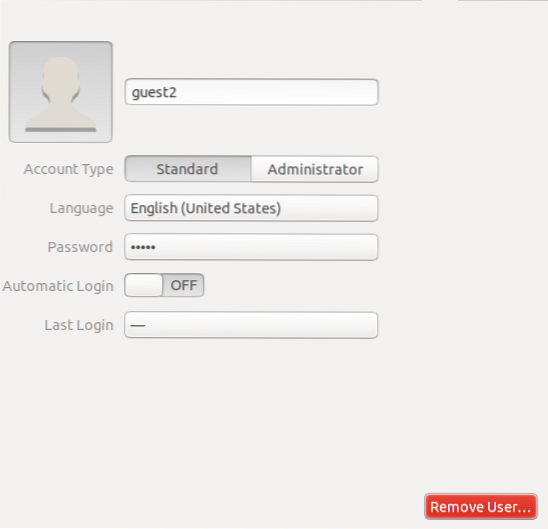
Šajā dialoglodziņā jums tiks jautāts, vai vēlaties noņemt vai saglabāt noņemtos lietotāja failus no sistēmas
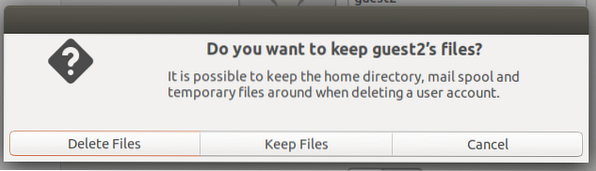
Jūs varat izvēlēties izdzēst vai saglabāt failus, izmantojot attiecīgās pogas. Pēc tam lietotājs tiks izdzēsts no jūsu sistēmas
Dzēstā lietotāja mājas mapes dzēšana / arhivēšana
Dzēšot lietotāju no sistēmas, tā mājas mape joprojām var atrasties jūsu datorā, atkarībā no izvēles, kuru izdarījāt, dzēšot lietotāju. Jūs varat izdzēst šo mapi manuāli vai arhivēt. Jauns lietotājs, kuru izveidojat ar tādu pašu lietotāja ID vai grupas ID kā izdzēstajam lietotājam, tagad varēs piekļūt viņa mapei. Varat vēlēties mainīt šīs UID / GID vērtības uz kaut ko piemērotāku, piemēram, saknes kontu. Jūs pat varat izvēlēties mapes pārvietošanu, lai turpmāk izvairītos no konfliktiem, izmantojot šādas komandas:
$ sudo chown -R sakne: root / home / lietotājvārds / $ sudo mkdir / home / archived_users / $ sudo mv / home / username / home / archived_users /
Grupu pārvaldīšana
Ubuntu ļauj jums izveidot grupas jūsu sistēmas lietotājiem. Tādā veidā jūs varat piešķirt administratīvās tiesības un piekļuvi failiem visai grupai, nevis vienam lietotājam vienlaikus.
Grupas pārvaldību Ubuntu 18 var veikt tikai caur komandrindu.
Grupas pievienošana
Lai pievienotu jaunu lietotāju grupu, lūdzu, ievadiet šādu komandu:
$ sudo pievienošanas grupa [grupas nosaukums]
Piemērs:
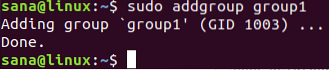
Tiks izveidota jauna grupa un tai tiks piešķirts unikāls grupas ID (GID).
Lietotāju pievienošana grupai
Jau esošu lietotāju varat pievienot grupai, izmantojot šādu komandu:
$ sudo adduser [lietotājvārds] [grupas nosaukums]
Piemērs:
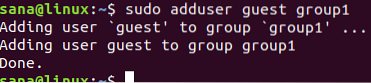
Grupas informācijas skatīšana
Lai skatītu grupas dalībniekus, izmantojiet šādu komandu:
$ grupas lietotājvārds
Lai pievienotu grupas dalībniekus kopā ar viņu GID, varat izmantot šo komandu
$ id lietotājvārds

Gid izvade apzīmē lietotājam piešķirto primāro grupu. Lūdzu, izlasiet tālāk, lai uzzinātu, kas ir primārā un sekundārā grupa.
Lietotāja primārās grupas maiņa
Lietotājs var būt daļa no vienas vai vairākām grupām; viena no tām ir primārā grupa, bet pārējās ir sekundārās grupas. Komandas id izvadē gid norāda lietotāja primāro grupu. Lai mainītu lietotāja primāro grupu, izmantojiet šādu komandu:
$ sudo usermod -g [newPrimaryGroup] [lietotājvārds]
Piemērs:

Tagad jūs varat redzēt, ka jaunais gip, kas iegūts, izmantojot komandu id, ir tikko piešķirtajai primārajai grupai.
Grupas piešķiršana, izveidojot lietotāju
Veidojot jaunu lietotāju, vienlaikus lietotājam varat piešķirt grupu šādi:
$ sudo useradd -G [grupas nosaukums] [lietotājvārds]
Piemērs:

Iestatiet vai mainiet lietotāja paroli
Lūdzu, ņemiet vērā, ka šim jaunajam lietotājam nav piešķirta parole. Tā nav laba drošības prakse, tāpēc jums pēc iespējas ātrāk jāpiešķir parole šim jaunajam lietotājam, izmantojot šādu komandu:
$ sudo passwd [lietotājvārds]
Piemērs:
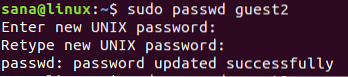
Jaunajam lietotājam tagad būs parole.
Lūdzu, nākamajā lietotāja saskarnes attēlā skatiet, kā sistēma ir atspējojusi lietotāja kontu, pirms tam tiek piešķirta parole.
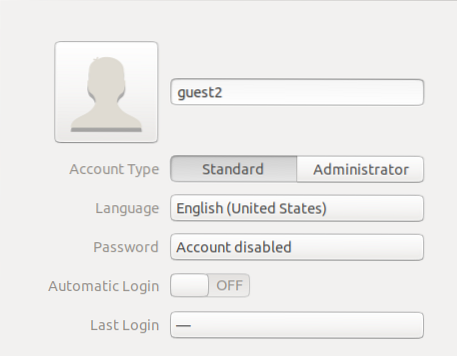
Visu grupu saraksts
Visas grupas, kas dzīvo jūsu sistēmā, varat uzskaitīt, izmantojot šādu komandu:
$ sudo getent grupa
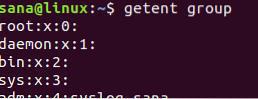
Grupas dzēšana
Lai dzēstu lietotāju grupu no savas sistēmas, varat izmantot šādu komandu:
$ sudo delgroup [grupas nosaukums]
Šajā rakstā ir paskaidrots, kā jūs varat pārvaldīt lietotājus un grupas savā Ubuntu sistēmā, lai efektīvi pārvaldītu tiesības un privilēģijas. Varat pārvaldīt lietotājus kā administratoru vai piešķirt citiem lietotājiem administratīvās tiesības veikt šīs darbības, veicot šajā apmācībā aprakstītās noderīgās darbības.
 Phenquestions
Phenquestions



