Nav svarīgi, vai esat normāls vai profesionāls lietotājs, katru reizi, kad instalējat jaunu operētājsistēmu, ikvienam prātā nāk viens un tas pats jautājums, ko darīt tālāk un kā iestatīt operētājsistēmu ilgstošai lietošanai?
Tāpēc šodien šajā rakstā es jums parādīšu 40 lietas, ko varat darīt pēc Ubuntu instalēšanas savā sistēmā. Tas neaprobežojas tikai ar Ubuntu 19.10; varat tos ievērot jebkurā Ubuntu versijā, lai to iestatītu atbilstoši savām prasībām.
Ikviena cilvēka prasības var atšķirties atkarībā no profesijas vai ikdienas veicamajiem uzdevumiem, tāpēc es aplūkošu lietas, kas var būt noderīgas katram lietotājam.
1. Lejupielādējiet un instalējiet jaunākos atjauninājumus
Tā ir pirmā lieta, ko es vienmēr daru, kad jebkurā ierīcē instalēju jaunu operētājsistēmu. Jaunākās programmatūras versijas palaišana ļauj izvairīties no nevajadzīgām kļūdām un traucējumiem, kas var kavēt veiktspēju, un atjauninājumi arī nodrošina jūsu sistēmai jaunus papildu drošības līdzekļus.
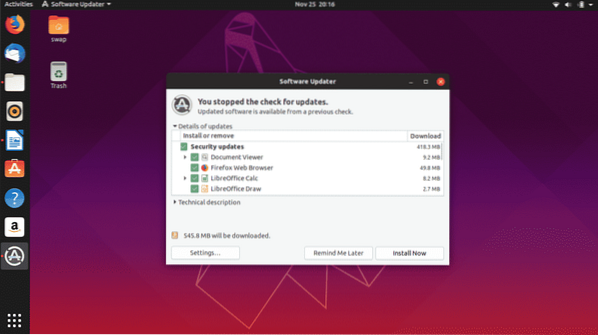
Pateicoties lieliskajam kopienas atbalstam, Ubuntu tiek regulāri atjaunināti ar kļūdu labojumiem un papildu drošības funkcijām. Parasti Ubuntu automātiski nospiež darbvirsmas paziņojumus ikreiz, kad lejupielādei ir pieejami jauni atjauninājumi, vai arī jūs vienmēr varat manuāli pārbaudīt pieejamos atjauninājumus, palaižot Programmatūras atjauninātājs no lietotņu teknes vai no termināla, izmantojot šādu komandu.
$ sudo apt-get update && sudo apt-get upgrade -y2. Papildu krātuves
Katrs Ubuntu laidiens tiek piegādāts ar iebūvētiem krātuvēm, taču, lai instalētu vairāk draiveru un programmatūras, iespējams, būs jāpievieno papildu partneru krātuves. Dažās Ubuntu versijās jūs varētu būt atspējoti daži krātuves, bet jūs varat tos iespējot, dodoties uz Programmatūra un atjauninājumi pēc tam Citas programmatūras un atzīmējiet izvēles rūtiņas blakus krātuvēm, kuras vēlaties iespējot.
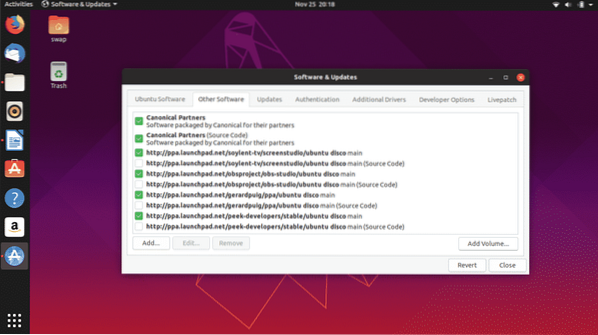
3. Instalējiet trūkstošos draiverus
Kaut arī Ubuntu automātiski atrod un instalē trūkstošos draiverus jūsu sistēmā, tomēr var būt daži draiveri, piemēram, grafikas draiveri, kas jums var būt nepieciešams lejupielādēt un instalēt manuāli. Ja jums ir īpašas grafikas kartes no NVIDIA vai Radeon, iespējams, jums vajadzēs manuāli lejupielādēt noteiktu grafikas draiveru versiju, lai spēlētu videospēles vai veiktu augstas klases uzdevumus.
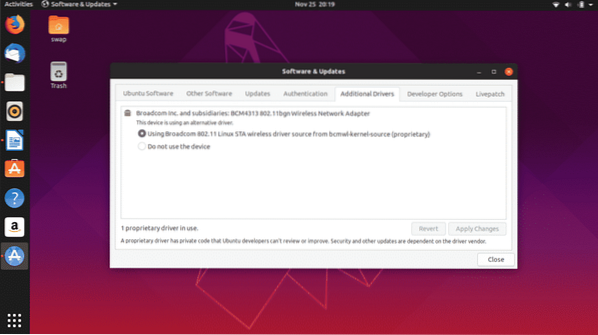
Izpildiet šo ceļu, lai lejupielādētu un instalētu papildu trūkstošos draiverus.
Programmatūra un atjauninājumi -> Atlasīt Papildu draiveri cilne -> šeit jūs atradīsit papildu draiveru sarakstu, kurus var instalēt sistēmā. Vienkārši izpildiet norādījumus, lai tos instalētu.
4. Instalējiet GNOME Tweak Tool
GNOME Tweak Tool ir lieliska lietojumprogramma, kas ļauj jums pielāgot Ubuntu un pielāgot to vairākos veidos, lai iegūtu atsvaidzinošu izskatu un iestatītu to atbilstoši jūsu prasībām.

Jūs varat mainīt Ubuntu darbvirsmas vides kopējo izskatu un izjūtu, mainīt noklusējuma fontus un pielāgot darbvirsmas ikonas, pārvaldīt paplašinājumus un daudzas lietas.
$ sudo apt-get install gnome-tweak-tool -y5. Iespējot ugunsmūri
UFW ir iebūvēts ugunsmūris Ubuntu, un tas ir ļoti uzticams. Pēc noklusējuma tas nav iespējots, un jums tas jāiespējo manuāli. Vienkārši izpildiet šīs darbības, lai to iespējotu jūsu Ubuntu.
Lai iespējotu
$ sudo ufw iespējotLai to pārvaldītu GUI
$ sudo apt-get install gufwLai atspējotu
$ sudo ufw atspējot6. Instalējiet iecienīto tīmekļa pārlūku
Ubuntu tiek piegādāts ar tajā iepriekš instalētu Mozilla Firefox, kas ir arī noklusējuma tīmekļa pārlūks Ubuntu. Bet daudzi no jums varētu vēlēties izmantot citu tīmekļa pārlūku, piemēram, es personīgi dodu priekšroku sērfošanai internetā Google Chrome tīmekļa pārlūkprogrammā, kas papildus tīmekļa pārlūkošanai piedāvā tik daudz funkciju. Un cita pienācīga iespēja ir Opera tīmekļa pārlūkprogramma.
Jūs varat lejupielādēt .deb fails no Google Chrome un Opera, kas tiks palaists Ubuntu programmatūras centrā, no kura jūs varat instalēt attiecīgo tīmekļa pārlūkprogrammu Ubuntu.

Jūs varat lejupielādēt .deb fails no Google Chrome un Opera, kas tiks palaists Ubuntu programmatūras centrā, no kura jūs varat instalēt attiecīgo tīmekļa pārlūkprogrammu Ubuntu.
7. Instalējiet Synaptic Package Manager
Synaptic Package Manager ir grafisks lietotāja interfeiss APT pakotņu pārvaldniekam, ko izmanto Ubuntu un citi Linux izplatītāji. Lai instalētu un pārvaldītu dažādas programmatūras paketes, ir ļoti viegli izmantot rīku un lielisku alternatīvu komandrindas procesam.
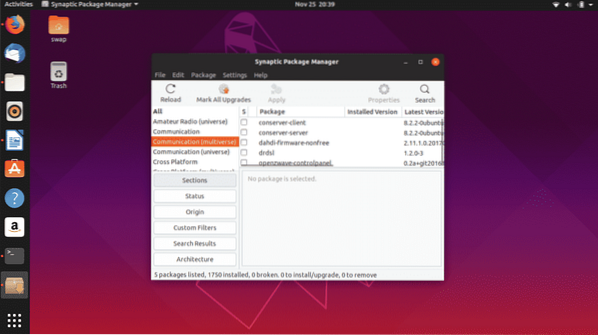
Ubuntu programmatūras centrā ir daži ierobežojumi, un Synaptic Package Manager tos ļoti kārtīgi pārvar, lai sniegtu jums pilnīgu kontroli pār savu sistēmu.
Jūs varat lejupielādēt un instalēt Synaptic Package Manager tieši no Ubuntu programmatūras centra vai palaist komandu Terminal.
$ sudo apt-get install synaptic8. Noņemiet Apport
Iespējams, daudzi no jums ir pamanījuši, ka ik pa brīdim parādās kāds taisnstūrveida uznirstošais logs, kurš stāsta, ka ir avārijas ziņojums, un lūdz jūs nosūtīt ziņojumu. Man tas šķiet ļoti kaitinoši, jo tas parādās pat tad, ja nav avārijas.
Nu, mēs to varam vienkārši noņemt, palaižot šādu komandu Terminal.
$ sudo apt noņemiet apport apport-gtk9. Instalējiet multivides kodekus
Daži multivides kodi nav iepriekš instalēti Ubuntu, un tie ir nepieciešami, lai atskaņotu tādus multivides failus kā MP3, MPEG4, AVI un citus visplašāk izmantotos multivides failus.
Varat vienkārši instalēt multivides kodekus, instalējot Ubuntu Restricted Extras pakotni vai nu no Synaptic Package Manager vai no Terminal, izpildot šādu komandu.
$ sudo apt-get install Ubuntu-limited-extras10. Instalējiet GNOME paplašinājumus
Jūs varat paaugstināt lietotāja pieredzi nākamajā līmenī, pielāgojot saskarni, pievienojot animācijas un personalizējot darbvirsmu, piemēram, lietotņu ikonas, fontus un daudz ko citu, vienkārši instalējot GNOME čaulas paplašinājumus.
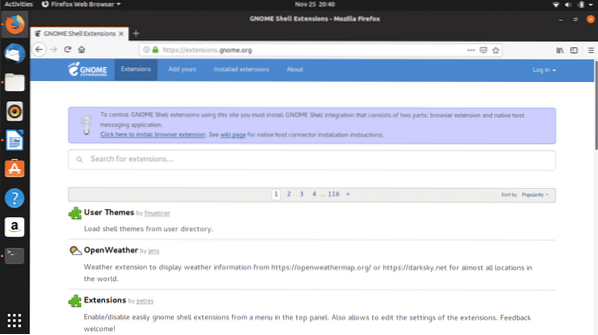
Tiem čaulas paplašinājumiem, piemēram, Open Weather, Dash to Panel un User Themes, ir jābūt paplašinājumiem.
Vienkārši dodieties uz vietni https: // extensions.rūķis.org /, lai lejupielādētu un instalētu vēlamos paplašinājumus.
11. Instalējiet Java
JAVA ir nepieciešama, lai efektīvi izmantotu daudzas programmas un vietnes, tāpēc tā ir nepieciešama Ubuntu. Instalējiet Java, izmantojot šādu komandu Terminal.
$ sudo apt-get install openjdk-11-jdk12. Instalējiet Snap Store
Snap ir atvieglojis izstrādātāju uzdevumu izplatīt lietotnes dažādiem lietotājiem, izmantojot dažādus izplatītājus. Lietotnes, piemēram, VLC, Skype, Spotify un Mailspring, var instalēt tikai Ubuntu un citos izplatītājos, izmantojot Snap pakotnes vai Snap Store.

Snap Store varat lejupielādēt tieši no Ubuntu programmatūras centra.
13. Iestatiet savu pasta kontu vietnē Thunderbird
Daudziem profesionāļiem, kas strādā, ir jābūt savienotiem ar savu pasta kontu visu dienu, tāpēc ir īpašs pasta klients, lai uzturētu savienojumu ar pastu. Thunderbird ir noklusējuma pasta klients Ubuntu un tiek komplektēts instalācijas pakotnē.

Jums vienkārši vienreiz jānorāda savs vārds, e-pasta adrese un pasta konta parole, un Thunderbird vienmēr uzturēs savienojumu ar jūsu pasta kontu.
14. Iestatiet īsinājumtaustiņus
Viena no lietām, kas man patīk Ubuntu, ir tā, ka pēc vajadzības varat konfigurēt īsinājumtaustiņus. Varat iestatīt īsinājumtaustiņus, piemēram, nākamās dziesmas atskaņošanai, programmas atvēršanai, pārslēgšanai starp vairākiem lietojumprogrammu logiem un daudziem uzdevumiem.
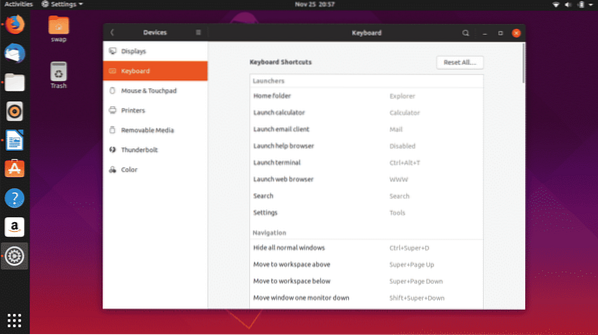
Tastatūras īsinājumtaustiņu konfigurēšana ir vienkārša un vienkārša, vienkārši sekojiet ceļam Iestatījumi -> Ierīces -> Tastatūra kur tastatūras īsinājumtaustiņu sarakstā varat iestatīt personiskās preferences.
15. Uzlabojiet akumulatora veiktspēju
Daži no jums, iespējams, pamanīja lielāku akumulatora patēriņu Ubuntu, salīdzinot ar Windows. Nu, tas ir pilnīgi aparatūras specifisks, un mēs to varam pielāgot, lai iegūtu dažas papildu stundas.
Vienkārši instalējiet TLP, kas ir enerģijas pārvaldības rīks, kas darbojas fonā, lai samazinātu akumulatora lietošanu.
$ sudo apt-get install tlp tlp-rdw$ sudo systemct1 iespējojiet tlp
16. Instalējiet vīnu
WINE (Wine Is Not Emulator) nav ideāls, bet ērts un uzticams rīks, lai izmantotu Windows lietojumprogrammas Ubuntu. Šis rīks var būt ļoti noderīgs daudziem, īpaši tiem, kuriem jāstrādā vairākās platformās, piemēram, lietojumprogrammu un tīmekļa izstrādātājos.
Jūs varat instalēt WINE caur Terminal, izmantojot šādu komandu.
$ sudo apt-get instalējiet wine6417. Instalējiet Microsoft fontus
Jā, jūs varat instalēt Microsoft fontus Ubuntu un citos Linux izplatījumos. Tos var instalēt vienkāršās darbībās, izmantojot Ubuntu programmatūras centru vai Synaptic Package Manager.
Atveriet vienu no tām un meklējiet Microsoft, pēc tam tiks parādīti rezultāti Ttf-mscorefonts-installer. Šī ir jūsu Microsoft fontu pakete, vienkārši noklikšķiniet uz Uzstādīt pogu un gaidiet, līdz tā būs pabeigta.
18. Jāzina komandas sistēmas tīrīšanai
Lai sistēma darbotos nevainojami, tā ir jātur tīra no nevēlamiem failiem un nevēlamas kešatmiņas. To var izdarīt, izmantojot šādas komandas.
Lai notīrītu daļējas pakas
$ sudo apt-get autocleanLai noņemtu neizmantotās atkarības
$ sudo apt-get autoremoveLai automātiski attīrītu apt-cache
$ sudo apt-get clean19. Instalējiet Flatpak
Flatpak ir Fedora programmatūras lietderība, kas ļauj piekļūt vairākām lietojumprogrammām un programmatūras pakotnēm Linux un tās dažādajos rajonos. Daudzas lietojumprogrammas, kuras jūs, iespējams, neatrodat programmatūras centrā, taču ar Flatpak palīdzību jūs to varat apiet.
Vispirms instalējiet Flatpak Ubuntu, izmantojot šādu komandu.
$ sudo apt-get install flatpakKad instalēšana ir pabeigta, lai integrētu Flatpak spraudni ar Software Center, izpildiet šādu komandu Terminal.
$ sudo apt-get install gnome-software-plugin-flatpakTagad, lai iegūtu pilnu piekļuvi visām lietojumprogrammām https: // flathub.org / home, instalējiet Flathub repozitoriju, izmantojot šādu komandu.
$ flatpak remote-add --if-not-exist flathubhttps: // flathub-org / repo / flathub.flatpakrepo
20. Izvēlieties, vai izvēlēties, vai atteikties no datu vākšanas
Ubuntu un citi Linux izplatītāji vāc sistēmas aparatūras datus, lai analizētu aparatūru, kurā tiek izmantota pašreizējā OS, un informāciju izmanto, lai laiku pa laikam veiktu uzlabojumus un nodrošinātu stabilitātes atjauninājumus.
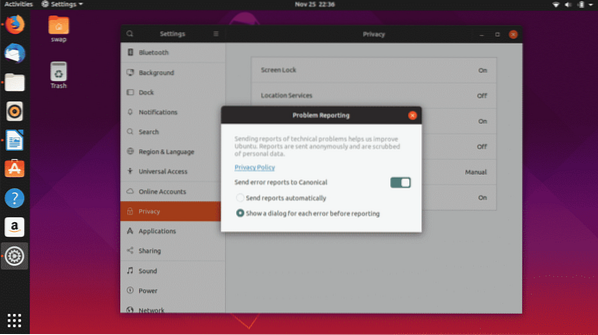
Ja nevēlaties kopīgot savus sistēmas datus, vienmēr varat tos atteikties, veicot šīs vienkāršās darbības.
Iestatījumi -> Konfidencialitāte -> Ziņošana par problēmām, šajā logā atspējojiet slēdzi blakus Nosūtiet kļūdu ziņojumus Canonical.
21. Iestatīt tiešsaistes kontus
Nepieciešams uzturēt savienojumu ar dažādiem sociālo mediju kontiem un e-pasta pakalpojumiem, un jūs būtu priecīgi to uzzināt. Jūs varat integrēt visus populāros kontus ar Ubuntu.
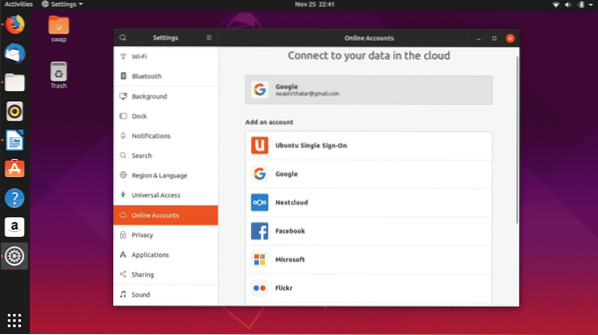
22. Instalējiet PlayOnLinux
PlayOnLinux ir grafisks WINE priekšgals, kas ļauj jums spēlēt uz Windows balstītas videospēles un Windows programmatūru, piemēram, Microsoft Office, Media Player utt. operētājsistēmā Linux.
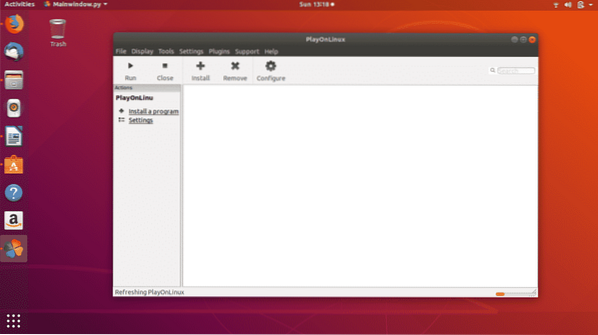
Kaut arī tā pamatā ir WINE, jūs to atradīsit ļoti viegli, jo tā grafiskais lietotāja interfeiss padara to vienkāršu un ērtu. To var viegli instalēt vai nu no Ubuntu programmatūras centra, vai arī izpildot komandu Terminal.
$ sudo apt-get install playonlinux24. Instalējiet Steam
Ja esat liels tādu videospēļu cienītājs kā Counter Strike: Global Offensive un Dota 2, tad Ubuntu ir jāinstalē tvaiks. Kopš tā laika, kad Valve ieviesa Steam operētājsistēmai Linux, spēles uz Linux kļūst par īstu darījumu.
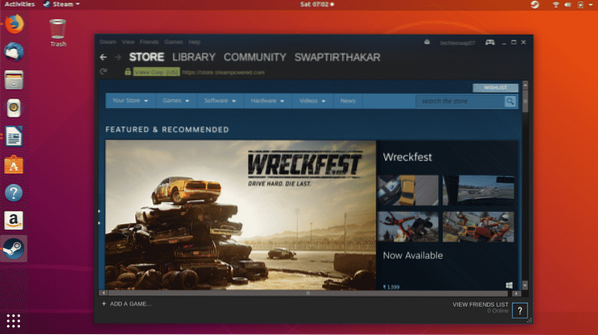
Šeit ir mans ceļvedis Steam instalēšanai Ubuntu.
15. Instalējiet VLC
VLC ir universāls multivides atskaņotājs un visuzticamākais, kas var atskaņot visus tradicionālos vai modernos multivides failus. Tā ir viena no pirmajām lietām, ko instalēju ikreiz, kad instalēju jaunu OS, jo darba laikā man patīk klausīties savu iecienīto mūziku.
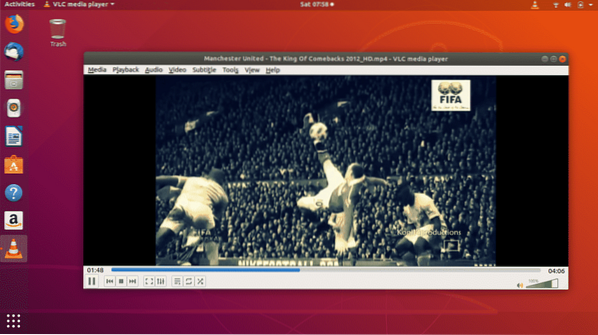
Tas atbalsta dažādus multivides failu formātus, piemēram, MP3, AAC, DV Audio, MP4, FLV, AVI un daudzus citus populārus multivides failu formātus.
$ sudo snap install vlc25. Instalējiet Skype
Skype ir obligāta videozvanu lietojumprogramma tiem, kam par darbu ir jāpaveic daudz videokonferenču. Skype ir pieejams Linux un tā izplatījumiem, piemēram, Ubuntu kā Snap lietojumprogramma. Papildus video un balss zvaniem, darbvirsmas ekrāna kopīgošana ir vēl viena ievērojama Skype iezīme.
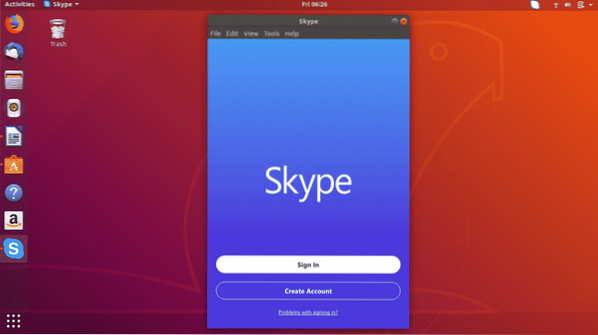
26. Instalējiet WordPress Desktop Client
Ja jums ir jāapmeklē WordPress vietne vai jums ir sava WordPress vietne, varat to pārvaldīt tieši no WordPress darbvirsmas klienta, kas ir pieejams Ubuntu.
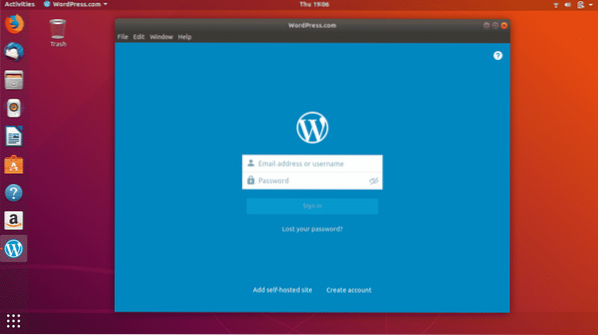
To var tieši lejupielādēt un instalēt tieši no Ubuntu programmatūras centra.
27. Iespējot nakts režīmu Ubuntu
Ja jums ir jāstrādā līdz vēlam datora apgaismojumā, Ubuntu ir paredzēts nakts gaismas režīmam, lai aizsargātu jūsu acis. Standarta zilā gaisma ir kaitīga acīm, tāpēc veiciet tālāk norādītās darbības, lai automātiski iestatītu stundu periodu vai saulrietu līdz saullēktam.

Iestatījumi -> Ierīces -> Nakts gaisma, pēc tam ieslēdziet slēdzi.
28. Iestatiet noklusējuma lietojumprogrammas
Mums parasti ir daudz programmatūras vienam un tam pašam mērķim mūsu datoros, piemēram, Google Chrome, Mozilla Firefox tīmekļa pārlūkošanai, multivides lietotnes dziesmu un videoklipu atskaņošanai utt. Ubuntu ļauj iestatīt noklusējuma lietojumprogrammu tīmeklim, pastam, kalendāram, mūzikai, video utt.
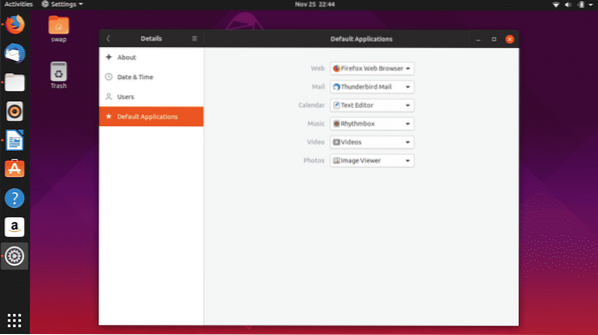
Iestatījumi -> Informācija -> Noklusējuma lietojumprogrammas; šeit jūs varat iestatīt vēlamo lietojumprogrammu kā noklusējumu dažādām kategorijām.
29. Instalējiet Timeshift
Ir nepieciešami sistēmas dublēšanas un atjaunošanas punkti, jo tas var ietaupīt no svarīgu datu zaudēšanas, ja sistēmā notiek kāda kļūme. Timeshift ir viens no Ubuntu pieejamajiem rīkiem, kuru varat izmantot, lai dublētu sistēmu.
Instalējiet Timeshift, izpildot termināļa komandas pēc kārtas.
$ sudo add-apt-repository -y ppa: teejee2008 / ppa$ sudo apt-get atjauninājums
$ sudo apt-get install timehift
30. Spēlējiet ar dažādu darbvirsmas vidi
GNOME ir noklusējuma darbvirsmas vide Ubuntu, un tas neaprobežojas tikai ar to. Ubuntu vienmēr varat izmēģināt dažādu darbvirsmas vidi, piemēram, MATE, KDE, Cinnamon un daudzus citus.
Lai izmēģinātu MATE, izpildiet komandu Terminal.
$ sudo apt-get instalējiet Ubuntu-mate-desktopLai izmēģinātu kanēli, izpildiet komandu Terminal.
$ sudo apt-get install cinnamon-desktop-environmentLai izmēģinātu KDE, palaidiet komandu Terminal.
$ sudo apt-get install kde-standard31. Pielāgojiet doku
Doku, kas atrodas Ubuntu darbvirsmas kreisajā pusē, kurā redzamas piespraustās lietojumprogrammas, kā arī pašlaik darbojošās lietotnes, var konfigurēt ikonas izmēram, doka stāvoklim darbvirsmā utt.
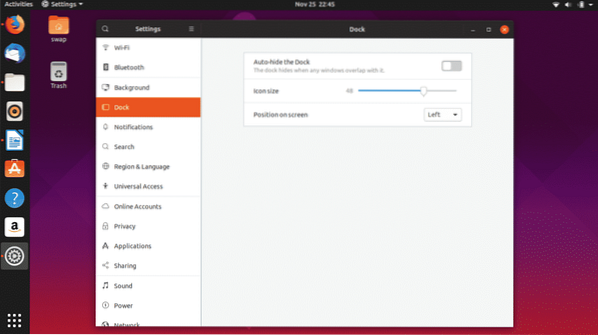
Iet uz Iestatījumi -> Dock lai sāktu kniebienu.
32. Instalējiet GS connect: Android tālruņu lietotājiem
Daudzi no mums izmanto Android tālruņus, un GS Connect ir programma Ubuntu, kas palīdzēs jums integrēt tālruni ar Ubuntu. Jūs varat nosūtīt īsziņas no Ubuntu darbvirsmas, koplietot un pārsūtīt failus, sinhronizēt paziņojumus un darīt daudz vairāk ar šo noderīgo lietotni.
GS Connect lejupielādei un instalēšanai ir tieši pieejams Ubuntu programmatūras centrā.
33. Instalējiet Ubuntu Cleaner
CCleaner ir viena no labākajām un visbiežāk izmantotajām Windows lietojumprogrammām, lai atbrīvotu vietu. Diemžēl CCleaner nav pieejams Ubuntu, taču Ubuntu i ir pieejama uzticama alternatīva.e. Ubuntu tīrītājs.
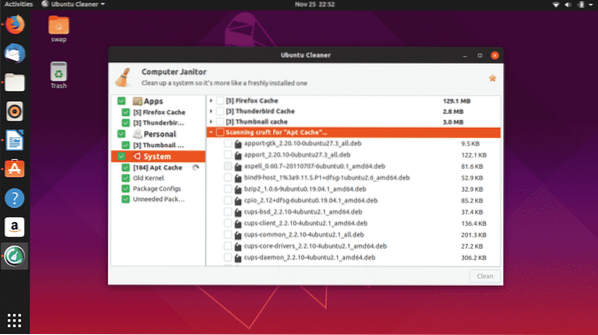
Ubuntu Cleaner ir bezmaksas un atvērtā koda lietojumprogramma, kas palīdz atbrīvot vietu diskā, vienlaikus notīrot pārlūka kešatmiņu.
$ sudo add-apt-repository ppa: gerardpuig / ppa$ sudo apt-get atjauninājums
$ sudo apt-get instalējiet Ubuntu-cleaner
34. Iestatiet mākoņkontus
Mākoņkonts ir nepieciešams, lai visus personiskos un svarīgos dokumentus glabātu mākoņpakalpojumos, lai tiem varētu piekļūt no jebkuras vietas. Google disks un Dropbox ir viens no visbiežāk izmantotajiem mākoņu kontiem.

Google diska kontu varat iestatīt, vienkārši pārejot uz tiešsaistes kontiem, izmantojot iestatījumus, un pierakstoties Google kontā.
35. Ieslēdziet iestatījumu “Minimizēt uz klikšķa” Ubuntu dokam
Ubuntu doks atrodas loga kreisajā pusē, kuru mēs varam izmantot dažādu lietotņu palaišanai un pārvaldībai. Bet jūs varat iespējot funkciju, kas ļaus jums palaist, atjaunot, pārslēgt un samazināt to, vienkārši noklikšķinot uz lietotnes ikonas.
Palaidiet šo komandu terminālā, un jums ir labi iet.
gsettings set org.rūķis.apvalks.paplašinājumi.Dash-to-Dock klikšķa darbība "minimizēt"
36. Instalējiet Atom teksta redaktoru
Izstrādājis GitHub, Atom ir bezmaksas un atvērtā koda teksta redaktors un viens no labākajiem ikdienas darbam, kā arī programmu un lietojumprogrammu kodēšanai. Tas atbalsta dažādas programmēšanas valodas, piemēram, C, C ++, C #, HTML, JavaScript, PHP un dažādas citas populāras programmēšanas valodas programmētāju un izstrādātāju vidū.

37. Instalējiet SimpleScreenRecorder
SimpleScreenRecorder ir vienkāršs, tomēr ļoti spēcīgs darbvirsmas ekrāna ierakstītājs, kuru atradīsit Ubuntu. Tas ir viegls un ļoti ērti lietojams, izstrādāts, pamatojoties uz QT.
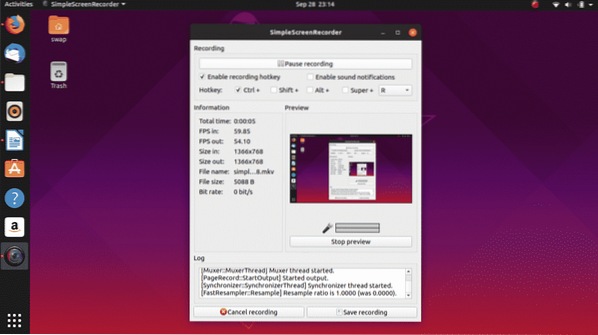
Tiešraides priekšskatījums, konkrēta ekrāna apgabala ierakstīšana un vairāku video un audio formātu atbalsts ir viena no šī ekrāna ierakstītāja galvenajām iezīmēm.
$ sudo apt-get atjauninājums$ sudo apt-get install simplescreenrecorder
38. Instalējiet GIMP
GIMP (GNU Image Manipulation Software) ir bezmaksas un atvērtā koda attēlu rediģēšanas rīks Linux un tā izplatīšanai. GIMP ir lieliska un uzticama alternatīva Adobe Photoshop, kas jums jāiegādājas.
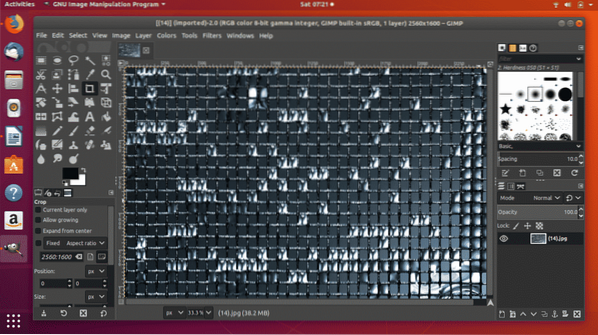
$ sudo apt-get atjauninājums
$ sudo apt-get install gimp
39. Instalējiet Cool Retro Term
Ja vēlaties sajust vecos CRT monitorus darbvirsmā, Ubuntu i ir lieliska alternatīva tradicionālajam terminālim.e. Foršs Retro Term. Tas jums atgādinās par komandrindas darba senajiem laikiem, un jūs jutīsities nostalģiski.

$ sudo apt-get atjauninājums
$ sudo apt-get install cool-retro-term
40. Instalējiet OpenShot
OpenShot ir lielisks bezmaksas un atvērtā koda video rediģēšanas rīks Linux un tā izplatīšanai. Tam ir lieliskas funkcijas, pēc kurām alkst katrs video redaktors vai veidotājs.
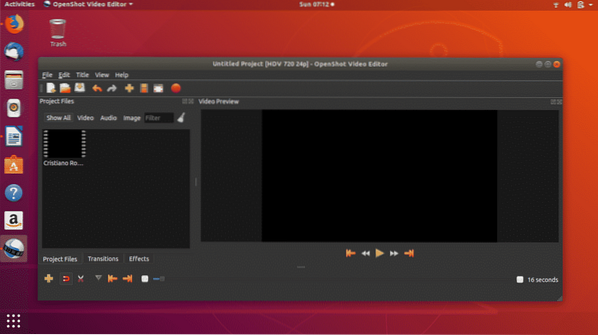
$ sudo apt-get atjauninājums
$ sudo apt-get install openshot-qt
Tātad šīs ir 40 lietas, kas jums jādara pēc tam, kad jūsu sistēmā ir instalēta jauna Ubuntu kopija. Ja jums ir kādi jautājumi par Linux un Ubuntu, jautājiet mums vietnē @LinuxHint un @SwapTirthakar.
 Phenquestions
Phenquestions


