1. git pievienot
Git add komanda ļauj sākt izsekot failus un mapes savam Git repozitorijam un pārvietot tos uz pieturvietu. Lai padarītu tos pastāvīgus vēsturiskajos momentuzņēmumos, jums būs jāizmanto git command komanda.
Komandas lietošana ir vienkārša. Jūs varat izvēlēties pievienot failus un mapes atsevišķi vai izmantot Linux tipa zvaigznītes (*) glob operatoru, lai tos pievienotu grupās.
Ņemsim šo piemēru:

Pieņemsim, ka iepriekš minētajā gadījumā mēs jau esam pievienojuši ReadMe.txt. Bet pārējie faili nav pievienoti.
Pārbaudīsim statusu:
$ git statussUz filiāles kapteini
Jūsu filiāle ir atjaunināta ar “origin / master”.
Nesekotie faili:
(izmantojiet 'git add
fails1.txt
fails2.txt
mape1 /
Faili un mapes ir sarkanā krāsā, kas nozīmē, ka tie netiek izsekoti. Mēs tos varam pievienot, izmantojot:
$ git pievienot failu1.txt fails2.txt mape1 / *Ja mēs tagad pārbaudīsim statusu:
$ git statussUz filiāles kapteini
Jūsu filiāle ir atjaunināta ar “origin / master”.
Veicamās izmaiņas:
(izmantojiet 'git reset HEAD
jauns fails: fails1.txt
jauns fails: fails2.txt
jauns fails: mape1 / fails3.txt
jauns fails: mape1 / fails4.txt
Git add komanda ir pievienojusi failus pieturvietai. Faili tiek glabāti pieturvietā, pirms tie tiek padarīti par pastāvīgiem, izmantojot saistību procesu.
2. git filiāle
Vietnē Git sazarošana ir vienkārša. Citās versiju vadības sistēmās tā bija dārga darbība. Bet Git algoritmi ir optimizēti sazarojumam. Tātad, kad vēlaties izveidot atsevišķu attīstības līniju, neuztraucoties par veiktspēju, varat izmantot komandu git branch.
Apskatīsim šādu piemēru.
$ git statussUz filiāles kapteini
Jūsu filiāle ir atjaunināta ar “origin / master”.
Veicamās izmaiņas:
(izmantojiet 'git reset HEAD
jauns fails: fails1.txt
jauns fails: fails2.txt
jauns fails: mape1 / fails3.txt
jauns fails: mape1 / fails4.txt
Ievērojiet, ka mēs esam filiāles meistars. Izveidojot jaunu projektu, jūs nonāksiet filiāles meistarā. Varat arī izmantot komandu git branch -a, lai uzzinātu, kurā filiālē atrodaties:
$ git filiāle -a* meistars
Iepriekš teiktais jums saka, ka ir tikai viena filiāle, ko sauc par “kapteini”, un zvaigznīte (*) nozīmē, ka atrodaties šajā filiālē.
Izveidosim jaunu filiāli ar nosaukumu “testēšana”:
$ git filiāles testēšanaTagad mēs varam vēlreiz pārbaudīt filiāles:
$ git filiāle -a* meistars
testēšana
Lai arī mēs joprojām esam “meistara” filiālē, mēs varam redzēt arī izveidoto jauno “testēšanas” filiāli. “Testēšanas” filiāle ir “master” filiāles kopija.
3. git kase
Git checkout komanda novirza jūs uz filiāli, lai jūs varētu strādāt ar tajā esošajiem resursiem. Jūs varat domāt par zariem kā upēm un strautiem. Izmantojot filiāli, jūs izveidojat jaunu straumi. Izmantojot komandu Checkout, jūs pārvietojaties šajā straumē.
Apmeklēsim “testa” filiāli no iepriekšējā piemēra:
$ git norēķinu pārbaudePāreja uz filiāles “testēšanu”
Tagad vēlreiz pārbaudīsim statusu un filiāles:
$ git statussPar filiāles testēšanu
neko apņemties, darba katalogs tīrs
$ git filiāle -a
meistars
* testēšana
No komandas git branch -a var redzēt, ka mēs esam pārcēlušies uz testēšanas filiāli.
4. git klons
Git clone komanda ļauj jums izveidot jebkura Git repozitorija kopiju. Tiklīdz klonējat repozitoriju, jaunā klonētā mape sāks lokāli sekot līdzi izmaiņām. Tā kā Git ir izplatīts, klons ir pilnīgi autonoma Git repozitorija.
Lai parādītu, kā darbojas klonēšana, izveidosim jaunu krātuvi:
$ mkdir dir1$ cd dir1
$ mkdir myproject
$ cd myproject /
$ git init
Inicializēta tukša Git krātuve mapē / dir1 / myproject /.git /
$ pieskarieties ReadMe.txt
$ git saistīt -m 'Inicializēt manu krātuvi'
[master (root-saistīt) 5a0bd75] Inicializējiet manu krātuvi
Mainīts 1 fails, 0 ievietojumi (+), 0 dzējumi (-)
izveidot režīmu 100644 ReadMe.txt
Iepriekš minētajā piemērā mēs esam izveidojuši Git repozitoriju ar nosaukumu 'myproject' mapē 'dir1'. Pieņemsim, ka šī ir mūsu galvenā krātuve. Tagad mēs vēlamies to kopēt un strādāt citur.
Izveidosim direktoriju ar nosaukumu “dir2” un klonēsim “myproject” repozitoriju. Mēs izmantojam git klonu
$ cd dir2
$ git clone / dir1 / myproject /
Klonēšana “myproject” ..
izdarīts.
$ ls
myproject
Git clone komanda darbojas arī ar URL.
$ git klons https: // github.com / test / test.gitVarat arī mainīt klona nosaukumu, norādot to pēc Git repozitorija adreses:
$ git klons https: // github.com / test / test.git mytest5. git apņemties
Git comm komanda tiek palaista pēc komandas git add. Savā git pievienošanas piemērā bijām pievienojuši failus izsekošanai, taču nebijām to nodevuši Git repozitorijam. Izsekošana paliek lokāla, līdz tiek apņemta. Kad veicat izmaiņas, tās kļūst par pastāvīgā ieraksta daļu.
Zemāk mēs vadām git toime -m
[master 3ef57b3] Manu failu un mapju saistīšana
4 faili mainīti, 0 ievietojumi (+), 0 dzējumi (-)
izveidot režīmu 100644 fails.txt
izveidot režīmu 100644 fails2.txt
izveidot režīmu 100644 folder1 / file3.txt
izveidot režīmu 100644 folder1 / file4.txt
Ja komentāra ievietošanai neizmantojat opciju -m, Git atvērs noklusējuma teksta redaktoru un lūgs to. Komentāri tiek uzskatīti par labu versiju kontroles praksi. Tāpēc vienmēr apņemšanās laikā ievietojiet jēgpilnus komentārus.
6. git config
Komanda git config ļauj iestatīt dažādas jūsu git krātuves opcijas. Piemēram, jūs varat izmantot git config -global
Lūk, kā jūs varat iestatīt vērtības:
$ git config - globāls lietotājs.nosaukums 'Zak H'$ git config - globāls lietotājs.e-pasts zakh @ piemērs.com
Lūk, kā jūs varat pārbaudīt vērtības:
$ git config - globāls lietotājs.nosaukumsZaks H
$ git config - globāls lietotājs.e-pasts
zakh @ piemērs.com
7. git dif
Git diff komanda palīdz jums redzēt atšķirības starp failiem un mapēm. Ja veicat izmaiņas failā, tas ir noderīgs rīks, lai ātri novērtētu veiktās izmaiņas.
Pieņemsim, ka mēs sākam savu darbu ar ReadMe.txt fails ar divām rindām. Tad mēs atbrīvojamies no otrās rindas un pievienojam trešo līniju.
Tagad, ja mēs palaidīsim komandu diff, tā parādīs atšķirības starp saistīto versiju un vietējo mainīto versiju pieturvietā. Lūk, kā tas izskatīsies:
$ git diffdiff --git a / ReadMe.txt b / ReadMe.txt
indekss 9475ddc… 1804904 100644
--- a / ReadMe.txt
+++ b / Lasīt.txt
@@ -1,2 +1,2 @@
1. rindiņa: mana pirmā rindiņa
-2. rindiņa: Mana otrā līnija
+3. rinda: Mana TREŠĀ līnija
1. līnija nav mainīta (balta), 2. līnija noņemta (sarkana) un pievienota 3. līnija (zaļa).
Jūs varat izmantot komandu diff, lai atrastu arī atšķirības starp konkrētām saistībām.
8. git atnest
Git fetch komanda iegūst jaunākos resursus no norādītās izcelsmes.
Apskatīsim piemēru. Pieņemsim, ka jums ir šāds nosacījums:
dir1 / myprojectdir2 / myproject (klonēts)
Mape 'dir2 / myproject' tiek klonēta no 'dir1 / myproject'. Ja kāds ir veicis izmaiņas “dir1 / myproject”, jūs varat iegūt šādas izmaiņas no “dir2 / myproject”:
$ git atnest izcelsmitālvadība: Objektu skaitīšana: 2, pabeigta.
tālvadība: Objektu saspiešana: 100% (2/2), pabeigta.
tālvadības pults: kopā 2 (delta 0), atkārtoti izmantota 0 (delta 0)
Objektu izpakošana: 100% (2/2), darīts.
No / dir2 /… / dir1 / myproject
5a0bd75… 1713734 master -> origin / master
Ir svarīgi atcerēties, ka git fetch komanda neapvieno izmaiņas. Automātiskai ienešanai un apvienošanai izmantojiet komandu git pull. Tad jūs varētu domāt, kāpēc vispār izmantot šo komandu. Var būt uzlabotas Git opcijas, kurās visas izmaiņas saņemat no izcelsmes servera un pēc tam izmaiņas lietojat tikai selektīvi noteiktiem failiem. Git fetch komanda ļauj to sasniegt. Tomēr tā ir uzlabota tēma, kuru varat atrast git fetch dokumentācijā.
9. git grep
Git grep komanda ļauj meklēt informāciju savā Git kokā. Šeit ir piemērs vārda “Line” meklēšanai mūsu git repozitorijā. Opcija -n vai --line-number parāda līniju numurus, kur Git atrod atbilstību:
$ git grep -n līnijaReadMe.txt: 1: 1. rindiņa: mana pirmā rindiņa
ReadMe.txt: 2: 3. rindiņa: Mana TREŠĀ līnija
Varat veikt līdzīgu meklēšanu tik reižu, cik spēles ir, izmantojot opciju -c vai --count:
git grep -c līnijaReadMe.txt: 2
Git grep izmantošanas Linux grep dēļ iemesls ir tas, ka git grep ir ātrāks git krātuvēs.
10. git žurnāls
Git log komanda parāda izpildes vēsturi.
$ git žurnālsapņemties 171373479fc309846ef605fbe650933767afd0fb
Autors: Zaks H
Datums: trešdien, 21. novembrī 20:26:32, 2018 -0800
Pievienoti jauni faili
apņemties 5a0bd759506d20b2b989873258bf60d003aa3d36
Autors: Zaks H
Datums: trešdien, 21. novembrī 18:48:35, 2018 -0800
Inicializējiet manu krātuvi
Varat arī izmantot opciju --oneline, lai redzētu saīsinātu versiju. Saīsināto versiju ir vieglāk ievērot.
$ git log - tiešsaistē1713734 Pievienoti jauni faili
5a0bd75 Inicializēt manu krātuvi
11. apvienot
Git sapludināšanas komanda apvieno filiāles.
Izveidosim jaunu krātuvi ar “main” un pēc tam izveidosim “test” zaru.
$ mkdir myproject$ cd myproject
$ git init
Inicializēta tukša Git krātuve mapē / git_essentials / myproject /.git /
$ pieskarieties ReadMe.txt
$ git pievienot -A
$ git saistības -m 'Sākotnējā saistība'
[galvenais (sakne-apņemšanās) b31d4e1] Sākotnējā saistība
Mainīts 1 fails, 0 ievietojumi (+), 0 dzējumi (-)
izveidot režīmu 100644 ReadMe.txt
$ git filiāles tests
$ git filiāle -a
* meistars
pārbaude
$ git norēķinu tests
Pārslēdzies uz filiāles “tests”
Sadaļā “tests” veiksim dažas izmaiņas:
$ pieskarieties File1.txt File2.txt$ Ls
1. fails.txt File2.txt ReadMe.txt
$ git pievienot -A
$ git saistīt -m 'Pievienoti divi jauni faili'
[test 7e11910] Pievienoja divus jaunus failus
2 faili mainīti, 0 ievietojumi (+), 0 dzējumi (-)
izveidot režīmu 100644 File1.txt
izveidot režīmu 100644 File2.txt
Mēs testam esam pievienojuši divus failus.
$ git filiāle -ameistars
* pārbaude
$ ls
1. fails.txt File2.txt ReadMe.txt
$ git norēķinu meistars
Pārslēgts uz filiāli “kapteinis”
$ git filiāle -a
* meistars
pārbaude
$ ls
ReadMe.txt
No iepriekš minētā redzam, ka File1.txt un File2.txt eksistē filiālē “test”, bet “master” nav.
Tagad apvienosimies.
$ git sapludināšanas testsAtjaunina b31d4e1… 7e11910
Ātri uz priekšu
Fails1.txt | 0
File2.txt | 0
2 faili mainīti, 0 ievietojumi (+), 0 dzējumi (-)
izveidot režīmu 100644 File1.txt
izveidot režīmu 100644 File2.txt
$ ls
Fails1.txt File2.txt ReadMe.txt
$ git filiāle -a
* meistars
pārbaude
Tagad mums ir 'File1.txt 'un' File2.txt 'arī' master 'filiālē.
Piezīme: Iedomājieties apvienošanu kā vilkšanas darbību. Jums jāatrodas filiālē, kurā vēlaties apvienoties. Šajā gadījumā jūs atrodaties filiālē “galvenais”, velkot izmaiņas no “testa” filiāles.
12. git mv
Git mv ir īsinājumtaustiņa, lai palaistu git add un git rm komandas. To var izmantot, lai pārdēvētu failus.
Šeit ir piemērs:
$ git mv ReadMe.txt ReadMe.md$ git statuss
Uz filiāles kapteini
Veicamās izmaiņas:
(izmantojiet 'git reset HEAD
pārdēvēts: ReadMe.txt -> ReadMe.md
13. git pull
Git pull komanda ir ļoti līdzīga git ielādei, izņemot to, ka apvienošana notiek automātiski.
Šeit ir piemērs, kā palaist git pull izcelsmi, piemēram, git get one (mēs izpildām vilkšanas pieprasījumu no klona, lai iegūtu izmaiņas no sākotnējās Git repozitorija):
$ git pull izcelsmetālvadība: Objektu skaitīšana: 3, pabeigta.
tālvadība: Objektu saspiešana: 100% (2/2), pabeigta.
tālvadības pults: kopā 3 (delta 0), atkārtoti izmantota 0 (delta 0)
Objektu izpakošana: 100% (3/3), darīts.
No / LearnGIT / git_essentials / myproject
7e11910… e67f932 master -> origin / master
Atjaunina 7e11910… e67f932
Ātri uz priekšu
1. fails.txt | 1 +
File2.txt | 1 +
3. fails.txt | 1 +
ReadMe.txt => Lasīt.md | 0
Mainīti 4 faili, 3 ievietojumi (+)
izveidot režīmu 100644 File3.txt
pārdēvēt ReadMe.txt => Lasīt Mani.md (100%)
Var redzēt, ka izmaiņas ir lejupielādētas no izcelsmes vietas un apvienotas klonā.
14. git push
Git push komandu izmanto, lai virzītu izmaiņas attālās krātuvēs. Šeit ir push komandas palaišanas piemērs:
$ git push izcelsmes meistarsObjektu skaitīšana: 2, izdarīts.
Delta saspiešana, izmantojot līdz 4 pavedieniem.
Objektu saspiešana: 100% (2/2), izdarīts.
Objektu rakstīšana: 100% (2/2), 242 baiti | 0 baiti / s, pabeigts.
Kopā 2 (delta 1), atkārtoti izmantota 0 (delta 0)
To / LearnGIT / git_essentials / myproject
e67f932… 90dc546 master -> master
Git push sākotnējā galvenā komanda sūta izmaiņas izcelsmes “galvenajam” atzaram (jūsu klonētajam Git repozitorijam) no klonētā repozitorija filiāles “master”. Vizuāli grūdiens izskatās šādi:
klonēts / meistars -> izcelsme / meistars15. git rebase
Git rebase komanda palīdz mainīt filiāļu pamatu. Vispārējā apvienošanā notiek kaut kas līdzīgs šim:
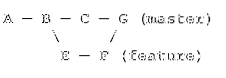
Testa filiāle ir apvienota filiālē “master”, lai izveidotu jaunu saistību.
Pārdozēšanas gadījumā tas notiek šādi:
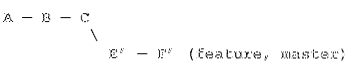
Izmaiņas no E un F mainītāju saraksta tiek pārrēķinātas un fiksētas galvenās filiāles beigās. Pārveidošana palīdz vienkāršot filiāles.
Pieņemsim, ka šāda situācija ir “meistara” nodaļā:
$ git log - tiešsaistē7f573d8 Apņemties C: pievienots c.txt
795da3c Saistība B: pievienots b.txt
0f4ed5b Saistība A: pievienota a.txt
Un iezīme filiāle:
$ git log - tiešsaistē8ed0c4e Apņemties F: modificēts b.txt
6e12b57 Apņemties E: modificēts a.txt
795da3c Saistība B: pievienots b.txt
0f4ed5b Saistība A: pievienota a.txt
Ja mēs atkārtoti bāzēsim, mēs saņemsim git rebase master:
$ git norēķināšanās funkcijaPārslēgts uz filiāles funkciju
$ git rebase master
Pirmkārt, pārtiniet galvu, lai atkārtotu savu darbu virs tā ..
Pieteikšanās: apņemties E: modificēts a.txtPieteikšanās: apņemties F: modificēts b.txt
Pēc tam sapludiniet funkciju “master”.
$ git norēķinu meistars
Pāreja uz filiāles “kapteinis”
$ git sapludināšanas funkcija
Atjaunina 7f573d8… 9efa1a3
Ātri uz priekšu
a.txt | 1 +
b.txt | 1 +
Mainīti 2 faili, 2 ievietojumi (+)
Tagad, dodoties gan uz “master”, gan uz “feature”, redzēsit tos pašus žurnālus:
$ git log - tiešsaistē9efa1a3 Apņemties F: modificēts b.txt
8710174 Apņemties E: modificēts a.txt
7f573d8 Apņemties C: pievienots c.txt
795da3c Saistība B: pievienots b.txt
0f4ed5b Saistība A: pievienota a.txt
Pārgrozīšanās viņus saspiedusi kopā.
Piezīme. Nekad neizmantojiet atkārtotu bāzēšanu publiskajos krātuvēs, jo izstrādātājiem rodas lielas apvienošanās problēmas.
16. git tālvadības pults
Git attālā komanda ļauj iestatīt krātuvei attālo serveri. Klonēšanas situācijā avota krātuve automātiski kļūst par tālvadības pulti.
Piemēram:
$ pwd/ LearnGIT / git_essentials / test
$ git tālvadības pults -v
origin / LearnGIT / git_essentials / myproject (ielādēt)
origin / LearnGIT / git_essentials / myproject (push)
Iepriekš minētais parāda, ka attālais serveris testēšanai ir vēl viena mape ar nosaukumu 'myproject'. Iemesls ir tāds, ka manam projektam tika klonēts “tests”.
Bet attālajam serverim nav jābūt lokālam. Jums var būt kaut kas līdzīgs šim ar URL:
$ git tālvadības pults -vizcelsme https: // github.com / zakh / myproject (ielādēt)
izcelsme https: // github.com / zakh / myproject (push)
Git attālo repozitoriju var iestatīt, izmantojot komandu git remote add
Tas saistīs jūsu repo ar izcelsmi, lai jūs varētu ienest un nospiest.
17. git reset
Git reset ļauj atcelt pievienotos failus no skatuves.
Pieņemsim, ka jūs pievienojāt faila testu.txt 'uz jūsu repozitoriju:
$ pieskāriena tests.txt$ git pievienot -A
$ git statuss
Uz filiāles kapteini
Jūsu filiāle ir atjaunināta ar “origin / master”.
Veicamās izmaiņas:
(izmantojiet 'git reset HEAD
jauns fails: tests.txt
Tomēr jūs nolemjat, ka nevēlaties izsekot testu.txt 'vairs. Jūs varat izmantot git reset head
Pārbaudot statusu, fails atkal tiek izsekots:
$ git statussUz filiāles kapteini
Jūsu filiāle ir atjaunināta ar “origin / master”.
Nesekotie faili:
(izmantojiet 'git add
pārbaude.txt
Faila pārbaude.txt 'vairs netiek izsekots.
18. git atgriezties
Git revert komanda ļauj mainīt izmaiņas, izmantojot saistīšanas hash numuru.
$ echo 'Test 1' >> MyFile.txt$ git pievienot -A
$ git saistīt -m 'Pievienotās izmaiņas 1'
[master 78a8277] Pievienoja 1. izmaiņu
Mainīti 2 faili, 1 ievietots (+)
izveidot režīmu 100644 MyFile.txt
izveidot režīmu 100644 tests.txt
$ kaķis MyFile.txt
1. tests
$ echo 'Test 2' >> MyFile.txt
$ git pievienot -A
$ git saistīt -m 'Pievienotās izmaiņas 2'
[master a976e9c] Pievienoja 2. maiņu
1 fails mainīts, 1 ievietots (+)
$ kaķis MyFile.txt
1. tests
2. tests
$ git log - tiešsaistē
a976e9c pievienota 2. maiņa
78a8277 Pievienota 1. maiņa
90dc546 Pievienoja failu
e67f932 Pievienoti jauni faili
7e11910 Pievienoja divus jaunus failus
b31d4e1 Sākotnējā saistība
Mēs izveidojām 'MyFile.txt 'un veica divas izmaiņas, tāpēc failā ir rindas' Test 1 'un' Test 2 '. Bet mēs nolēmām, ka mēs nevēlamies otro apņemšanos. Tātad mēs atradām tam saistošo hash (a976e9c). Mēs varam izmantot git revert
[master 4f270e7] Atjaunot “Pievienotās izmaiņas 2”
1 fails mainīts, 1 dzēsts (-)
$ git log - tiešsaistē
4f270e7 Atsaukt 'Pievienotās izmaiņas 2'
a976e9c pievienota 2. maiņa
78a8277 Pievienota 1. maiņa
90dc546 Pievienoja failu
e67f932 Pievienoti jauni faili
7e11910 Pievienoja divus jaunus failus
b31d4e1 Sākotnējā saistība
$ kaķis MyFile.txt
1. tests
Mēs redzam, ka tika izveidots jauns saistības jaucējraksts, kas atcēla līnijas “Test 2” saistību izpildi. Tagad failā ir tikai rinda “Test 1”.
19. git rm
Git rm komanda iestata failus turpmākai dzēšanai. Tas ievieto izdzēšamos failus pieturvietā.
$ git rm tests.txtrm 'tests.txt '
$ git statuss
Uz filiāles kapteini
Jūsu filiāle ar 3 saistībām apsteidz 'izcelsmi / meistaru'.
(izmantojiet 'git push', lai publicētu vietējās saistības)
Veicamās izmaiņas:
(izmantojiet 'git reset HEAD
svītrots: tests.txt
Lai dzēšana stātos spēkā, jums ir jāveic izmaiņas.
20. git atlicināt
Git stash komanda ļauj uz laiku atteikties no darba, kuru vēl neesat gatavs veikt.
Pieņemsim, ka strādājat krātuvē ar šādiem failiem:
Džons.txt Marija.txt
Jūs vēlaties mainīt šos failus, lai tie būtu vairāk balstīti uz projektiem. Tātad jūs sākat ar:
$ git mv Džons.txt ProjectFile1.txt
$ ls
Marija.txt ProjectFile1.txt
$ git statuss
Uz filiāles kapteini
Veicamās izmaiņas:
(izmantojiet 'git reset HEAD
pārdēvēts: Jānis.txt -> ProjectFile1.txt
Pārdēvēšanas un atjaunināšanas vidū 'John.txt 'uz' ProjectFile1.txt ', jūs saņemat pieprasījumu kaut ko mainīt projektā. Bet jūs neesat gatavs iesniegt 'ProjectFile1.txt '. Tātad jūs to atlicināt.
$ git atlicinātSaglabāts galvenā direktorija darba direktorija un indeksa stāvokļa WIP: f0b5a01 Init John and Mary
HEAD tagad atrodas f0b5a01 Init Jānis un Marija
$ lsDžons.txt Marija.txt
Jūsu vietējā darba vide ir atgriezusies tur, kur jūs bijāt, pirms veicāt ar projektu pamatotas izmaiņas. Pēc tam, ievērojot pārtraukumu, tā vietā, lai atgrieztos pie 'John.txt ', jūs nolemjat strādāt pie' Mary.txt 'fails tagad:
$ git mv Marija.txt ProjectFile2.txt$ git statuss
Uz filiāles kapteini
Veicamās izmaiņas:
(izmantojiet 'git reset HEAD
pārdēvēts: Marija.txt -> ProjectFile2.txt
$ ls
Džons.txt ProjectFile2.txt
Jūs atkal pārtraucat un jūs atlicināt savu jauno darbu pie Marijas.txt ':
$ git atlicinātSaglabāts galvenā direktorija darba direktorija un indeksa stāvokļa WIP: f0b5a01 Init John and Mary
HEAD tagad atrodas f0b5a01 Init Jānis un Marija
$ ls
Džons.txt Marija.txt
Pēc pārtraukuma darba pabeigšanas jūs pārbaudāt atlicināt sarakstu:
$ git atlicināt sarakstsatlicināt @ 0: noslaucīt meistaru: f0b5a01 Init Jānis un Marija
atlicināt @ 1: noslaucīt meistaru: f0b5a01 Init Jānis un Marija
Jums ir divi nepabeigti produkti (WIP). Pirmo reizi, kad jūs atlicināt atlicināt, jūs saņemat jaunāko "Mary.txt 'izmaiņas:
$ git atlicināt popMarijas noņemšana.txt
Uz filiāles kapteini
Veicamās izmaiņas:
(izmantojiet 'git reset HEAD
jauns fails: ProjectFile2.txt
Izmaiņas, kas nav notikušas saistībām:
(izmantojiet 'git add / rm
(izmantojiet 'git checkout --
svītrots: Marija.txt
Nomesti refs / atlicināt @ 0 (9b77a6b75e4e414fb64de341668c812d3d35150c)
Otro reizi, kad jūs atlicināt atlicināt, jūs saņemat "John.ar txt saistītās izmaiņas:
$ git atlicināt popJāņa noņemšana.txt
Uz filiāles kapteini
Veicamās izmaiņas:
(izmantojiet 'git reset HEAD
jauns fails: ProjectFile1.txt
jauns fails: ProjectFile2.txt
Izmaiņas, kas nav notikušas saistībām:
(izmantojiet 'git add / rm
(izmantojiet 'git checkout --
svītrots: Jānis.txt
svītrots: Marija.txt
Nomesti refs / atlicināt @ 0 (1e1968854fb5ca4d609e577822dc3280dbf928f6)
$ ls
ProjectFile1.txt ProjectFile2.txt
Un jums ir nepabeigtais darbs ProjectFile1.txt 'un' ProjectFile2.txt 'atpakaļ.
Tātad git stash komanda palīdz jums atlicināt savu darbu, lai jūs varētu pie tā atgriezties vēlāk.
21. git statuss
Git statusa komanda parāda atšķirību starp pašreizējiem failiem un HEAD apņemšanos.
Šeit ir piemērs:
$ git statussUz filiāles kapteini
Veicamās izmaiņas:
(izmantojiet 'git reset HEAD
pārdēvēts: File2.txt -> File3.txt
Izmaiņas, kas nav notikušas saistībām:
(izmantojiet 'git add
(izmantojiet 'git checkout --
modificēts: File1.txt
Tas parāda, ka 'File2.txt 'tiek pārdēvēts par' File3.txt ', kas ir gatavs saistībām, bet izmaiņas failā1.txt 'vēl nav iestudējuma zonā.
Tātad, mēs pievienojam visu:
$ git pievienot -ATagad, kad mēs pārbaudām statusu:
$ git statussUz filiāles kapteini
Veicamās izmaiņas:
(izmantojiet 'git reset HEAD
modificēts: File1.txt
pārdēvēts: File2.txt -> File3.txt
Mēs redzam, ka visas izmaiņas ir gatavas saistībām.
22. git tags
Git tag komanda palīdz jums izveidot tagus jūsu svarīgākajiem vēsturiskajiem punktiem. To parasti izmanto versiju numuru iestatīšanai.
Git tag komanda parādīs pašreizējos pieejamos tagus:
$ git tagsv1.0
v2.0
Jūs varat atzīmēt ar komandas formāta git tagu
Lai redzētu, kas ir tagā, varat izmantot komandu git show:
$ git šovs v1.0izdarīt 61e9e8aa1b98b2a657303e6822b291d2374314b5
Autors: Zaks H
Datums: Otrdiena, 22. novembris, 01:06:42, 2018 -0800
Vispirms apņemies
diff --git a / 1.txt b / 1.txt
jauns failu režīms 100644
indekss 0000000… e69de29
Varat arī atzīmēt, izmantojot saistības hash un komandas formāta git tagu
374efe9 Pārveidots fails
a621765 Pievienot
6d6ed84 Otrā apņemšanās
61e9e8a Vispirms apņemies
$ git tags v4.0 a621765
$ git šovs v4.0
izdarīt a6217650a2c7b2531ecb9c173ba94bd4b3ba7abd
Autors: Zaks H
Datums: Otrdiena, 22. novembris 01:15:55 2018 -0800
Pievienot
diff --git a / 1.txt b / 1.txt
indekss e69de29… 587be6b 100644
--- a / 1.txt
+++ b / 1.txt
@@ -0,0 +1 @@
Noslēgumā
Jebkurai komandai varat izmantot git
Turpmāka izpēte
- https: // git-scm.com / docs
 Phenquestions
Phenquestions


