Manjaro neapšaubāmi ir viens no populārākajiem un visplašāk ieteicamajiem Linux distros iesācējiem. Tāpēc mēs redzam, ka tik daudz jaunu lietotāju izvēlas Manjaro kā viņu ievada traucējumu Linux telpā. Tomēr, neskatoties uz Manjaro lietotājam draudzīgo un viesmīlīgo vidi, absolūti iesācēji var nedaudz pazust, ko darīt pēc tīras instalēšanas.
Piemēram, sistēmas atjaunināšana vienmēr ir laba ideja, un mēs visi to zinām. Bet vai jūs zinājāt, ka norādāt uz ātrākajiem spoguļiem, pirms atjauninājums var ievērojami palielināt atjaunināšanas ātrumu? Tāpat, ja nākat no Windows, jūs, iespējams, nezināt, ka jums ir brīva kontrole pār izmantoto Linux kodolu. Atkarībā no kodola jūs saņemsiet dažādus sistēmas veiktspējas līmeņus. Forši labi?
Tāpēc, paturot to prātā, mēs esam izveidojuši detalizētu rokasgrāmatu par 15 lietām, kuras, mūsuprāt, jums vajadzētu darīt pēc Manjaro instalēšanas. Un neuztraucieties, viss tiek sakārtots secīgi pēc svarīguma. Tāpēc vienkārši sāciet ar pirmo un turpiniet pakāpeniski virzīties uz leju, līdz viss ir konfigurēts.
Lietas, kas jādara pēc Manjaro instalēšanas
Atruna: Šajā apmācībā mēs izmantosim Manjaro GNOME izdevumu. Tomēr viss šeit apspriestais attiecas uz visām pārējām Manjaro versijām.
1. Norādiet uz ātrāko spoguli
Tūlīt pēc pirmās palaišanas Manjaro jūs sagaidīs šāds ziņojums “Pieejams atjauninājums”:
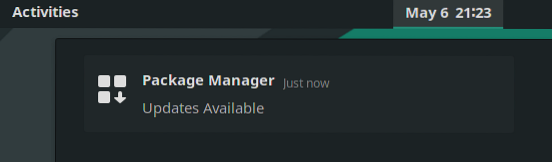
Tomēr pirms sistēmas atjaunināšanas iesakām pārslēgties uz ātrākajiem spoguļiem.
Bet kas ir spogulis, jūs jautājat?
Nu, vienkārši sakot, spogulis ir vēl viens serveris, kas klonē (atspoguļo) visu galveno serveri. Spoguļu serveri parasti tiek novietoti ģeogrāfiski atšķirīgā vietā no galvenā servera.
Tas lietotājiem dod iespēju lejupielādēt programmatūru no servera (spoguļa), kas atrodas viņu tuvumā. Lieki teikt, ka lejupielādes ātrums no fiziski tuvu spoguļa būs ātrāks, salīdzinot ar ātrumiem, kas atrodas pasaules otrajā pusē.
- Ieteiktais lasījums: Lai uzzinātu vairāk, izlasiet šo rakstu - Manjaro spoguļi.
Tagad, lai atrastu tuvāko (vai ātrāko) spoguli Manjaro sistēmas atjaunināšanai, terminālā ierakstiet šādu komandu:
sudo pacman-spoguļi - fasttrack
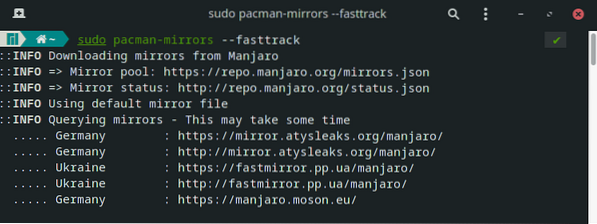
Process var ilgt no dažām sekundēm līdz pāris minūtēm. Tāpēc vienkārši sēdiet un ļaujiet tai darīt savu. Kad process ir pabeigts, esat gatavs atjaunināt savu sistēmu. Tātad pārejam uz nākamo soli.
2. Atjauniniet savu sistēmu
Manjaro ISO, kuru izmantojāt Manjaro OS instalēšanai, var būt vecs. Tādējādi visas pakotnes un programmatūra, kas ir iepriekš instalēta ISO, var būt novecojusi, kas paver drošības ievainojamības vai veiktspējas problēmu iespējas.
Tāpēc ir ļoti svarīgi atjaunināt Manjaro tūlīt pēc pirmās sāknēšanas. Tagad, to sakot, Manjaro atjaunināšana ir ļoti vienkārša.
Vienkārši ievadiet šādu komandu terminālā, un tas ir viss:
sudo pacman -Syyu
Atkarībā no tā, cik paketes sistēmai jāatjaunina, process aizņems kādu laiku.
Mēs iesakām arī izlasīt šo lasījumu par to, kā atjaunināt un jaunināt Manjaro Linux, lai uzzinātu par labāko praksi, lai pārliecinātos, ka jums nav problēmu vai problēmu.
3. Automātiski iestatiet laiku un datumu
Daži cilvēki ir dokumentējuši problēmas, kas saistītas ar laika un datuma sinhronizāciju Manjaro. Lai nodrošinātu, ka šāda veida problēmas nenotiek ar jums, iesakām iestatīt Manjaro automātiski atjaunināt datumu un laiku.
Lai to izdarītu, dodieties uz Manjaro iestatījumu pārvaldnieks> Laiks un datums. Pārbaudiet opciju “Automātiski iestatīt laiku un datumu”, kā parādīts attēlā.

Kad tas ir izdarīts, noklikšķiniet uz Lietot, un viss.
4. Instalējiet draiverus
Tālāk jums jāpārliecinās, vai jūsu sistēmā ir visi nepieciešamie draiveri un vai tajā darbojas arī jaunākie. Šeit spīd iesācējiem draudzīgā Manjaro daba.
Vienkārši dodieties uz Manjaro iestatījumu pārvaldnieks> Aparatūras konfigurācija. No šejienes sistēma automātiski noteiks nepieciešamos draiverus un pēc tam ieteiks tos lejupielādēt.
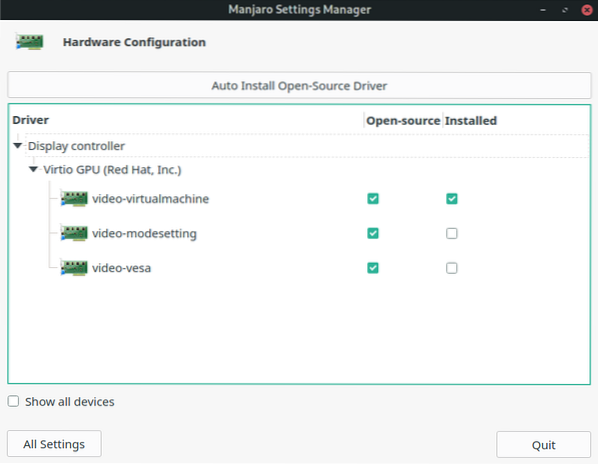
Kā redzat, lietojumprogramma parādīs, kuri draiveri jau ir instalēti un kuri jāinstalē.
Lai instalētu draiveri, varat vienkārši ar peles labo pogu noklikšķiniet uz tā un nospiediet uznirstošo pogu “Instalēt”.
Varat arī noklikšķināt uz “Auto Install Open-Source Driver” ekrāna augšdaļā. Tas automātiski instalēs visus nepieciešamos draiverus jūsu sistēmai, kas ir atvērtais avots.
Ievērojiet arī opciju “Rādīt visas ierīces” loga apakšējā kreisajā stūrī. Tas parādīs visu jūsu sistēmā instalēto ierīču sarakstu.
5. Iespējot SSD TRIM
Piezīme: Šī darbība ir nepieciešama tikai tad, ja izmantojat SSD. HDD lietotāji var izlaist šo darbību.
Pirms mēs parādīsim, kā iespējot TRIM SSD, vispirms sapratīsim, kas tas ir un kāpēc mums tas ir vajadzīgs.
TRIM ir komanda, kas ļauj operētājsistēmai sazināties ar SSD un paziņo, kuri datu bloki vairs netiek izmantoti, lai tā tos varētu izdzēst. Izmantojot TRIM, var ievērojami uzlabot SSD rakstīšanas ātrumu un arī palielināt tā ilgmūžību.
Vispirms pārbaudīsim, vai jūsu sistēmā ir iespējots SSD TRIM. Lai to izdarītu, terminālā ievadiet šādu komandu:
sudo systemctl statuss fstrim.taimeris
Lūk, mūsu sistēmas produkcija:
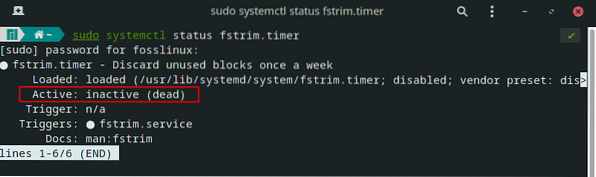
Kā redzat, SSD Trim mūsu sistēmā ir “neaktīvs (miris)”.
Tātad, lai to iespējotu, mēs ievadām šo komandu:
sudo systemctl iespējot fstrim.taimeris sudo systemctl start fstrim.taimeris
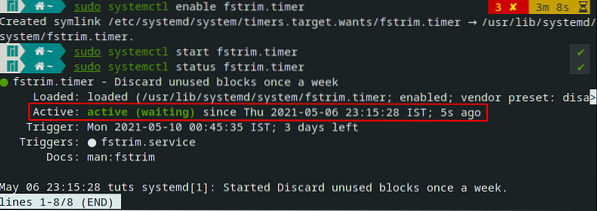
Un viss! TRIM tagad ir iespējots un darbojas - optimizējot SSD veiktspēju un ilgmūžību.
6. Samaziniet Swappiness
Piezīme: Tas ir ieteicams lietotājiem ar RAM => 16 GB.
Instalējot Manjaro, iespējams, esat piešķīris noteiktu daudzumu vietas sadaļai “Apmainīt.Vai arī, iespējams, esat izvēlējies opciju “Dzēst disku”, tādā gadījumā instalētājs automātiski izveidoja sadaļu vai failu.”Bet kas ir šis“ mijmaiņas līgums ”?
Mijmaiņas vieta ir rezervēta vieta jūsu diskā, kas var būt gan nodalījuma, gan faila formā. Lai atbrīvotu fizisko RAM atmiņu, Linux OS neaktīvās lapas pārvieto no RAM uz mijmaiņas vietu. Principā mijmaiņas darījums ir paredzēts, lai uzlabotu sistēmas veiktspēju un uzturētu lietas raitā kārtībā.
Tagad swappiness ir Linux kodola īpašums, kas kontrolē, cik daudz un cik bieži operētājsistēma pārvietos RAM saturu uz mijmaiņas vietu. Tam var būt parametrs, kas atrodas starp 0–100, kur 100 nozīmē, ka faili tiek agresīvi pārvietoti no RAM uz vietu.
Pēc noklusējuma lielākajai daļai distrosu iestatījums ir “60”. Varat pārbaudīt sistēmas ātruma vērtību, ievadot šo komandu terminālā:
cat / proc / sys / vm / swappiness
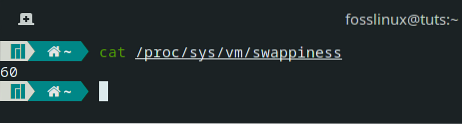
Kādai vērtībai mums vajadzētu būt? Un kāpēc mums tas jāsamazina?
Nu padomājiet par to! Jūsu RAM ir daudz ātrāks nekā HDD (vai pat SSD). Tātad RAM atmiņā saglabāto failu izsaukšana būs daudz ātrāka nekā izsaukšana no atmiņas ierīces. Liels ātrums var nozīmēt labāku jūsu pašreizējās programmas veiktspēju, taču tas var radīt nedaudz gausu pieredzi, mēģinot veikt daudzuzdevumus.
Tādējādi, ja izmantojat sistēmu, ja atklājat, ka jums ir daudz brīvas operatīvās atmiņas, ar lielu mainīgumu nav jēgas.
Un otrādi, ja jums ir maz RAM, jūsu sistēmai ir <4GB RAM - then you should leave your swappiness parameter as it is.
Ņemot vērā visu iepriekš teikto, ja jūsu sistēmā ir> = 16 GB RAM, iesakām saglabāt vērtību 10. Lai to izdarītu, atveriet termināli un ievadiet šādu komandu:
sudo atbalss "vm.swappiness = 10 "> / etc / sysctl.d / 100-manjaro.konf Pēc komandas palaišanas restartējiet sistēmu. Apmaiņas vērtība tagad ir jāiestata uz 10. Pārbaudīt var, izmantojot iepriekšējo komandu.
7. Pārbaudiet savu mikrofonu un tīmekļa kameru
Visi testē kameras un zvanu kvalitāti gandrīz uzreiz pēc jauna viedtālruņa iegūšanas. Tomēr šķiet, ka mums nav tāda paša veiklības līmeņa kā mūsu klēpjdatoriem vai galddatoriem. Tas ir iespējams tāpēc, ka mēs pārāk bieži neizmantojam datoriem pievienoto tīmekļa kameru un mikrofonu.
Bet, tā kā videozvani un tiešsaistes konferences lēnām kļūst par normu, mums nav jāgaida, lai pārbaudītu, vai mūsu aprīkojums darbojas tieši pirms to izmantošanas.
Tagad, lai pārbaudītu, vai jūsu mikrofons darbojas vai nē, varat vienkārši atvērt Skype un piezvanīt draugam. Vai arī varat izmantot lietotni - PulseAudio skaļuma kontrole. Pēc noklusējuma tas būtu jāinstalē Manjaro. Bet, ja tā nav, tad to var viegli lejupielādēt, izmantojot šādu komandu:
sudo pacman -S pavucontrol
Kad lietotne ir instalēta, atveriet to un dodieties uz cilni “Ievades ierīces” un nolaižamajā izvēlnē “Ports” atlasiet savu mikrofonu.
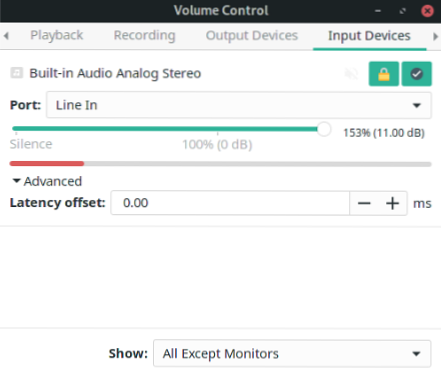
Tagad sāciet runāt, un jums vajadzētu redzēt, ka apakšējā josla sāk kustēties. Tas nozīmē, ka mikrofons darbojas un tas uztver jūsu balsi.
Labs darbs!
Tagad turpināsim pārbaudīt, vai tīmekļa kamera darbojas.
Atkal, vienkāršs veids, kā to izdarīt, būtu veikt Skype zvanu un redzēt, vai pretējā puse var redzēt jūsu seju. Varat arī izmantot meklēšanu Siers lietotne jūsu lietojumprogrammu bibliotēkā.
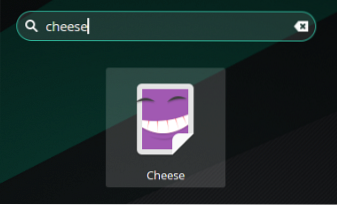
Tā ir kameras lietojumprogramma, kurai vajadzētu tvert attēlus no jūsu tīmekļa kameras.
Ko darīt, ja nedarbojas mikrofons un kamera?
Ja konstatējat, ka mikrofons nelasa audio un kamera neuzņem nevienu kadru, ir pienācis laiks novērst problēmas. Ir grūti precīzi noteikt konkrētu trūkumu, kas izraisa šo problēmu. Mēs iesakām doties uz Manjaro forumu un lūgt atbalstu (neaizmirstiet pieminēt savu aparatūru).
8. Iespējot AUR atbalstu Pamacā
Pamacs ir Manjaro paku pārvaldnieks. Tā ir GUI lietotne, kas palīdzēs jums pievienot un noņemt programmatūru un pakotnes no jūsu Manjaro sistēmas.
Tagad pēc noklusējuma Pamac ļauj piekļūt oficiālajai repozitorijam. Tajā ir rūpīgi sagatavota ļoti populāras programmatūras kolekcija. Tas ir pienācīgs, bet ne tuvu tik liels kā AUR (Arch User Repository), kas burtiski satur desmitiem tūkstošu programmatūras un pakotņu.
AUR ir kopienas virzīts krātuve, kurā kopienas locekļi sniedz jaunu programmatūru un paketes. Galu galā, ja pakete vai programmatūra kļūst populāra AUR, tā tiek pievienota oficiālajai repozitorijam.
Kā tāds, AUR patiešām ir kāda kļūdaina programmatūra, kas var radīt jums dažas problēmas. Tāpēc Pamur pēc noklusējuma AUR ir atspējots. Lietotājiem, kuri ir pilnīgi jauni Linux, ieteicams palikt skaidri no AUR.
Tomēr, ja esat gudrs Arch lietotājs, un esat iepazinies ar to, kā pārbaudīt .pirms to instalēšanas instalējiet failus ļaunprātīgam kodam, pēc tam bez liekām raizēm varat iespējot AUR.
Mums jau ir detalizēts ceļvedis, kā iespējot AUR Pamacā.
Īsāk sakot, viss, kas jums jādara, ir atvērt Pamac (meklēt programmatūru pievienot / noņemt) un noklikšķiniet uz trim vertikālajiem punktiem tā augšējā panelī. Nolaižamajā izvēlnē noklikšķiniet uz preferences, un tas atvērs šādu uznirstošo logu:

Tagad dodieties uz cilni “AUR”, kā parādīts attēlā, un iespējojiet to.
Tagad varat izmantot Pamac, lai instalētu AUR pieejamo programmatūru un pakotnes.
9. Instalējiet Microsoft True Type Fonts (ttf-ms-fonts)
Microsoft Office ir defacto biroja komplekts pasaulē, par to nav jēgas strīdēties. Tāpēc, ja jūs strādājat ar biroja programmatūru, sūtot Word dokumentus turp un atpakaļ, jums būs nepieciešams atbalsts Microsoft True Type Fonts (ttf-ms-fonts), piemēram, Times New Roman.
Ja jūsu Manjaro personālajā datorā nav atbalsta TTF-ms-fontus, tad Word dokumenti, izmantojot šo fontu, iznāks kā niecīgi un jūs tos nevarēsit lasīt.
Lai instalētu šo fontu saimi, atveriet Pamac un meklēšanas joslā ierakstiet “ttf-ms-fonts” un noklikšķiniet uz Izveidot, kam seko Lietot.
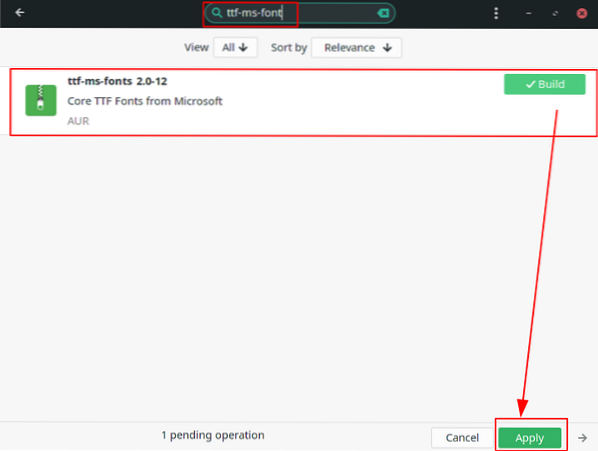
Pēc instalētās pakotnes jums tagad būs piekļuve visiem galvenajiem Microsoft fontiem jūsu Manjaro datorā.
Svarīgs: Ievērojiet, kā zem paketes nosaukuma ir rakstīts “AUR.”Tas ir tāpēc, ka šī ir AUR pakete un nav pieejama oficiālajā repozitorijā! Tātad tas dubultojas, lai parādītu priekšrocības, ko dod AUR iespējošana.
10. Noņemiet bāreņu programmatūru un pakotnes
Bāreņu programmatūra un pakotnes būtībā ir programmas vai faili, kurus neviens neizmanto jūsu sistēmā - ne OS, ne instalētās lietotnes, ne jūs. Tādēļ ir lietderīgi noņemt šos failus, lai atbrīvotu vietu un optimizētu jūsu sistēmu.
Atverot, jūs atradīsit pilnu visu bāreņu failu sarakstu Pamac> Instalēts> Bāreņi kā parādīts attēlā:

No šejienes noklikšķiniet uz pogas “Noņemt visu”, un visa bāreņu programmatūra un pakotnes tiks noņemtas / atinstalētas.
11. Iespējot ugunsmūra aizsardzību
Jā, Linux pēc noklusējuma ir ārkārtīgi droša operētājsistēma. Jums nav jāuztraucas par ļaunprātīgu programmatūru un nav jāpārdzīvo ar pretvīrusu programmatūras instalēšanu. Tomēr ieteicams aktivizēt ugunsmūri, jo tas padara jūsu sistēmu vēl izturīgāku un drošāku.
Tagad Manjaro jau pēc noklusējuma piegādā ugunsmūra konfigurācijas rīku - UFW (Uncomplicated FireWall). Tā ir komandrindas lietderība, bet rīka GUI ieviešana ir instalēta arī Manjaro ar nosaukumu GUFW.
Ja UFW vai GUFW nav instalēti, to var viegli izdarīt, izmantojot šīs komandas:
sudo pacman -S ufw sudo pacman -S gufw
Mums ir detalizēts raksts par to, kā strādāt ar UFW, kuru varat pārbaudīt - Kā iespējot UFW operētājsistēmā Linux.
Piezīme: Viens no mūsu lasītāju izvirzītajiem jautājumiem ir tāds, ka GUFW automātiski izslēdz ugunsmūri sistēmas sāknēšanas laikā. Tas var notikt dažās sistēmās. Lai izvairītos no tā, ieteicams iespējot UFW, izmantojot komandrindu.
Šeit ir īss saraksts ar visām komandām, kas jums jāzina, lai iespējotu UFW un arī to ieprogrammētu automātiskai palaišanai.
Pārbaudiet UFW statusu (atspējots vai iespējots):
sudo ufw statuss
Iespējot UFW:
sudo ufw iespējot
Pēc noklusējuma tas ir konfigurēts šādi:
- Noraidīt visu ienākošo trafiku.
- Atļaut visu izejošo datplūsmu.
Tas ir lieliski piemērots parastajam lietotājam, un jums nekas nav jāmaina.
Automātiski palaist UFW, restartējot:
sudo systemctl iespējojiet ufw
Atspējot UFW:
sudo ufw atspējot
12. Dublējiet sistēmu
Jūs esat gandrīz pabeidzis sava Manjaro datora iestatīšanu pēc tā pirmās palaišanas. Visām darbībām, kuras mēs iepriekš apspriedām, diez vai vajadzēja veikt aptuveni stundu. Tāpēc ir pienācis laiks izveidot sistēmas dublējumu.
Darbības, kuras mēs nākamreiz apspriedīsim, ietver OS kodola pielāgošanu, papildu lietotņu instalēšanu un sistēmas pielāgošanu. Gadījumā, ja procesa laikā kaut kas noiet greizi, jūs vēlaties atgriezties pie stabilā un darbojošā sistēmas stāvokļa. Un, lai to izdarītu, mums ir jāizveido dublējums.
Tagad labākais Linux dublēšanas un atjaunošanas rīks ir pazīstams kā Timeshift. Lietotne pēc noklusējuma ir jāinstalē jūsu Manjaro sistēmā. Bet, ja tā nav, varat to viegli instalēt, izmantojot šādu komandu:
sudo pacman -S laika nobīde
Tagad Timeshift ir funkcijām bagāta lietotne ar daudzām iespējām un funkcijām. Ja neesat pazīstams ar Timeshift, tad šeit izveidojot pilnu apmācību, šis raksts tiks nevajadzīgi pagarināts.
Kā tādu mēs iesakām iepazīties ar šo rokasgrāmatu - Kā dublēt un atjaunot Ubuntu ar Timeshift. Kaut arī apmācība ir paredzēta Ubuntu lietotājiem, process ir tieši līdzīgs tam, kas jums jādara manjaro sistēmā. Vienīgā atšķirība ir tā, kā jūs instalējat Timeshift, un mēs to šeit jau apskatījām.
Kad esat izveidojis sistēmas rezerves punktu, ir pienācis laiks pāriet uz nākamajām darbībām.
Piezīme: Šīs darbības ir nedaudz sarežģītas. Turpmāk ieteicams, tiklīdz esat pabeidzis kādu darbību un redzējis, ka sistēma darbojas labi, kā kontrolpunktu izveidojiet sistēmas dublējumu.
13. Instalējiet jaunāko kodolu (vai vecāku LTS kodolu)
Fakts, ka Manjaro ir Arch balstīts izplatītājs, nozīmē, ka tas iegūst piekļuvi visiem asiņojošo malu izlaidumiem gan programmatūras, gan Linux kodolu ziņā. Tagad jūs, visticamāk, saprotat piekļuves jaunākajai un izcilākajai programmatūrai priekšrocības, taču kāpēc jums vajadzētu interesēties par kodoliem?
Akciju Linux kodols ir pieejams divos aromātos - LTS (Long Term Support) versija un atbalsts, kas nav LTS. Linux kodols 5.10 ir pašreizējā LTS versija, kas izlaista 2020. gada decembrī. Pēc noklusējuma Manjaro piegādā ar LTS versiju.
Bet jaunākais pieejamais Linux kodols ir 5. versija.12, kas ietver daudz uzlabojumu salīdzinājumā ar LTS laidienu. Un, ja vēlaties izmantot šos uzlabojumus, tas jāinstalē savā sistēmā.
Viens no Manjaro izmantošanas skaistumiem ir tas, ka jums ir īpašs lietotāja saskarnes rīks, kas ļauj instalēt un izmantot jebkuru vēlamo kodolu. Vienkārši dodieties uz “Manjaro Settings Manager” un noklikšķiniet uz “Kodoli”. Šeit jūs atradīsit jūsu sistēmai pieejamo kodolu sarakstu.
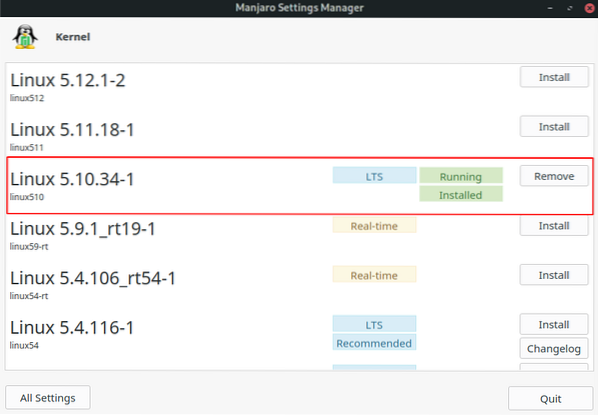
Kā redzat, mūsu Manjaro sistēma izmanto Linux Kernel 5.10. Bet mēs vēlamies izmantot 5. versiju.12, kas tiek parādīts augšpusē. Tāpēc mēs noklikšķinām uz pogas Instalēt, lai to lejupielādētu mūsu sistēmā.
Atruna: Pēc citu kodolu lejupielādes neizdzēsiet LTS kodolu. LTS versija ir visstabilākā versija. Ja, lietojot jaunākus modeļus, rodas kādas problēmas vai kļūdas, jums ir jābūt LTS versijai, lai atgrieztos pie tās.
Tagad, pat pēc Kernel 5 instalēšanas.12, jūsu sistēma joprojām izmantos 5. kodolu.10. Lai pārslēgtos uz jaunāku kodolu, jāveic daži kniebieni.
Vispirms atveriet termināli un ierakstiet šādu komandu:
sudo nano / etc / default / grub
Tas atvērs failu / etc / default / grub. Šeit mainiet GRUB_TIMEOUT_STYLE = paslēpts uz GRUB_TIMEOUT_STYLE = izvēlni.
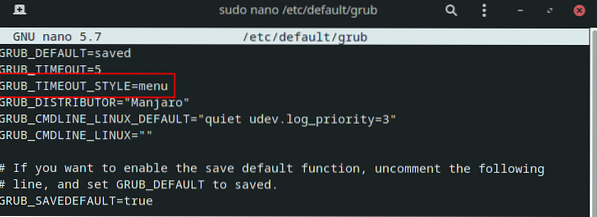
Tagad nospiediet Ctrl + X lai izietu, kam seko Jā un Enter lai saglabātu failu.
Kad tas ir izdarīts, atjaunojiet GRUB konfigurācijas failu, ievadot šo komandu:
sudo update-grub
Pēc tam restartējiet sistēmu, un GRUB izvēlnē redzēsit jaunu opciju “Papildu opcijas Manjaro Linux.”
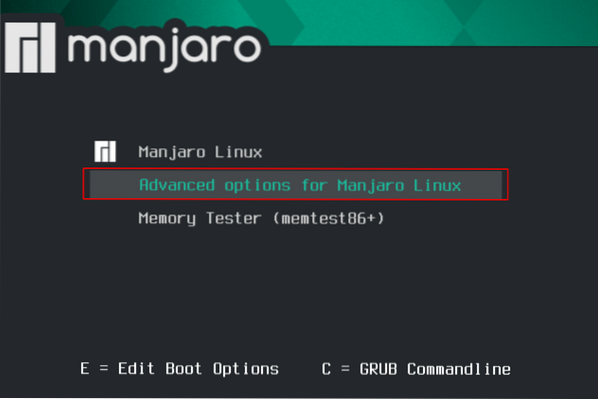
No šejienes jūs varat redzēt visus pieejamos kodolus un izvēlēties, kurā sistēmā sāk darboties.
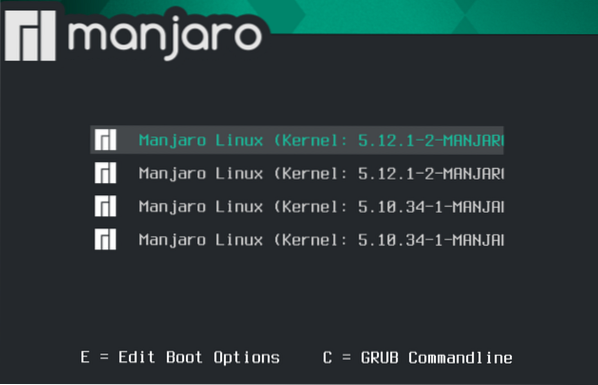
Kad sistēma atkal ir palaista, dodieties uz Manjaro iestatījumu pārvaldnieks> Kodols un pārbaudiet, kurš Linux kodols darbojas.
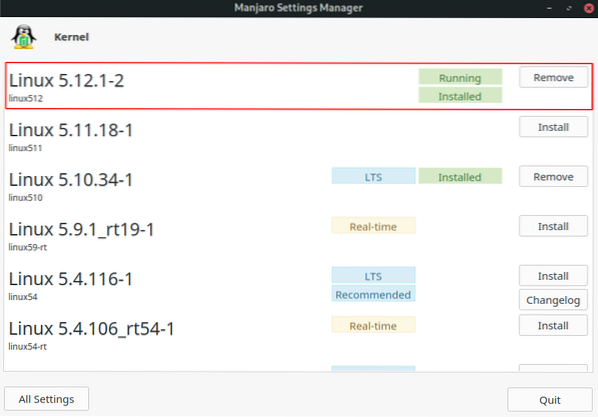
Piezīme: Ja jums nepatīk redzēt GRUB izvēlni katru reizi, kad ieslēdzat sistēmu, varat to atspējot, atjauninot / etc / default / grub fails ar parametru GRUB_TIMEOUT_STYLE = paslēpts, kā tas bija iepriekš.
14. Instalējiet lietotnes, kuras izmantojat
Pēc noklusējuma Manjaro ir iepriekš komplektēts ar tonnām noderīgu lietotņu jūsu ikdienas lietošanai. Bet šīs var nebūt lietotnes, kuras esat pieradis lietot katru dienu. Nākamā lieta, kurai būtu jākoncentrējas, ir visu to lietotņu instalēšana, kuras izmantojat, lai atjaunotu darbplūsmu.
Atruna: Ja jūs nākat no Windows, tad ņemiet vērā, ka dažas vietējās Windows lietotnes nedarbosies Linux. Piemēram, nekādā gadījumā nevarat nevainojami palaist MS Office vai Adobe komplektu Linux. Tomēr jūs joprojām varat palaist daudz Windows lietojumprogrammu Linux, izmantojot Windows saderības slāni ar nosaukumu Wine.
Tagad, ja esat jauns Linux lietotājs un nezināt, kādas lietotnes instalēt, šeit ir saraksts ar dažām obligātajām Linux lietotnēm, kuras jums vajadzētu apsvērt Manjaro sistēmā.
- GIMP - attēlu procesors. Alternatīva Photoshop.
- Chromium - atvērtā koda pārlūks, uz kura balstīta Google Chrome.
- VLC - multivides atskaņotājs. Jūs jau zināt, kas tas ir.
- Stacer - Sistēmas monitors.
- Skype, telegramma, nesaskaņas, signāls - tiek atbalstītas gandrīz visas tautas Messenger lietotnes.
- Steam - visi jūs, spēlētāji, jau zināt, kas tas ir.
- Spotify - jūsu mūzikas vajadzībām.
- MailSpring - e-pasta klients. Funkcijām bagātāks nekā noklusējuma ThunderBird.
- Super produktivitāte - lielisks uzdevumu sarakstu pārvaldnieks un Pomodoro taimera lietotne.
15. Pielāgojiet savu sistēmu
Linux ļauj jums pielāgot savu datoru tāpat kā nevienu citu operētājsistēmu. Jūs varat patiesi padarīt savu datoru “personisku” un pilnībā kontrolēt visu izskatu un izjūtu.
Bet tas nozīmē, ka liela daļa sistēmas pielāgošanās ir atkarīga no tā, kuru darbvirsmas vidi (DE) jūs izmantojat. Oficiāli Manjaro atbalsta trīs DE - XFCE, Gnome un KDE. Ir arī kopienas atbalstītas garšas ar citiem DE, piemēram, Budgie, Cinnamon, Mate utt.
Atkarībā no tā, kuru DE izmantojat, būs pieejami daži īpaši rīki un paketes, kas palīdzēs jums pielāgot savu sistēmu. Iziet visas šīs iespējas ir ārpus šīs rokasgrāmatas darbības jomas.
Tomēr mēs varam jums atstāt dažas lieliskas padziļinātas video pamācības, kuras varat izmantot, lai padarītu manu Manjaro darbvirsmu izdomātu un estētisku.
Pielāgojiet Manjaro XFCE izdevumu:
Pielāgojiet Manjaro KDE izdevumu:
Pielāgojiet Manjaro Gnome izdevumu:
Mēs ļoti iesakām arī šo subreddit, kur varat atrast pārsteidzošas idejas par to, kā pielāgot savu Linux datoru - r / unixporn - Home for * nix Customization.
Iesaiņošana
Tātad šis bija mūsu top 15 saraksts, kas jums jādara pēc Manjaro Linux instalēšanas. Mēs ceram, ka šī lasītā jums šķita noderīga un ka tā jums palīdzēja izveidot personiskāku datoru.
Nav nepieciešams, ka jūs ejat un veicat visas darbības vienā piegājienā. Aptuveni pirmie 10 soļi ir diezgan viegli izpildāmi, un jums tas jādara 1 stundas laikā. Bet pēdējie soļi var būt nedaudz tehniski un nedaudz sveši, ja jūs nekad neesat izmantojis Linux sistēmu. Šajā gadījumā veltiet laiku un lēnām strādājiet pie tā.
Turklāt, ja esat jauns Linux lietotājs, neaizmirstiet iepazīties ar mūsu rakstu Uzziniet Linux sēriju.
 Phenquestions
Phenquestions



