VirtualBox: iesācēju rokasgrāmata un kā iestatīt Ubuntu virtuālo mašīnu
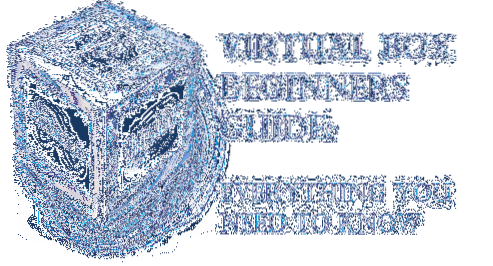
Kas ir VirtualBox?
VirtualBox (VB) ir starpplatformu hipervizora vai virtualizācijas programmatūra, kuru izstrādājusi Oracle Corporation. Būtībā VB ļauj lietotājam palaist viesu operētājsistēmu citā resursdatora operētājsistēmā praktiski bez nepieciešamības sadalīt cieto disku vai palaist citu operētājsistēmu uz dubultās sāknēšanas, kas ietver saimniekdatora sistēmas avārijas risku.
Tas, ko VirtualBox faktiski dara, ir tas, ka tas izveido virtuālo cieto disku un tajā instalē viesu OS. Virtuālais cietais disks ir nekas cits kā liela izmēra fails, kas tiek glabāts datora cietajā diskā. Šis fails darbojas kā īsts cietais disks viesu OS.
Jebkuras lietojumprogrammatūras vai videospēļu palaišana virtuālajās mašīnās dažreiz nav tik vienmērīga kā to palaišana OS, kas instalēta pilnā aparatūrā. Viss ir atkarīgs no virtuālajai mašīnai piešķirtā aparatūras resursa apjoma.
Kāpēc izmantot VB?
Es zinu, ka daudzi no mums ir dzirdējuši VirtualBox bet vienmēr kautrējies to izmēģināt vai izmantot tikai tāpēc, ka, mūsuprāt, virtuālās mašīnas iestatīšana ir netīrs uzdevums, un tas var kaitēt visai mūsu datorsistēmai. Bet tas ir nepareizs uzskats, jo virtuālo mašīnu iestatīšana ir viegls uzdevums, un, ja jūs to pareizi iestatāt, tas neietekmēs jūsu datorsistēmu. Kā to izdarīt, mēs atradīsim raksta turpmākajā daļā.
- VirtualBox var būt ļoti noderīga cilvēkiem, piemēram, man, kuriem vienmēr patīk izmēģināt un sajaukt ar dažādām lietojumprogrammatūrām un operētājsistēmām.
- Tas var būt arī ļoti noderīgs rīks lietojumprogrammu izstrādātājiem, kuri var pārbaudīt savu lietojumprogrammu dažādās platformās, pirms to izlaiž plašākai sabiedrībai.
- Arī programmatūras recenzenti, piemēram, es, to var izmantot, lai vienā logā izmēģinātu programmatūru dažādās platformās.
Uzstādīšana
Vispirms dodieties uz lejupielāžu lapu VirtualBox oficiālajā vietnē un lejupielādējiet instalācijas pakotni atkarībā no operētājsistēmas. Kad es gatavojos instalēt VB sistēmā Windows, es izvēlēšos Windows.
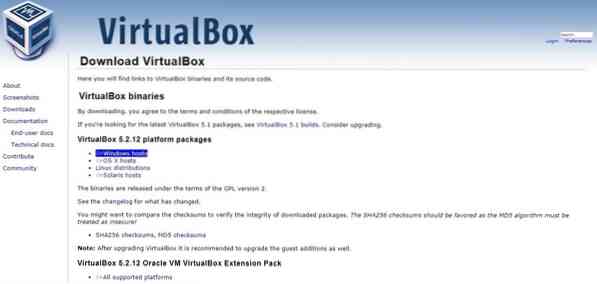
Kad lejupielāde ir pabeigta, palaidiet instalācijas failu un veiciet darbības, kā instalētājs jūs iepazīstina ar instalēšanas procesu.

Instalēšanas laikā nekas nav jāmaina, tāpēc vienkārši noklikšķiniet Nākamais katru reizi, kad tā prasa instalēšanu un pabeidz to.
Kad instalēšana ir pabeigta, sāciet VirtualBox no darbvirsmas vai Sākt izvēlni un jūs redzēsiet, kā parādīsies sākuma ekrāns, kā parādīts zemāk.
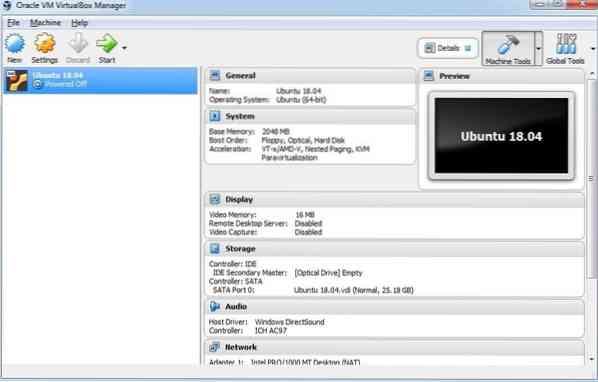
VirtualBox iestatīšana Ubuntu instalēšanai
Tagad mēs redzēsim, kā iestatīt virtuālo mašīnu Ubuntu instalēšanai uz VirtualBox. Varat izpildīt šīs darbības, lai instalētu arī Windows 10, Mac OS un citas.
Izveidojiet virtuālo mašīnu
Lai sāktu, noklikšķiniet uz Jauns poga VirtualBox sākuma ekrāna augšdaļā. Tad Izveidojiet virtuālo mašīnu parādīsies logs, kurā jums būs jāpiešķir virtuālajai mašīnai tāds nosaukums kā es to esmu devis Ubuntu 18.04, pēc tam atlasiet instalējamās operētājsistēmas veidu un versiju.
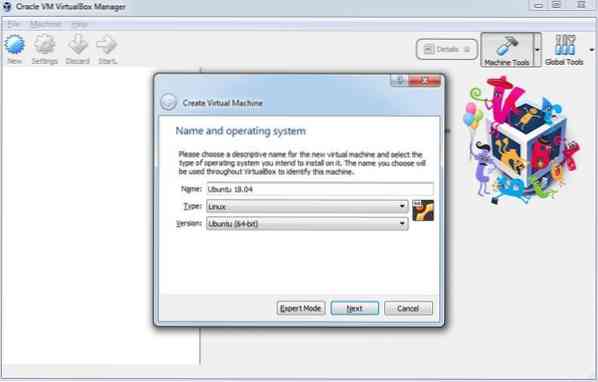
Es gatavojos instalēt Ubuntu 18.04 LTS (ilgtermiņa atbalsts) izdevums ir 64 bitu operētājsistēma.
RAM piešķiršana
Klikšķis Nākamais, tad jums tiks lūgts piešķirt RAM. Vienmēr atcerieties jauno piešķirt vairāk nekā pusi no kopējās RAM atmiņas, jo tas ietekmēs jūsu datoru veiktspēju, un dažos gadījumos tas var avarēt resursdatora sistēmu.
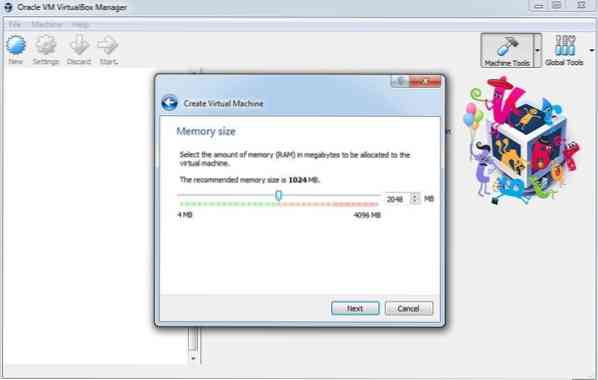
Man ir kopīgi 4 GB RAM, tāpēc es piešķiršu 2 GB i.e. 2048 MB, kurai vajadzētu būt pietiekamai, lai palaistu Ubuntu. Atkal noklikšķiniet Nākamais, tad tas lūgs izveidot virtuālo cieto disku.
Iestatiet virtuālo cieto disku
Tagad VM datu glabāšanai jums būs jāizveido virtuālais cietais disks. Vienkārši atlasiet Izveidojiet virtuālo cieto disku tūlīt opciju un noklikšķiniet uz Izveidot pogu.
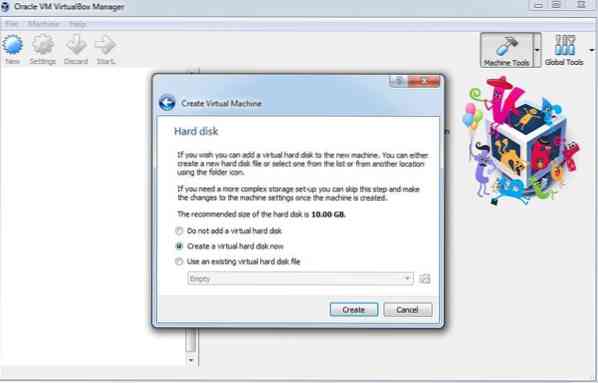
Nākamajā ekrānā jums tiks vaicāts, vai izveidot dinamiski piešķirtu vai fiksēta izmēra cieto disku. Ja vēlaties, lai VM vienmēr darbotos nevainojami, jums jāizvēlas fiksēts izmērs kur jums būs jāiestata cietā diska izmērs, bet tas patērēs vairāk vietas diskā, lai nodrošinātu labāku veiktspēju.
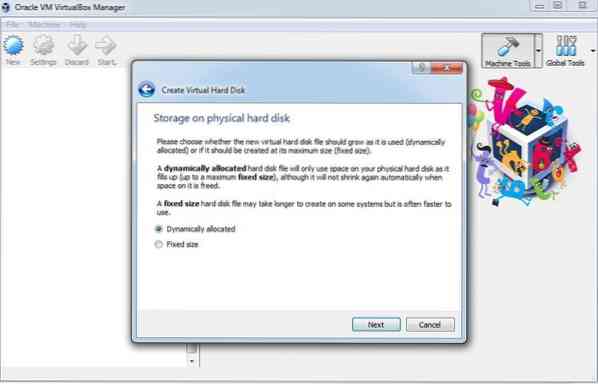
Ar dinamiski piešķirtais disks, jums būs jāiestata maksimālais diska lielums, taču fails patērēs tikai atvēlēto vietu diskā. Ja vēlaties VM ar augstu veiktspēju, ieteicams atlasīt Fiksēts izmērs un pēc tam noklikšķiniet Nākamais.
Tad jums būs jāizvēlas virtuālā cietā diska izmērs. Diska lieluma izvēle vienmēr ir atkarīga no tā, kā izmantosit VM. Ja jūs plānojat instalēt daudz lietojumprogrammu Ubuntu dažādiem mērķiem, jums būs jāpiešķir vismaz 25 GB diska vietas, citādi jūs varat piešķirt arī mazāk vietas.
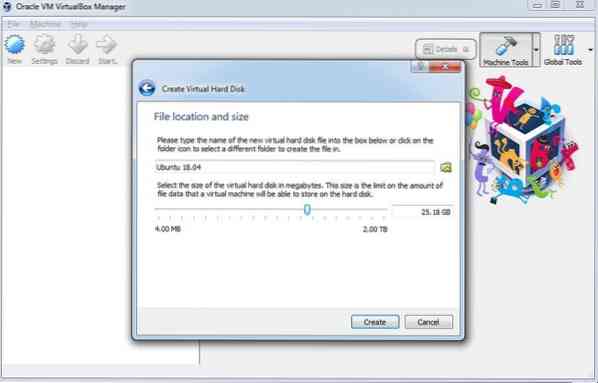
Tad beidzot noklikšķiniet uz Izveidot un jūs esat gatavs instalēt Ubuntu virtuālajā mašīnā.
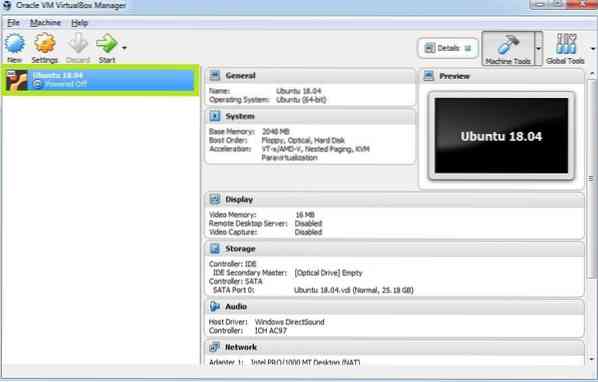
Kā parādīts iepriekš redzamajā ekrānuzņēmumā, jūs varat redzēt, ka Ubuntu VM ir pievienots VirtualBox.
Pirms mēs sākam Ubuntu instalēšana mums ir jāpielāgo daži iestatījumi, lai nodrošinātu, ka Ubuntu VM darbojas vislabāk.
Klikšķiniet uz Iestatījumi Pēc tam parādīsies šāds logs. Dodies uz Procesors cilne zem Sistēma izvēlne. Šeit palieliniet Procesoru vērtību līdz 2 un noklikšķiniet labi.

Tagad atlasiet Mātesplatē cilne, kur zem Sāknēšanas pasūtījums jūs pamanīsit Diskete iestatīta uz augstāko prioritāti. Tagad noņemiet atlasi Diskete un kusties Optiskais uz augšu, izmantojot bultiņas pogu. Iestatiet prioritāti Optiskais un Cietais disks kā parādīts zemāk esošajā ekrānuzņēmumā.
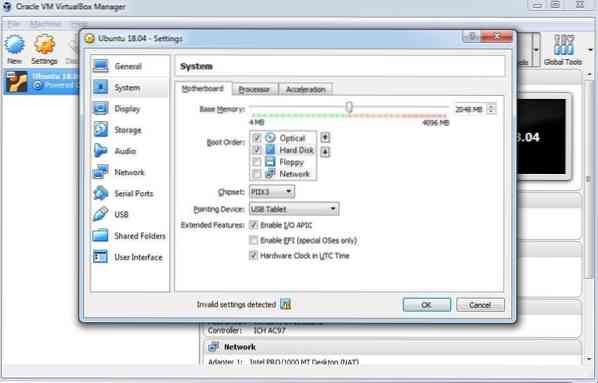
Pēc tam atlasiet Displejs izvēlne, šeit zem Ekrāns cilne jums būs jāpiešķir pilna Video atmiņa i.e. 128 MB. Atzīmējiet arī izvēles rūtiņu blakus Iespējot 3D paātrinājumu un Iespējot 2D video paātrinājumu.
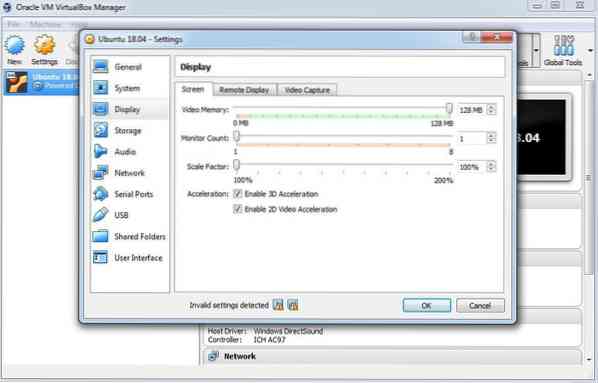
Tagad mēs uzstādīsim .iso fails Ubuntu instalēšanai. Lai to izdarītu, dodieties uz Uzglabāšana izvēlne, kurā jūs pamanīsit Tukšs disks zem Kontrolieris: IDE, atlasiet Tukšs.
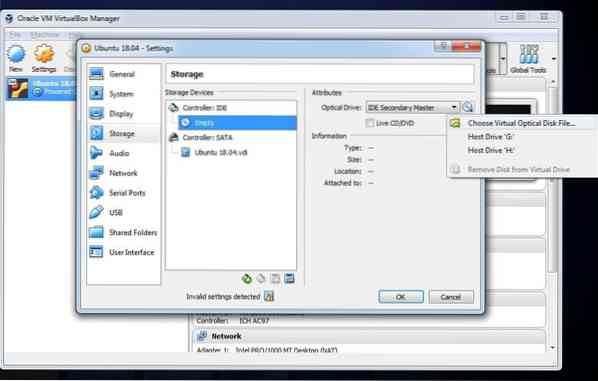
Bez tam no Optiskais disks nolaižamajā izvēlnē noklikšķiniet uz Izvēlieties Virtuālā optiskā diska fails un atrodi savu Ubuntu instalācijas fails.
Jūs varat lejupielādēt Ubuntu uzstādīšana .iso failu no šejienes.
Tagad jūs varat redzēt VBoxGuestAdditions.iso vista vietā tiek izveidots disks Tukšs disks. Visbeidzot noklikšķiniet labi un jums ir labi iet ar Ubuntu instalēšanu.
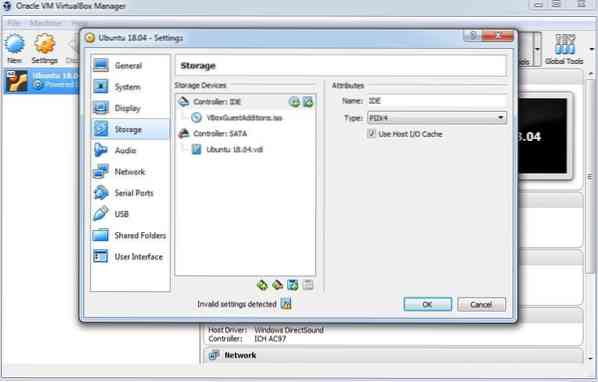
Tagad mēs sāksim ar Ubuntu uzstādīšana. Šis process neatšķiras no parastās OS instalēšanas, kuru veicam, izmantojot instalācijas datu nesēju vai sāknējamo pildspalvas disku.
Lai sāktu, noklikšķiniet uz Sākt poga VirtualBox sākuma ekrānā. Tas uzsāks pirmo Ubuntu sāknēšanu.
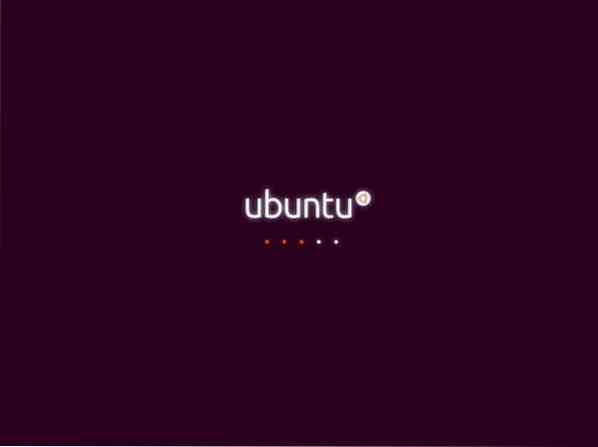
Nākamais jums tiks lūgts Izmēģiniet Ubuntu vai Instalējiet Ubuntu. Jums vienkārši jānoklikšķina uz Instalējiet Ubuntu.
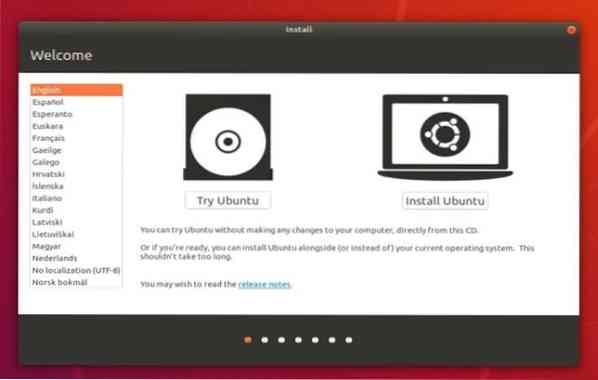
Nākamajā ekrānā jums jāizvēlas vēlamā valoda un jādodas uz nākamo ekrānu Atjauninājumi un cita programmatūra, vienkārši atlasiet Normāla uzstādīšana un noklikšķiniet uz Turpināt pogu.
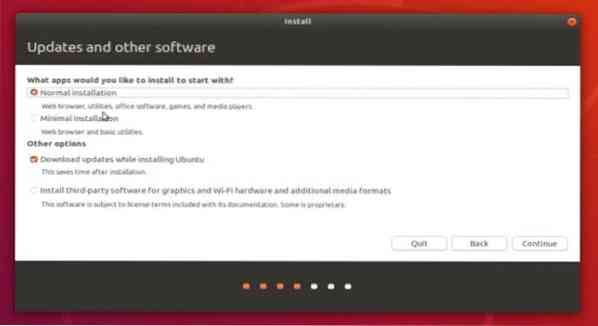
Pēc tam atlasiet savu laika joslu, un nākamajā ekrānā jums tiks lūgts norādīt lietotāja informāciju. Ievietojiet informāciju un noklikšķiniet uz Turpināt.
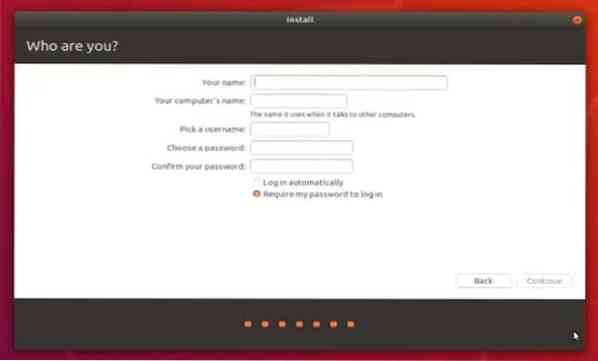
Tagad tiks sākta Ubuntu instalēšana, pagaidiet, līdz instalēšana būs pabeigta.
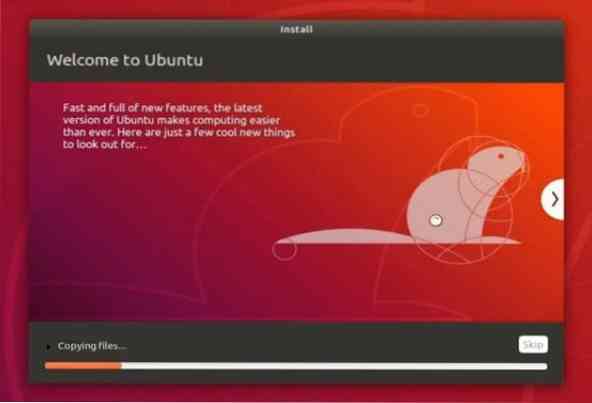
Kad instalēšana būs pabeigta, jums tiks lūgts restartēt datoru. Vienkārši noklikšķiniet uz Restartēt tagad poga un VB darīs pārējo.
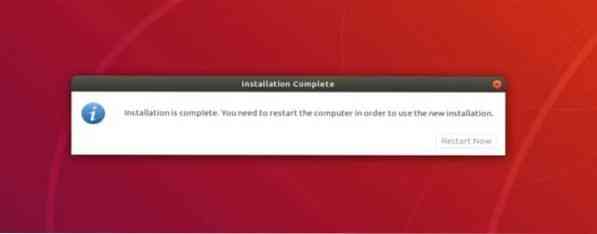
Tieši tā Ubuntu ir veiksmīgi instalēta virtuālajā mašīnā.
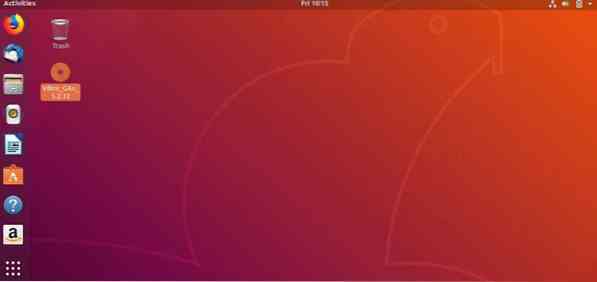
Instalējiet viesu papildinājumus
Lai iespējotu visas VirtualBox funkcijas, jums jāinstalē viesu papildinājumi Ubuntu. Atlasiet Ierīces cilni no VirtualBox loga un noklikšķiniet uz Ievietojiet viesu papildinājumu kompaktdiska attēlu.
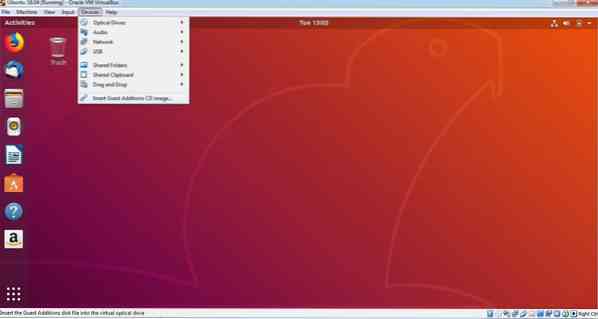
Uzvedne parādīsies Ubuntu ekrānā ar jautājumu Vai vēlaties to vadīt?
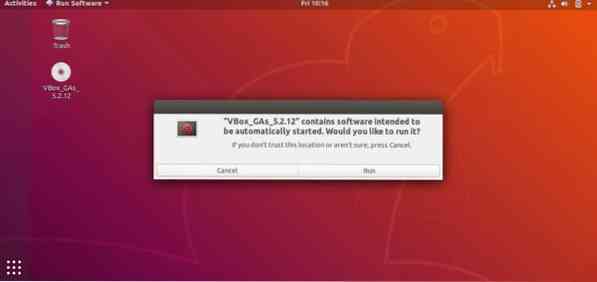
Klikšķis Palaist un ievadiet paroli Autentificēt. Tad Termināls atvērsies logs, un tas automātiski veiks instalāciju.
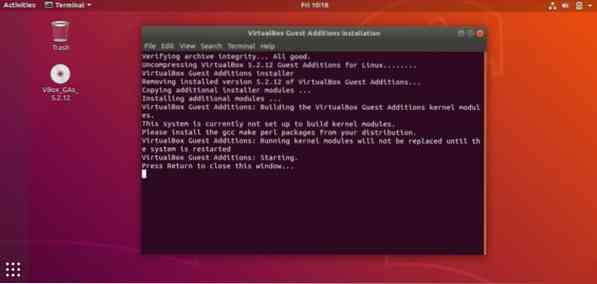
Kad jūs redzēsiet Nospiediet Return, lai aizvērtu šo logu .. nospiediet Enter lai pabeigtu iestatīšanu.
Tas ir viss, jūs esat pabeidzis visu iestatīšanu un tagad varat baudīt Ubuntu iekšā jūsu Windows.
Paldies, ka apmeklējāt mūsu VirtualBox iestatīšanas ceļvedi. Jūs vienmēr varat kopīgot savus uzskatus @LinuxHint.
 Phenquestions
Phenquestions


