Priekšnoteikumi
Pārliecinieties, ka jūsu datorā ir instalēts jebkurš Linux operētājsistēmas izplatījums. Mūsu piemērā mums ir Ubuntu 20.04 uzstādīts un izmantots šim nolūkam. Lietotājiem jābūt aizņemtiem root lietotāja kontam vai viņiem ir sudo tiesības kaut ko darīt.
Instalējiet UFW
Pašā sākuma posmā jums jāpārliecinās, vai jūsu Ubuntu 20 ir instalēts un konfigurēts UFW ugunsmūris.04 Linux sistēma.
Tagad darbvirsmas augšdaļā atveriet komandrindas apvalku no darbības sānu vai varat izmantot īsinājumtaustiņu Ctrl + Alt + T. Ja jums nav instalēts UFW, to varat izdarīt, izmantojot čaulā norādītās instrukcijas. Sudo komandai nepieciešama jūsu sudo lietotāja parole, lai Ubuntu 20 instalētu UFW utilītu.04 Linux izplatīšana. Uzrakstiet paroli un rakstāmmašīnā pieskarieties taustiņam “Enter”.
$ sudo apt instalējiet ufw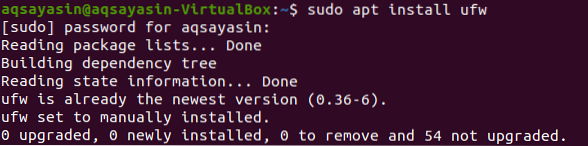
Jūs varat arī izmantot zemāk esošo komandu, lai instalētu UFW ar nelielām izmaiņām. Jūs varat redzēt, ka UFW ir instalēts mūsu Ubuntu 20.04 Linux sistēma.

Pārbaudiet UFW statusu
Pēc instalēšanas procesa jūs beidzot varēsit pārbaudīt UFW ugunsmūra aktivizācijas statusu. Lai to izdarītu, mums jāizmanto vienkāršā sudo komanda, kurai seko vārds “ufw” un “status”, kā parādīts zemāk. Izvades momentuzņēmums parāda, ka UFW ugunsmūris pašlaik ir atspējots vai neaktīvs.
$ sudo ufw statuss
Iespējot UFW ugunsmūri
Lai to tālāk izmantotu, mums tas vispirms jāiespējo, izmantojot sudo komandu kopā ar vārdiem “ufw” un “enable”, kā parādīts zemāk esošajā momentuzņēmumā. Tagad jūsu ugunsmūris ir pareizi aktivizēts un ir gatavs lietošanai.
$ sudo ufw iespējot
Mēs atkal varam pārbaudīt UFW ugunsmūra statusu, izmantojot veco statusa komandu, kā parādīts zemāk. Jūs varat apskatīt izvadi, kas norāda, ka UFW ugunsmūris nav aktivizēts.
$ sudo ufw statuss
Kad VPS ir iestatīts IPv6, noteikti pārliecinieties, vai UFW ir iestatīts arī IPv6 apstrādei, lai tas varētu savstarpēji pielāgot IPv4, kā arī IPv6 ugunsmūra politikas. Lai to izdarītu, izmantojiet šo instrukciju, lai piekļūtu UFW ugunsmūra konfigurācijas failam:
$ sudo vi / etc / dfault / ufw
Tiks parādīts šāds zemāk esošais izvades logs. Var redzēt, ka tas jau ir iestatīts uz “IPv6”, tāpēc mums nekas nav jāmaina. Vienkārši nospiediet “: q:” un aizveriet failu.
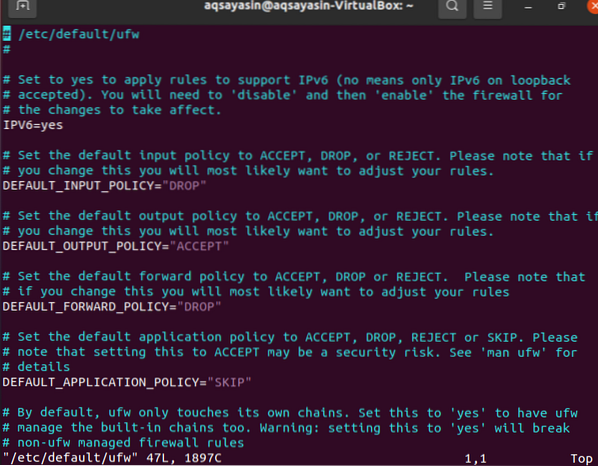
Noklusējuma iestatījumi
Noteiktu noklusējuma noteikumu definēšana savienojumu pieņemšanai un atteikšanai ir viens no aspektiem, kas var padarīt ugunsmūra izveidi vienkāršāku. Visi ienākošie sakari pēc noklusējuma tiek liegti, savukārt visi izejošie sakari ir atļauti. Tas nodrošina, ka ikviens, kurš mēģina pieteikties jūsu mākoņa pakalpojumā, to nevarēs izdarīt, taču jebkurai serverī darbojošai programmai būs atļauts sazināties ar ārējo pasauli. Lai mainītu UFW noklusējumus, varat izmantot tālāk sniegtos norādījumus


Atļaut SSH un citus savienojumus
Sniedzot instrukcijas komandrindas terminālā, varat mainīt drošības politikas. Abi ienākošie sakari tiks noraidīti, ja mēs ieslēdzam ugunsmūri tieši tagad. Kad esat izveidojis saiti ar mākoņa serveri, izmantojot SSH, tas būs izaicinājums, jo jūs tiksiet izrakstīts. Lai tas nenotiktu, mēs atļausim SSH savienojumus ar mūsu mākoņpakalpojumu, kā parādīts zemāk. Arī savienojumi ir veiksmīgi pievienoti.
$ sudo ufw ļauj ssh
Vispārējām lietojumprogrammām UFW ir noteikti noklusējumi. Parādītā ilustrācija ir SSH komanda, kuru mēs izmantojām iepriekš. Būtībā tas ir tikai saīsinājums:
$ sudo ufw ļauj 22 / tcp
TCP protokols tiek izmantots, lai atvieglotu saziņu 22. portā ar šo instrukciju. Lai atļautu savienojumus, varat izmantot tālāk sniegto instrukciju:
$ sudo ufw atļaut 2222 / tcp
Pārbaudiet statusu
Visbeidzot, visi savienojumi ir iestatīti. Savienojumu, ar kuriem varat izveidot savienojumu, ir daudz vairāk, taču mums ir jāpārbauda UFW ugunsmūra statuss pēc SSH savienošanas ar to. Izvade parāda izvadē uzskaitītos savienojumus.
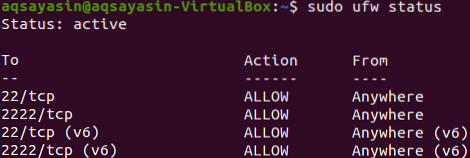
Dzēst SSH un citus savienojumus
Tagad, pirms izrakstāties no sistēmas, iespējams, būs jāizdzēš visi savienojumi. Šim nolūkam mums ir jāizmanto tā pati sudo komanda ar nelielām izmaiņām. Šoreiz mēs izmantojām vārdu “dzēst”. Lai izdzēstu “SSH” savienojumu, izmēģiniet šo komandu:
$ sudo ufw dzēst atļaut ssh
Tagad mēs izdzēsīsim savienojumu TCP porta numuram 22 šādi:
$ sudo ufw dzēst atļaut 22 / TCP
Tad mēs izdzēsīsim savienojumu TCP porta numuram 22 šādi:
$ sudo ufw dzēst atļaut 22 / TCP
Mēs atspējojam UFW ugunsmūra statusu, izmantojot to pašu sudo ufw komandu. Lai mainītu UFW ugunsmūra statusu, ir nepieciešamas sudo privilēģijas.
$ sudo ufw atspējot
Pārbaudot statusu, jūs varat redzēt, ka tas ir atspējots.
$ sudo ufw statuss
Secinājums
Mēs esam mēģinājuši katru soli atļaut SSH savienojumu ar UFW ugunsmūri. Mēs ceram, ka, izlasot šo rakstu, jūs varat viegli izveidot ssh savienojumu.
 Phenquestions
Phenquestions


