Ja jums ir jāpiekļūst savai Ubuntu mašīnai, atrodoties prom no Ubuntu sistēmas un jums ir Windows dators, jūs esat nonācis īstajā vietā. Šī rokasgrāmata parāda, kā piekļūt savai Ubuntu mašīnai attālināti no jebkura Windows datora.
Metodes, kā izveidot savienojumu ar attālo darbvirsmu
Ir vairāki veidi, kā piekļūt Ubuntu mašīnai no cita datora. Ir vairākas trešo pušu lietojumprogrammas, kas ļauj attālināti piekļūt darbvirsmai no citas sistēmas. Piemēram:
- SSH Ubuntu mašīnas terminālī, izmantojot špakteli
- Attālās darbvirsmas protokols (RDP)
SSH Ubuntu mašīnā
Jūs varat vienkārši SSH ievadīt Ubuntu mašīnas terminālī, instalējot špakteli savā Windows sistēmā. Jūs varat lejupielādēt un instalēt špakteli savā sistēmā, apmeklējot oficiālo špakteles vietni (lejupielādējiet PuTTY - bezmaksas SSH un telnet klientu operētājsistēmai Windows).
Noklikšķiniet uz šeit enkura tagu, lai lejupielādētu un instalētu špakteli.

Šī poga jūs aizvedīs uz Lejupielādes lappuse.
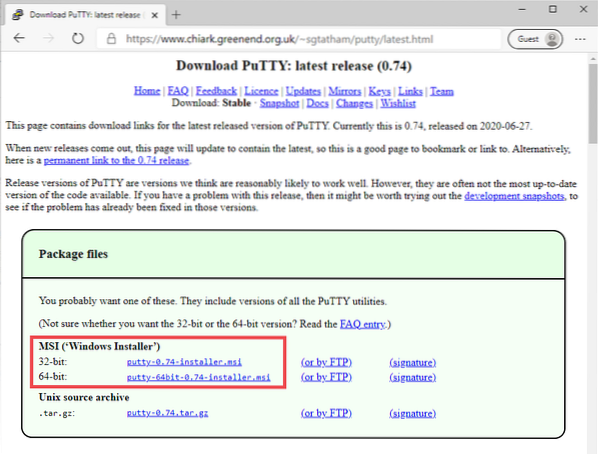
Izvēlieties MSI (Windows Installer) failu atbilstoši operētājsistēmas versijai, un lejupielāde tiks sākta.
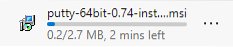
Kad lejupielāde ir pabeigta, palaidiet MSI failu un instalējiet Putty.
Ievadiet savas Ubuntu iekārtas IP adresi kopā ar porta numuru un noklikšķiniet uz Atvērt pogu.
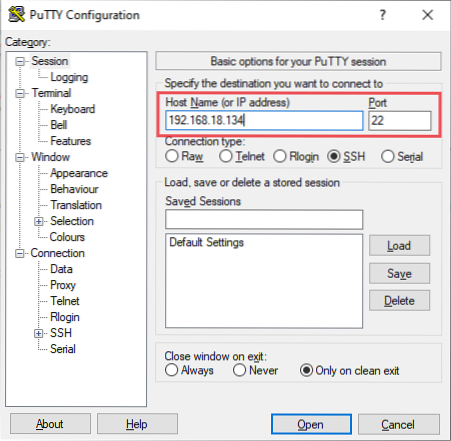
Ierakstiet lietotājvārdu, norādiet paroli un nospiediet Enter.
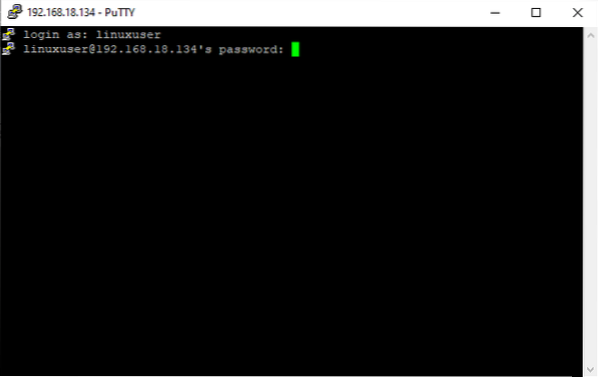
Tagad jums vajadzētu pieteikties savā Ubuntu mašīnā.
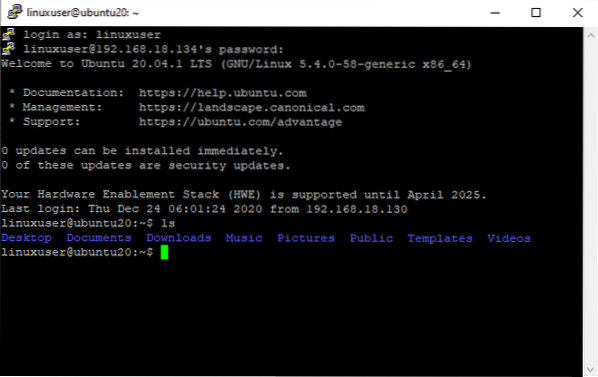
Tomēr šajā SSH metodē piekļuve ir atļauta tikai terminālim. Lai iegūtu pilnīgu GUI piekļuvi, varat izmēģināt RDP vai VNC metodi, kas aplūkota nākamajā sadaļā.
Attālās darbvirsmas protokols
LAP ir iepriekš instalēta Windows operētājsistēmā. Tātad, lai izmantotu attālo sistēmu, šī programmatūra ir jāinstalē tikai Ubuntu mašīnā. Šis ir vienkāršākais veids, kā piekļūt Ubuntu attālināti, taču tam ir arī daži ierobežojumi, piemēram, problēmas ar piekļuvi Ubuntu mašīnai, kamēr lietotājs ir pieteicies.
Šī problēma tika kļūdaina Ubuntu 18.04 LTS un joprojām nebija atrisināts Ubuntu 20.04 LTS. Tātad, ja izmantojat kādu Ubuntu versiju, kas vecāka par 18.04, jums vajadzētu darboties šādai procedūrai. Pretējā gadījumā izlaidiet šo metodi un izmantojiet VNC metodi, lai attālināti piekļūtu Ubuntu mašīnai no Windows operētājsistēmas.
Lai to palaistu Windows operētājsistēmā, meklēšanas joslā meklējiet vārdu “RDP” un noklikšķiniet Tālvadības pults Darbvirsma Savienojums.
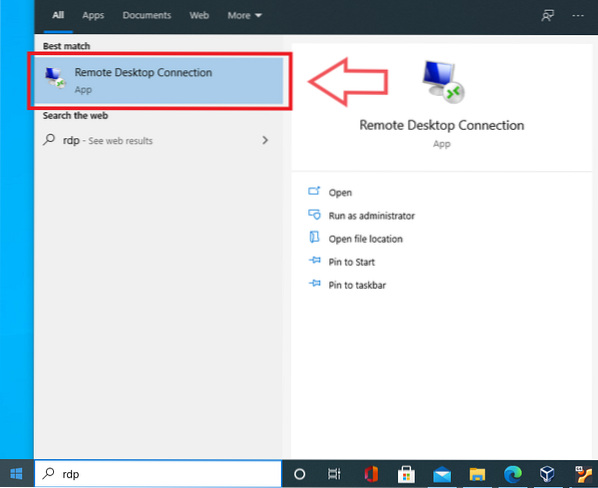
Programma darbosies, un jums tiks lūgts ievadīt tās mašīnas IP adresi, kurai vēlaties piekļūt.
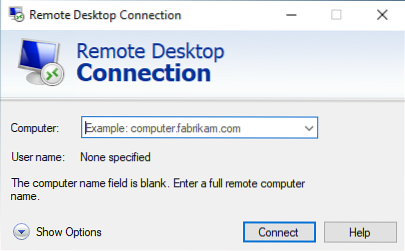
Bet pirms tam jums būs jāinstalē XRDP. Lai instalētu XRDP, palaidiet šādu komandu:
$ sudo apt instalējiet xrdp
Jums tiks lūgta atļauja aizņemt papildu diska vietu XRDP instalēšanai. Nospiediet “y” un sāksies instalēšana.
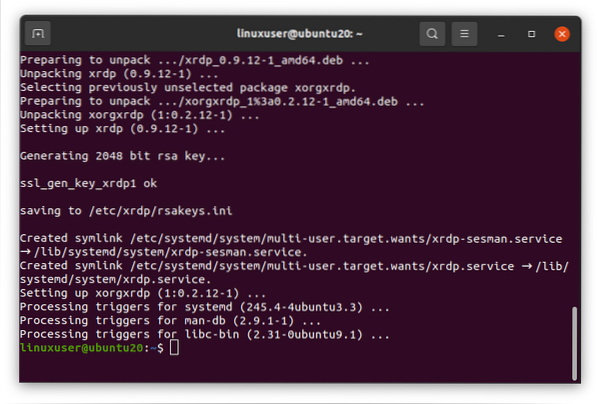
Kad instalēšana ir pabeigta un XRDP ir instalēta, pārbaudiet, vai XRDP pakalpojums darbojas, izsniedzot šādu komandu:
$ sudo systemctl status xrdp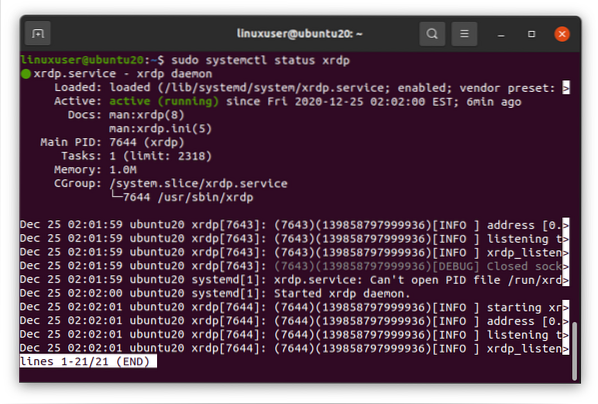
Ja pakalpojums ir aktīvs un darbojas, tas ir lieliski.
Pretējā gadījumā sāciet pakalpojumu, palaižot sudo systemctl sākt xrdp komandu.
$ sudo systemctl start xrdp
Ļaujiet pakalpojumam palaist / palaist to sāknēšanas laikā.
$ sudo systemctl iespējo xrdp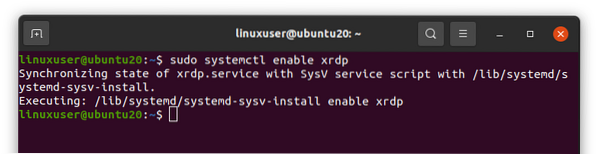
Pēc XRDP palaišanas Ubuntu mašīnā ir pienācis laiks konfigurēt ugunsmūri.
Konfigurējiet ugunsmūri, atļaujot 3389 portam no jebkura TCP savienojumam, jo XRDP klausās porta numuru 3389.
$ sudo ufw atļaut no jebkura uz jebkuru portu 3389 proto tcp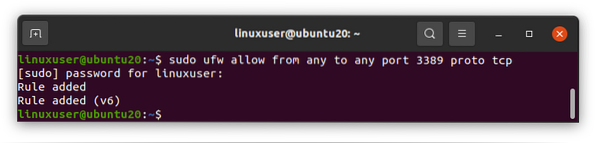
Kad esat atļāvis portu, esat gatavs piekļūt Ubuntu mašīnai no sava Windows RDP.
Nosakiet Ubuntu mašīnas IP adresi, lai mēs varētu tai piekļūt, izmantojot Windows operētājsistēmas RDP lietojumprogrammu.
$ ip a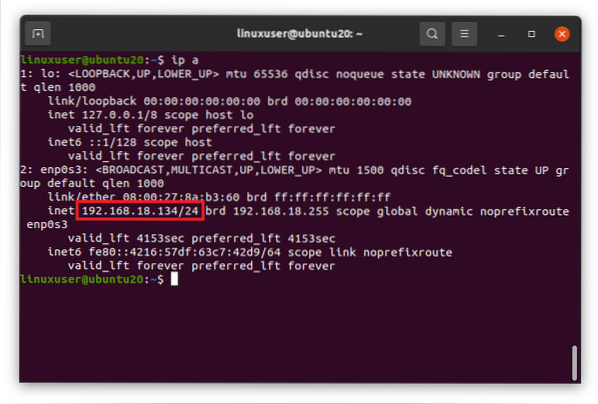
Kā redzat, manas Ubuntu sistēmas IP adrese ir 192.168. lpp.18.134.
Tagad piekļūstiet tam caur RDP klientu no Windows operētājsistēmas.
Atveriet attālās darbvirsmas savienojuma lietojumprogrammu un noklikšķiniet uz Parādīt Iespējas pogu.
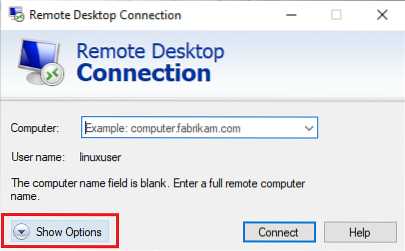
Ievadiet IP adresi, ierakstiet Ubuntu sistēmas lietotājvārdu, pārbaudiet Atļaut es uz saglabāt akreditācijas dati izvēles rūtiņu un nospiediet Izveidojiet savienojumu pogu.
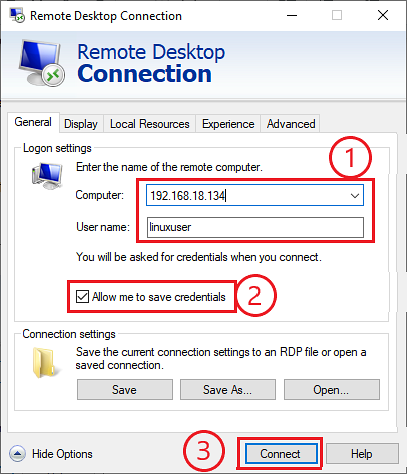
Parādīsies uzvedne, lai apstiprinātu savienojumu; klikšķis Jā.
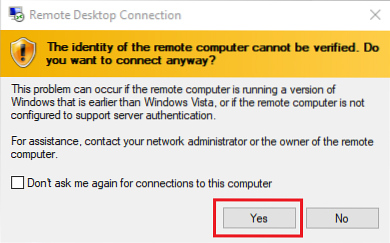
Ievadiet norādītā lietotāja paroli un noklikšķiniet labi.
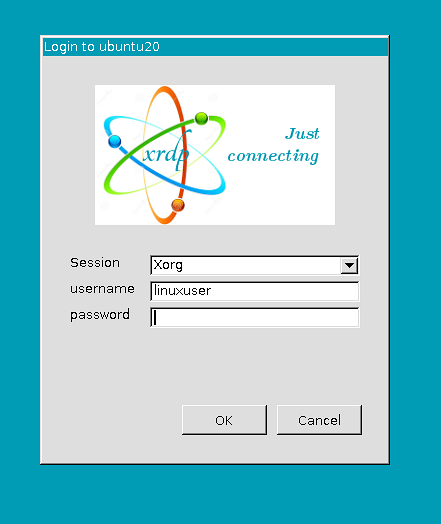
Pēc paroles ievadīšanas jūs tiksiet pieteicies savā Ubuntu mašīnā no Windows operētājsistēmas.
 Phenquestions
Phenquestions


