Izpētīsim, kā modificēt un atjaunināt Ubuntu 20 izskatu.10.
Galīgais rezultāts:

Lai jūsu Ubuntu izskatās kā macOS, jums jāmaina četras lietas:
- Tēma
- Ikonas ir iestatītas
- Doka izskats un novietojums
- Korpusa izskats
Prasība instalēt jaunas tēmas Ubuntu 20.10:
Lai mainītu Ubuntu 20 izskatu.10, ierīcē jābūt “Gnome Tweak Tool”. Tāpat kā “Unity” un “Cinnamon”, arī “Gnome” ir darbvirsmas vide, kas maina operētājsistēmas lietotāja saskarnes izskatu. “Gnome Tweak Tool” ir diezgan pieejams rīks darbvirsmas modifikācijām.
Ja jūsu Ubuntu datorā tā nav, instalējiet to, izmantojot zemāk redzamo komandu:
$ sudo apt instalējiet rīku gnome-tweak-toolIevadiet paroli, un sāksies instalēšana. “Gnome Tweak Tool” tagad ir redzams lietojumprogrammās.

Sāksim instalēt motīvu, ikonas, apvalku un doku:
1. MacOS tēmas instalēšana Ubuntu 20.10:
Linux izplatīšanai ir pieejami vairāki desmiti motīvu un ikonu komplektu. macOS ir ieguvis vienu no izcilajām un nesalīdzināmā izskata operētājsistēmas lietotāja saskarnēm. Interesanti, ka jūsu Ubuntu ierīcē jums var būt macOS tēmas kopija. Pārbaudīsim, kā to iegūt savā Ubuntu mašīnā.
Pirmkārt, dodieties uz šo vietni “http: // www.rūķītis-izskatās.org / ”. Šis ir viens no populārākajiem avotiem, lai iegūtu tēmas un ikonas Ubuntu.

Meklējiet macOS tēmas, jūs pamanīsit daudzas macOS tēmas un ikonu kopas. Tā kā ir daudz macOS motīvu, jūs varat lejupielādēt jebkuru motīvu un instalēt to savā Ubuntu mašīnā, ievērojot to pašu pieeju. Es izvēlos “WhiteSur-Gtk-Theme”: https: // www.rūķītis-izskatās.org / p / 1403328 /
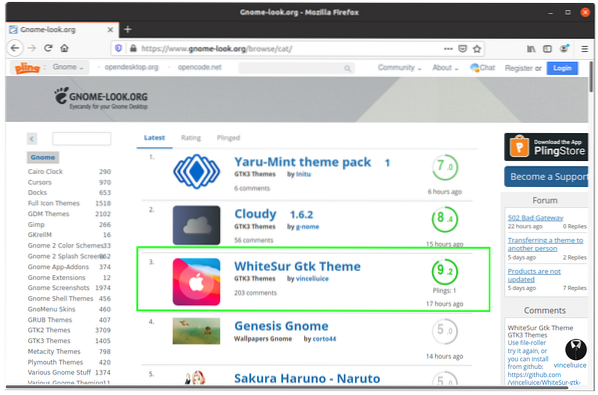
Lejupielādējiet zemāk esošajā attēlā redzamās tēmas tumšās un gaišās versijas:

Abus failus var redzēt mapē “Lejupielādes”. Tagad izvelciet šos failus.
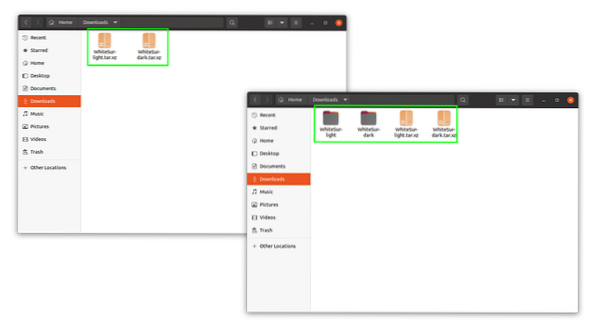
Pēc izvilkšanas tie ir jākopē “.tēmas ”, slēpto mapi“ Home ”direktorijā. Atveriet direktoriju “Home”. Lai parādītu slēptās mapes, nospiediet taustiņu “Ctrl H”. Slēptās mapes ir redzamas, kā parādīts zemāk esošajos attēlos. Visas mapes ar punktu pirms nosaukuma ir paslēptas mapes.
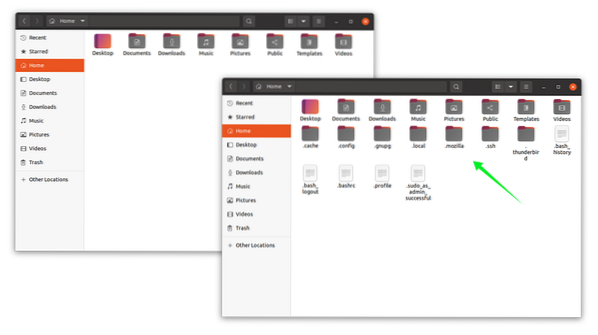
Ja nevarat atrast.tēmas ”, pēc tam izveidojiet vienu, ar peles labo pogu noklikšķinot un nosauciet to“.tēmas ”, kā parādīts attēlā:

Tagad kopējiet abus iegūtos tēmu failus.tēmas ”mape:
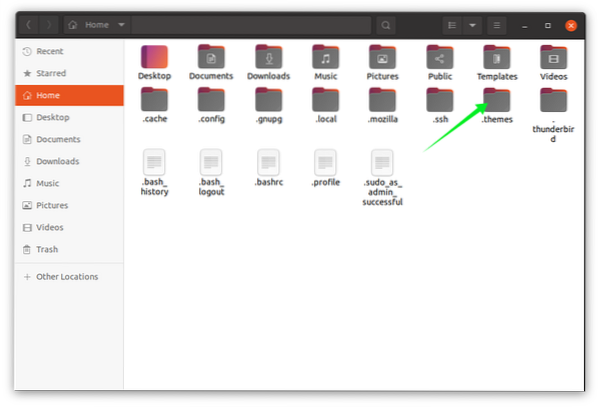
2. MacOS ikonu komplekta instalēšana:
Pēc tēmas laika iegūšanas, lai iestatītu macOS līdzīgas ikonas, atkal atveriet vietni www.rūķītis-izskatās.org un meklējiet macOS ikonas un lejupielādējiet visas iestatītās ikonas.
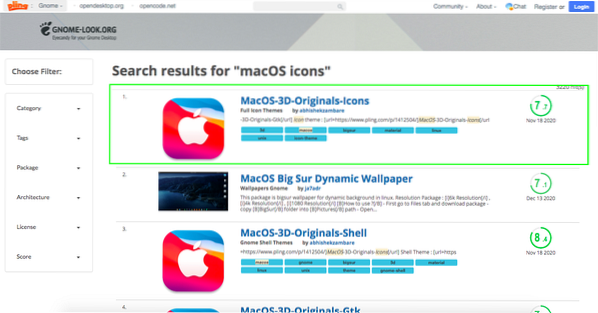
Es saņemu “MacOS-3d” ikonas [https: // www.rūķītis-izskatās.org / p / 1412504 /]. Ikonu uzstādīšana nosaka ēnām tādu pašu procedūru kā tēmas. Izvelciet ikonu iestatīšanas failu un pēc tam atkal mājas mapē meklējiet “.ikonas ”mapi. Ja to nevarat atrast, turpiniet un izveidojiet to, izmantojot to pašu pieeju, kas tika apspriesta iepriekš. Un tagad ievietojiet ikonu kopu izvilkto mapi mapē “.ikonas ”mapi.
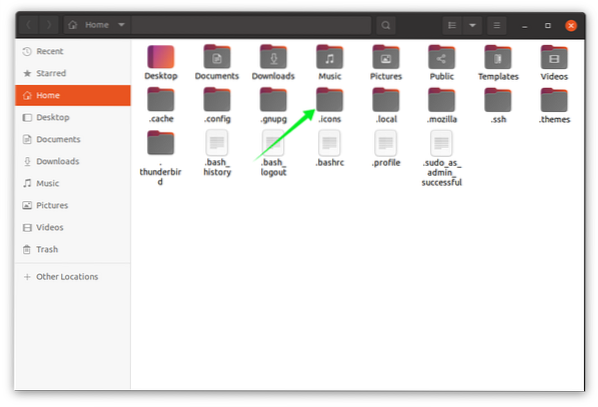
3. MacOS doka instalēšana:
Pēc motīvu un ikonu iegūšanas ir laiks pievienot MacOS kā doku. Tam atveriet “https: // extensions.rūķis.org / ”un instalējiet pārlūkprogrammas paplašinājumu, kā parādīts zemāk esošajā attēlā:

Tas lūgs atļauju, noklikšķiniet uz Labi un turpiniet. Jūsu pārlūkprogrammā tiks pievienots paplašinājums. Tagad meklējiet paplašinājumu “Dash to Dock”:

Atveriet “Dash to Dock” un noklikšķiniet uz “ON / OFF” pārslēgšanas pogas un iespējojiet to.
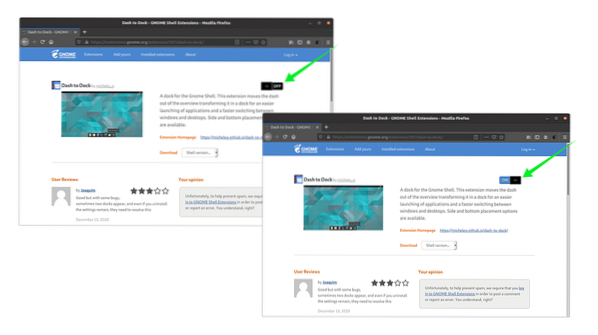
4. Gnome Shell iespējošana:
Lai mainītu čaulas izskatu, mums jāiespējo čaulas opcija, kas pēc noklusējuma ir atspējota sadaļā “Gnome Tweak Tool”. Lai iespējotu to, dodieties uz “https: // extensions.rūķis.org / ”. Pēc tam noklikšķiniet uz “Lietotāju motīvi” un iespējojiet to. Skatiet šo attēlu:
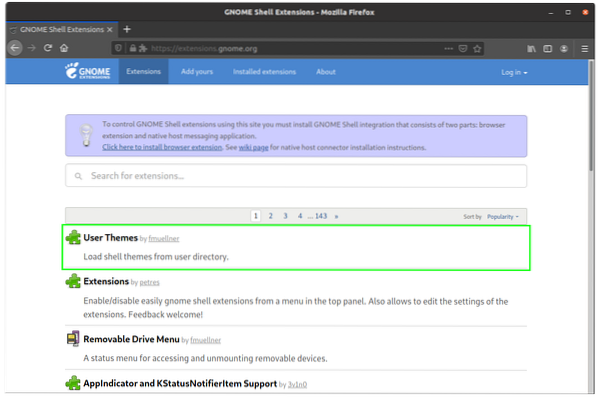
Atveriet to un iespējojiet tādā pašā veidā iespējoto “Dash to Dock”, noklikšķinot uz pogas “ON / OFF”.
MacOS tēmas iestatīšana:
Lai iestatītu macOS motīvu, mums ir nepieciešams “Gnome Tweak Tool”, atveriet to. Cilnē Izskats noklikšķiniet uz opcijas “Lietojumprogrammas” un atlasiet motīvu “WhiteSur-dark” vai “WhiteSur-light”. Tas tiek parādīts zemāk esošajos attēlos:
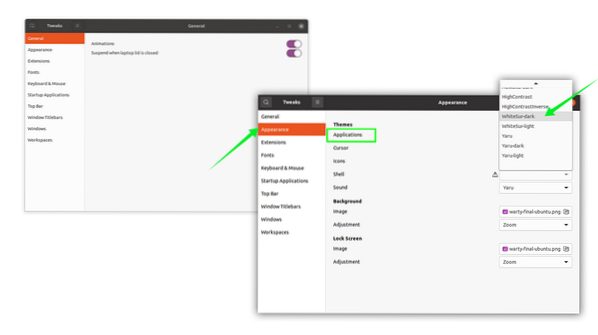
Es izvēlējos “WhiteSur-light”. Veiciet to pašu procesu ikonām. Atveriet ikonu opciju un atlasiet vēlamo ikonu kopu:
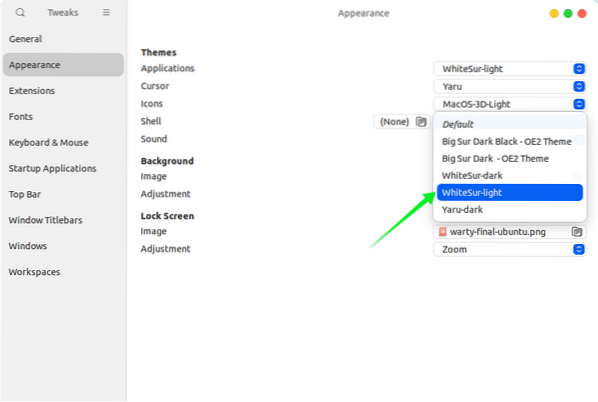
Izvēlieties čaulu no čaulas opcijas, lai piešķirtu augšējās joslas macOS izskatu:
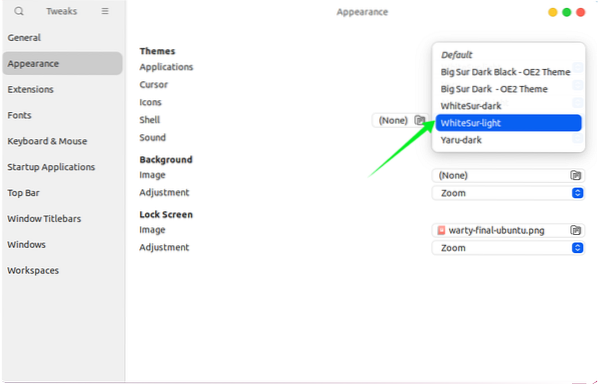
Lejupielādējiet macOS fonu un padariet to par fona attēlu, noklikšķinot ar peles labo pogu. macOS tēma ir iestatīta, skatiet šo attēlu:
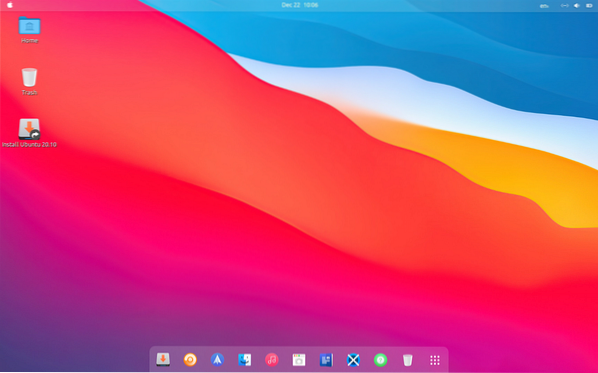
 Phenquestions
Phenquestions


