Šajā rakstā es parādīšu, kā iestatīt minimālo Ubuntu 18.04 LTS Desktop operētājsistēma. Sāksim.
Ubuntu 18.04 LTS minimālā darbvirsmas instalēšana
Kā jau teicu, Ubuntu 18.04 LTS darbvirsmas instalētāja attēls (iso) ir jauna funkcija ar nosaukumu Minimāla uzstādīšana. Izmantojot šo funkciju, varat instalēt pamata GNOME 3 darbvirsmu un dažas pamata utilītas.
Šīs rakstīšanas laikā Ubuntu 18.04 LTS netiek izlaists. Bet ikdienas veidošanas versiju var lejupielādēt no šīs saites:
http: // cdimage.ubuntu.com / daily-live / current / bionic-desktop-amd64.iso
Lejupielādējiet iso attēlu un no tā izveidojiet sāknējamu datu nesēju. Lai izveidotu sāknējamu USB zibatmiņu, to var ierakstīt DVD diskā vai palaist šādu komandu no jebkura Linux izplatītāja:
$ sudo dd if = / path / to / bionic-desktop-amd64.izo = / dev / sdX bs = 1MŠeit SDX ir jūsu USB zibatmiņa. Jūs varat palaist lsblk komandu, lai uzzinātu, kas tas ir.
Tagad ievietojiet sāknējamo datu nesēju savā datorā un atlasiet to no BIOS. Jums vajadzētu redzēt šādu logu.
Jūs varat izvēlēties Izmēģiniet Ubuntu, neinstalējot vai Instalējiet Ubuntu. Vai nu darbojas. Ja vēlaties pārliecināties, vai tas labi darbojas jūsu aparatūrā, iesaku izvēlēties Izmēģiniet Ubuntu, neinstalējot. Tādā veidā, ja jums tas patīk, varat sākt instalēšanas programmu un instalēt to no turienes. Šī ir opcija, kuru es izvēlēšos.
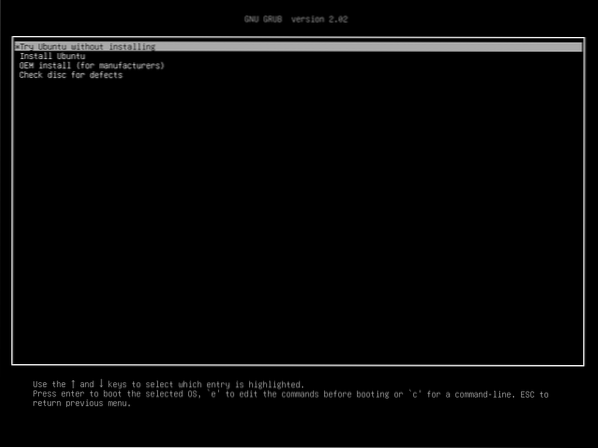
Ubuntu 18.04 jāsāk. Pārbaudiet to visu, ko vēlaties.

Tagad veiciet dubultklikšķi uz Instalējiet Ubuntu 18.04 LTS ikona, kā norādīts zemāk redzamajā ekrānuzņēmumā.
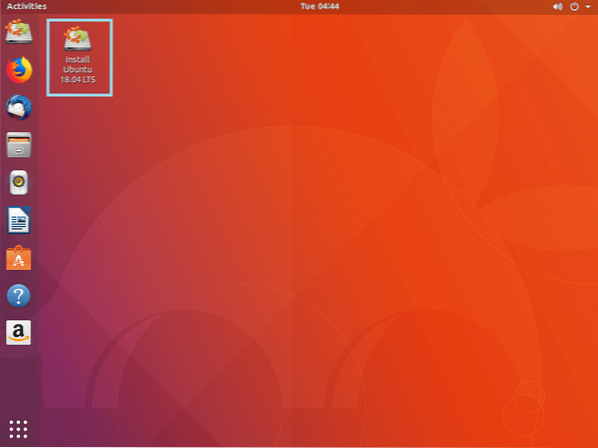
Ubuntu 18.04 instalētājam vajadzētu sākt, kā redzat zemāk redzamajā ekrānuzņēmumā. Kreisajā pusē atlasiet valodu un noklikšķiniet uz Turpināt.
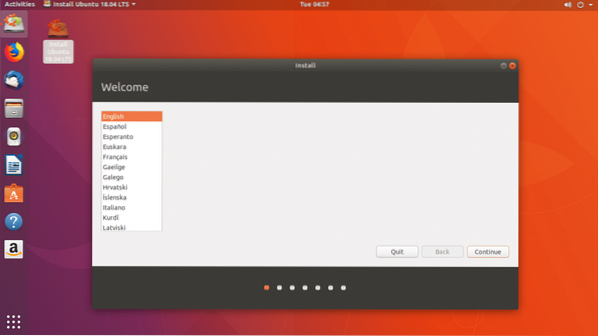
Atlasiet tastatūras izkārtojumu. Tālāk redzamajā ekrānuzņēmumā tekstlodziņā varat ierakstīt kā zaļu atzīmi. Tastatūras izkārtojums var tikt automātiski noteikts. Varat arī noklikšķināt uz Noteikt tastatūras izkārtojumu pogu un sekojiet vednim. Kad esat pabeidzis, noklikšķiniet uz Turpināt.

Tagad atzīmējiet Minimāla uzstādīšana izvēles rūtiņa, kā atzīmēts zemāk esošajā ekrānuzņēmumā.
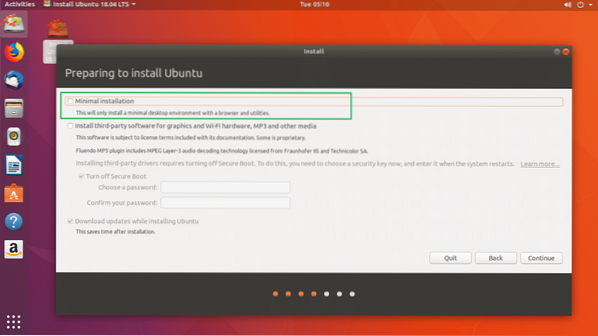
Ja datorā ir kāda patentēta aparatūra, varat arī atzīmēt Instalējiet trešās puses programmatūru grafikai un Wi-Fi aparatūrai, MP3 un citiem nesējiem izvēles rūtiņu. Lai to izdarītu, jums jāpievieno dators internetam. Jums vajadzētu arī atzīmēt Izslēdziet drošo sāknēšanu jo patentētie draiveri nedarbojas ar iespējotu drošu sāknēšanu.

Kad esat pabeidzis, noklikšķiniet uz Turpināt.

Varat instalēt Ubuntu kopā ar citām operētājsistēmām, atlasot Instalējiet Ubuntu 18.04 LTS līdzās…
Jūs varat izdzēst disku un instalēt Ubuntu, atlasot Izdzēsiet disku un instalējiet Ubuntu.
Ja vēlaties veikt pielāgotu sadalīšanu, jums vajadzētu izvēlēties Kaut kas cits.
Es izvēlēšos Kaut kas cits jo tas ļauj kontrolēt, kur vēlaties instalēt Ubuntu.
Kad esat pabeidzis atlasīt opciju šeit, noklikšķiniet uz Turpināt.
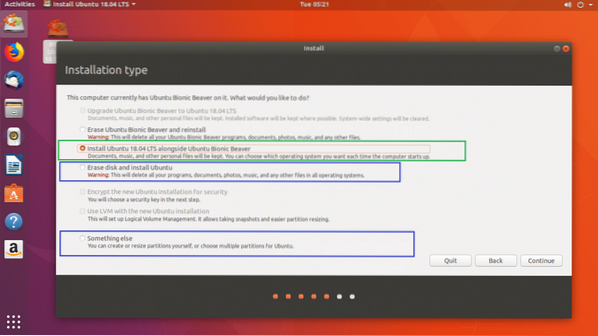
Jums vajadzētu redzēt šādu logu:
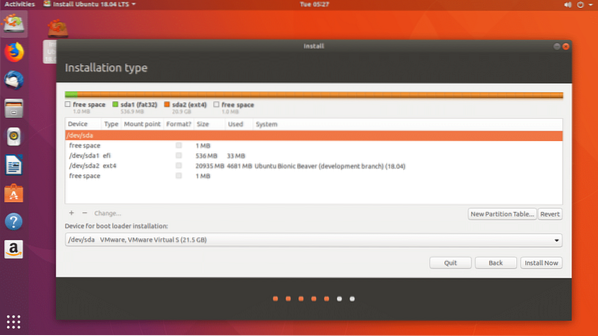
Lai izdzēstu nodalījumu, varat atlasīt nodalījumu un noklikšķināt uz pogas - kā norādīts zemāk esošajā ekrānuzņēmumā:
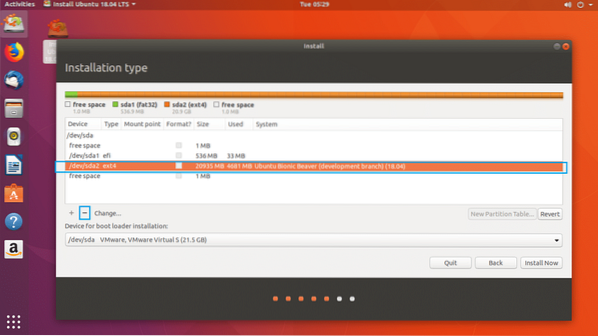
Pagaidām es izdzēsīšu visus nodalījumus un parādīšu, kā pareizi izveidot nodalījumus.
Tas izskatās pēc visu nodalījumu dzēšanas.

Tagad noklikšķiniet uz brīva vieta un tad + poga, kā norādīts zemāk redzamajā ekrānuzņēmumā.
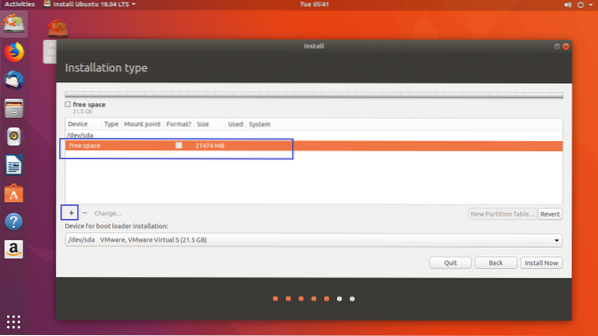
Jums vajadzētu redzēt šādu logu.
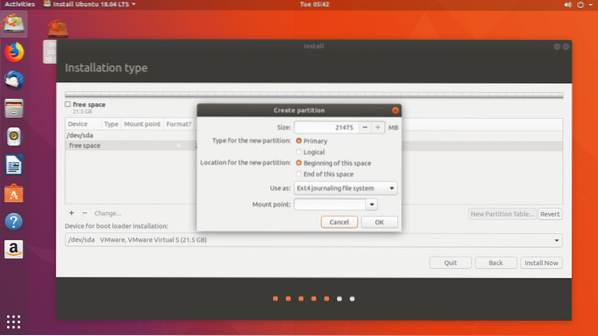
Pirmkārt, jums ir jāizveido EFI sistēmas nodalījums apmēram 512 MB lielumā. Iestatiet izmēru 512 MB un mainiet Izmantot kā: no Ext4 žurnālu failu sistēma uz EFI sistēmas nodalījums kā norādīts zemāk redzamajā ekrānuzņēmumā.

Visbeidzot, tam vajadzētu izskatīties apmēram šādi. Tagad noklikšķiniet uz labi.
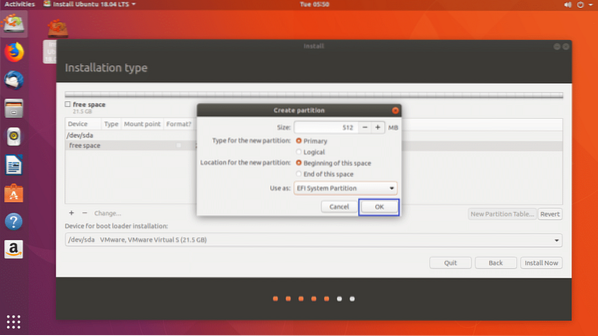
The EFI sistēmas nodalījums jāizveido, kā redzat zemāk redzamajā ekrānuzņēmuma sadaļā.
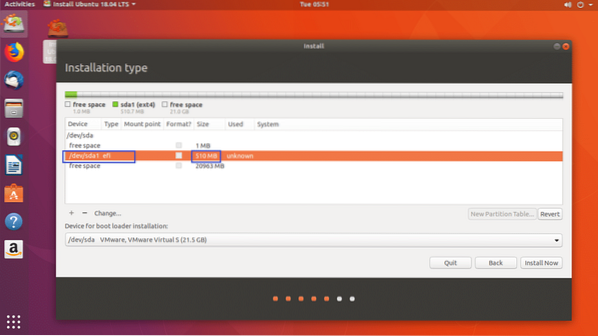
Tagad atlasiet brīva vieta un noklikšķiniet uz + vēlreiz, lai izveidotu citu nodalījumu. Šim nodalījumam varat piešķirt pārējo brīvo vietu. Paturēt Izmantojiet kā: Ext4 žurnālu failu sistēmu. Mainīt Montāžas punkts uz /

Kad esat pabeidzis, noklikšķiniet uz labi.

Šādi tas izskatās šajā brīdī.

Ubuntu 18.04 LTS nav nepieciešama papildu Apmaini nodalījums. Jo tas izmanto a Mainīt failu tā vietā. A Mainīt failu ir liels fails, kas darbojas tāpat kā Apmaini nodalījums.
Tagad izvēlieties pareizo cieto disku no Ierīce sāknēšanas iekrāvēja instalēšanai sadaļā. Pretējā gadījumā sāknēšanas ielādētājs var tikt instalēts nepareizajā cietajā diskā, kā rezultātā jūs, iespējams, nevarēsit palaist jauno Ubuntu 18.04 operētājsistēma.
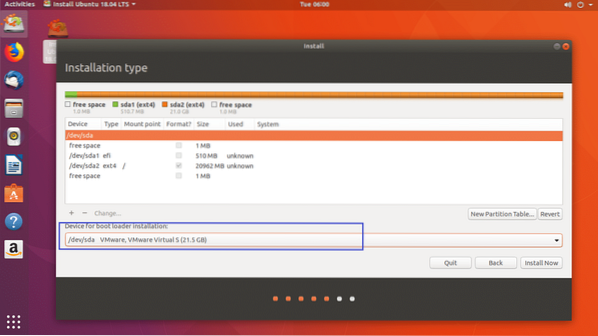
Kā redzat, man ir / dev / sda, / dev / sda1 un, / dev / sda2 šeit, kā norādīts zemāk redzamajā ekrānuzņēmumā. Atlasiet / dev / sda, visa bloka ierīce, nevis viena no starpsienām.

Kad esat pabeidzis, noklikšķiniet uz Instalēt tagad.
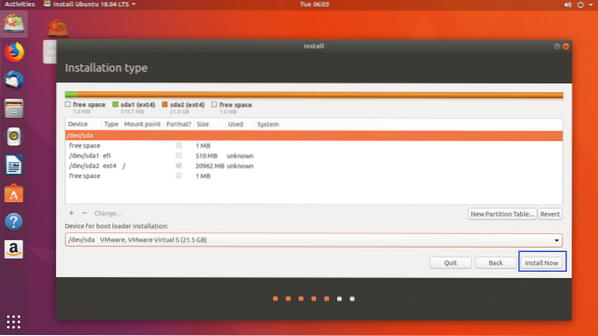
Jums vajadzētu redzēt šādu apstiprināšanas dialoglodziņu. Ja viss ir kārtībā, noklikšķiniet uz Turpināt. Izmaiņas ir jāsaglabā.
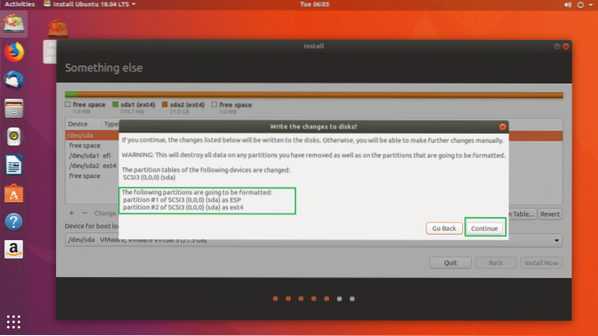
Tagad jūs varat izvēlēties savu atrašanās vietu. Tas automātiski iestatīs jūsu laika joslu. Jūs varat izvēlēties atrašanās vietu no kartes.
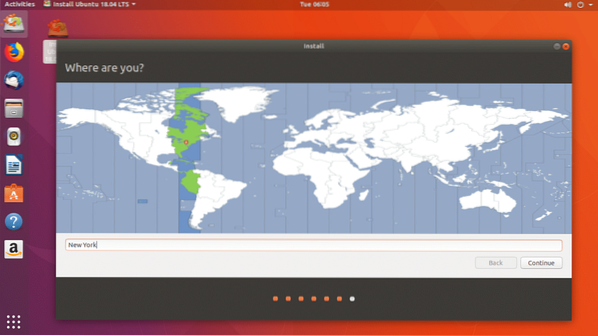
Vai arī varat ierakstīt meklēšanas lodziņā un sarakstā atlasīt laika joslu, kā norādīts zemāk redzamajā ekrānuzņēmumā.
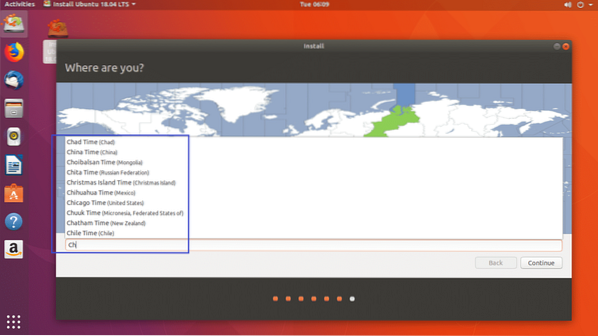
Kad esat pabeidzis, noklikšķiniet uz Turpināt.
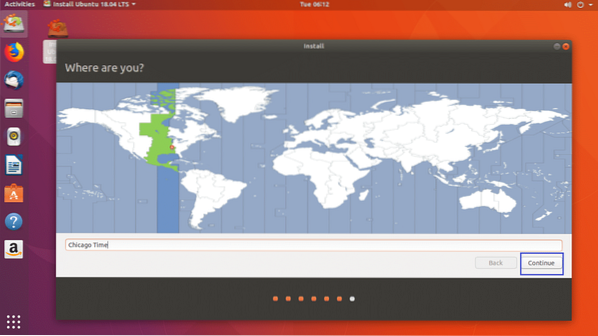
Tagad jums vajadzētu redzēt šādu logu. Aizpildiet informāciju, kā vēlaties. Es iesaku jums tajā dot nozīmīgu resursdatora nosaukumu Jūsu datora nosaukums sadaļā un lietotājvārdu Izvēlieties lietotājvārdu sadaļā.
Neaizmirstiet paroli, pretējā gadījumā nevarēsiet pieteikties.
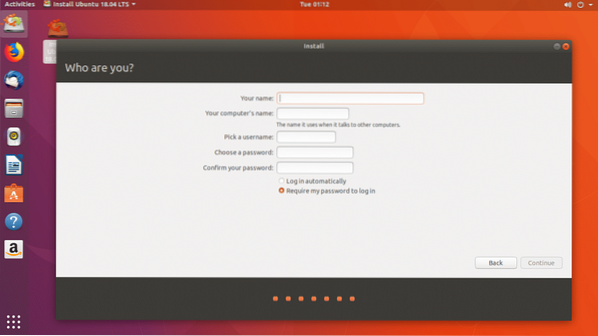
Man tas izskatās šādi. Kad esat pabeidzis, noklikšķiniet uz Turpināt.
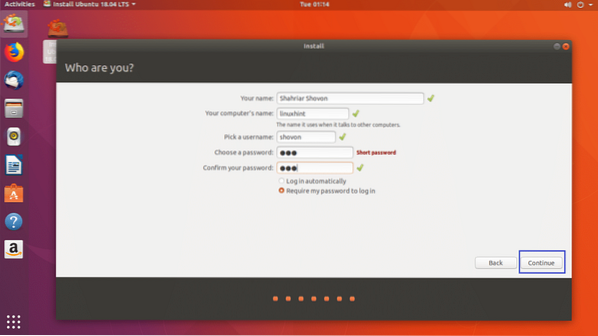
Instalēšana jāsāk.
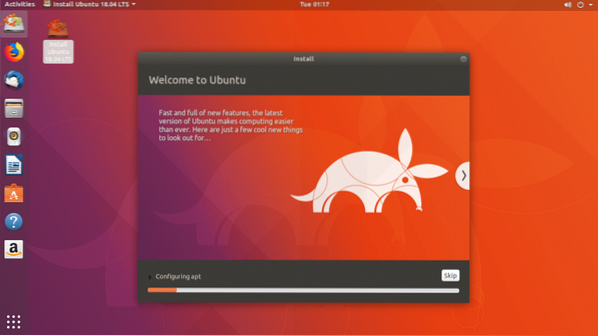
Kad instalēšana ir pabeigta, jums vajadzētu redzēt šādu dialoglodziņu. Klikšķiniet uz Restartēt tagad.
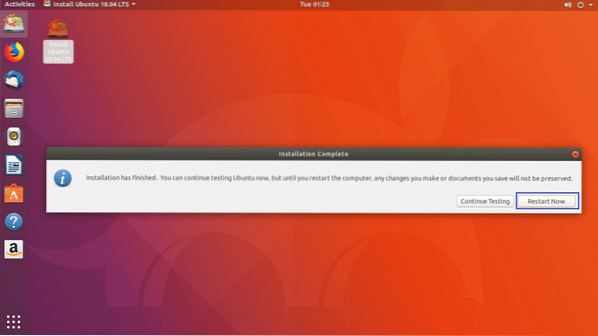
Jums vajadzētu palaist jaunajā Ubuntu 18.04 LTS operētājsistēmai un pēc kāda laika vajadzētu parādīties GDM 3 pieteikšanās ekrānam, kā redzat zemāk redzamajā ekrānuzņēmumā.
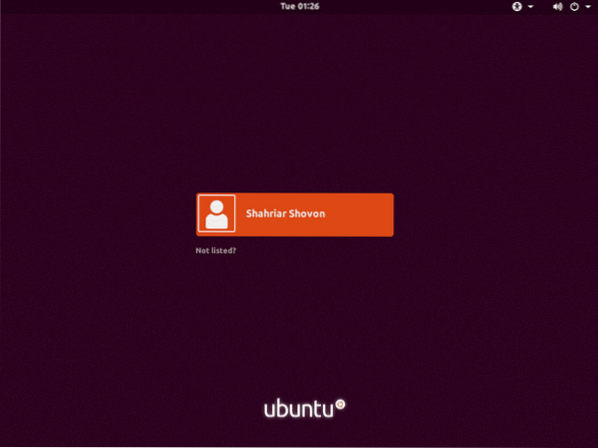
Tagad jums vajadzētu būt iespējai bez problēmām pieteikties savā jaunajā Ubuntu operētājsistēmā.

Kā redzat, pēc noklusējuma ir instalētas dažas lietojumprogrammas.
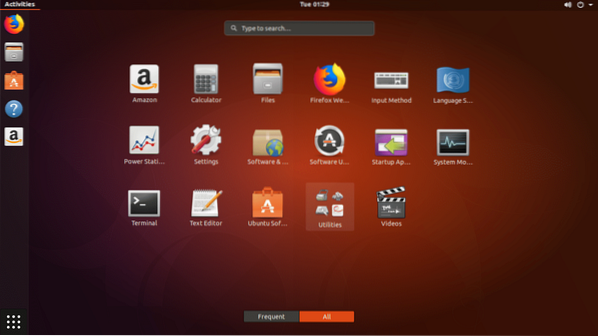
Ir instalētas dažas parastās utilītas.
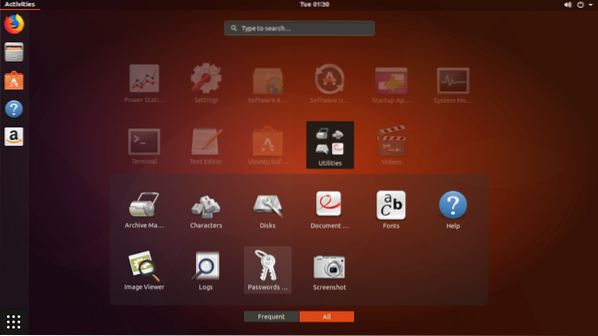
Tas aizņem apmēram 1.2 GB RAM.
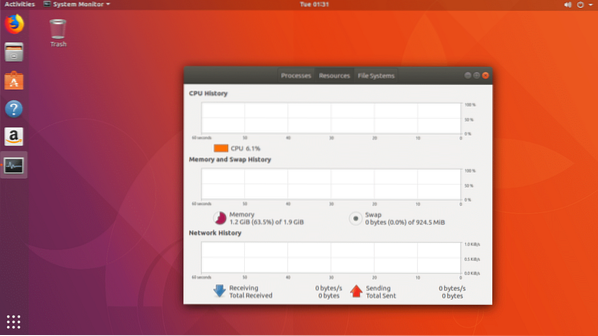
Multivides kodeku instalēšana Ubuntu 18.04 LTS darbvirsma
Pēc noklusējuma Ubuntu 18.04 LTS Bionic Beaver nav instalēti multivides kodeki.
Lai instalētu multivides kodekus Ubuntu 18.04 LTS, vispirms atjauniniet pakotnes krātuves kešatmiņu ar šādu komandu:
$ sudo apt-get atjauninājums
Būtu jāatjaunina pakotņu krātuve.
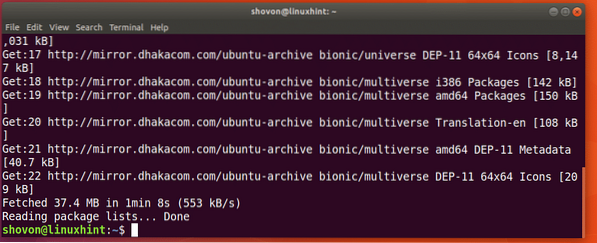
Lai instalētu visus multivides kodekus, varat palaist šādu komandu:
$ sudo apt-get install ubuntu-limited-extras
Nospiediet y tad nospiediet
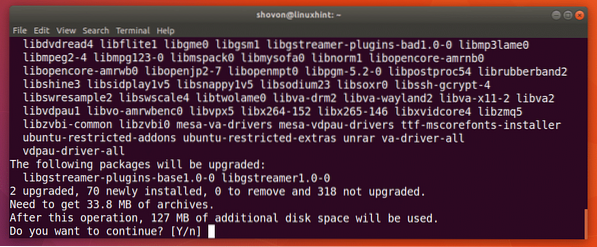
Tagad nospiediet
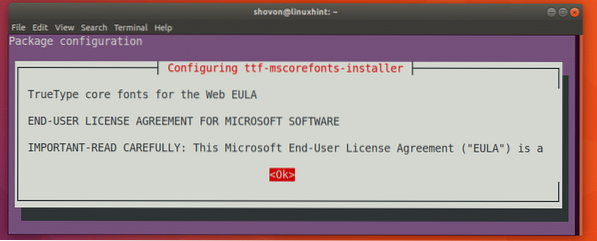
Tagad atlasiet

Jāinstalē multivides kodeki.
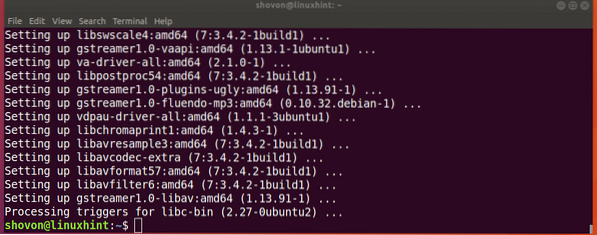
Tagad Ubuntu 18 varat palaist jebkura veida multivides failu.04 LTS.
Vēl viens veids, kā instalēt minimālo Ubuntu 18 versiju.04 LTS
Ir vēl viens veids, kā instalēt minimālo Ubuntu 18 versiju.04 LTS operētājsistēma. Ubuntu 18.04 LTS servera versija ir visvairāk optimizētā un minimālā Ubuntu versija. Jūs varat vienkārši lejupielādēt Ubuntu 18.04 LTS servera kompaktdisku un instalējiet tikai bāzes paketes. Kad operētājsistēma ir instalēta, varat lejupielādēt darbvirsmas vidi, piemēram, LXDE, lai iegūtu visvieglāko un minimālo Ubuntu darbvirsmas pieredzi.
Bet šis risinājums nav piemērots visiem. Tā kā jums būs manuāli jānoskaidro, kāda aparatūra jums ir un kādi draiveri jāinstalē, lai tā darbotos. Es domāju, ka tas ir daudz darba ikvienam, kurš ir jauns Linux vai Ubuntu lietotājs. Tas ir arī ārpus šī raksta darbības jomas.
Tur jums tas ir. Paldies, ka izlasījāt šo rakstu.
 Phenquestions
Phenquestions


