Kopš tā izlaišanas Ubuntu programmatūras centrs ir izrādījies uzticama lietderība lietotājiem, kuri vēlas grafiski instalēt lietojumprogrammas, neraizējoties par vairāku komandu Terminal izpildīšanu. Tas ir viegli lietojams rīks, kas lietotājiem nodrošina pat meklēšanas funkcionalitāti, kas ļauj viņiem meklēt jebkuru nepieciešamo lietojumprogrammu un instalēt to ar vienu klikšķi. Turklāt lielāko daļu šo pieejamo lietojumprogrammu var izmantot bez maksas.
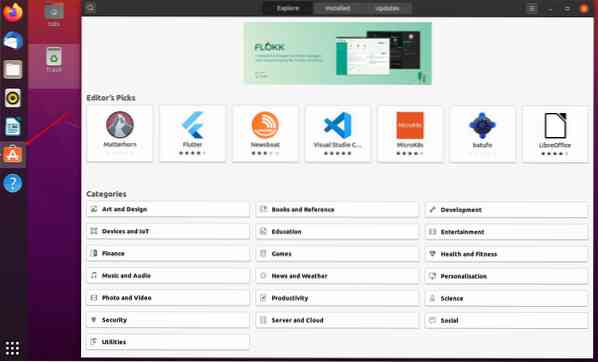
Sīkāk iepazīsimies un uzzināsim, kā efektīvi izmantot Ubuntu programmatūras centru lietojumprogrammu instalēšanai un pārvaldībai.
Izmantojot Ubuntu programmatūras centru
Pat ar visām šīm fantastiskajām iespējām mēs joprojām varam uzlabot programmatūras centru, lai padarītu to vēl efektīvāku. Zemāk ir pieci lieliski padomi, kurus varat izmantot, lietojot Ubuntu programmatūras centru.
1. Iestatiet visātrāk lejupielādējamo serveri
Pēc noklusējuma programmatūras centrs izmanto jūsu valsts un reģiona primāro serveri, lai lejupielādētu jūsu sistēmas pakotnes un atjauninājumus. Tas tiek darīts, lai palielinātu lejupielādes ātrumu. Tomēr mēs varam vēl vairāk uzlabot lejupielādes ātrumu, izmantojot vietējo serveri, piemēram, universitātes serveri, kurā bieži tiek izvietoti daudzi krātuves.
Veiciet tālāk norādītās darbības, lai uzzinātu, kā nomainīt lejupielādes serveri.
i) Palaidiet “Programmatūra un atjauninājumi”No lietojumprogrammu izvēlnes.

ii) Pārejiet uz izvēlni Ubuntu programmatūra. Tam droši vien vajadzētu būt pirmajam no kreisās puses. Tālāk redzamajā attēlā redzams, ka mans noklusējuma serveris ir iestatīts uz Amerikas Savienotajām Valstīm.
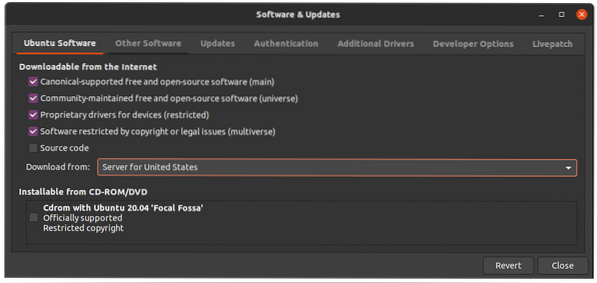
iii) Noklikšķiniet uz nolaižamā saraksta, un jums vajadzētu redzēt opciju “Cits”. Noklikšķiniet uz tā. Jūs būsiet pārsteigts par to serveru skaitu, kuri tiks uzskaitīti. Atlasiet sev tuvāko serveri.
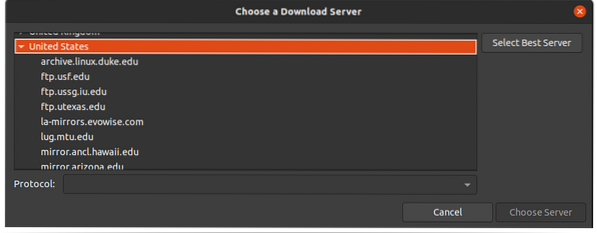
iv) Ja jums nav ne jausmas, kuru izvēlēties, noklikšķiniet uz “izvēlēties labāko serveri”Opcija winLaunch Software & Updatesdow augšējā labajā stūrī.
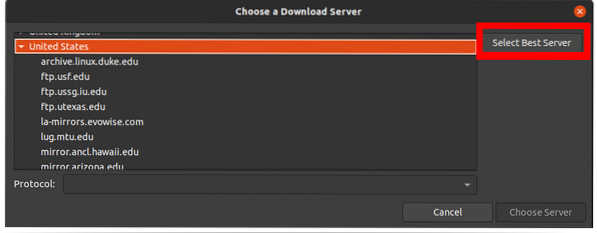
Šī opcija pārbaudīs visus pieejamos un tuvākos serverus visātrākajam serverim. Tas dos jūsu programmatūras un atjauninājumu lejupielādes ātrumam pārsteidzošu stimulu. Tas ir vēl noderīgāk, ja Ubuntu serveri darbojas lēni, it īpaši, ja tiek izlaists jauns Ubuntu izdevums.
2. Uzklikšķināmās saites Instalēšana
Šo funkciju galvenokārt īsteno emuāri un vietnes, nodrošinot apmācības par to, kā veikt dažādus uzdevumus Ubuntu. Tie lietotājiem nodrošina saiti ar vienu klikšķi, kas tos novirzīs tieši uz Ubuntu programmatūras centru, lai lejupielādētu konkrēto pakotni.
Diemžēl ne visi emuāru autori izmanto šo metodi. Daži joprojām izmanto komandrindas instrukcijas, izmantojot “apt” pakotņu pārvaldnieku. Piemēram, “sudo apt-get install.”Tomēr jums kā lasītājam ir kāds risinājums.
Izmantojot Apt-Linker hroma paplašinājumu, jebkura komanda “sudo apt-get install” automātiski tiks pārveidota par saiti, uz kuras var noklikšķināt. Šī paplašinājuma instalēšana ir tikpat vienkārša kā noklikšķināšana uz jebkuras instalēšanas saites.
3. DEB pakotņu instalēšana
Ieviešot programmatūras centru Ubuntu sistēmās, programmatūras instalēšana tika padarīta vēl vienkāršāka. Lai instalētu parasti lietotu programmatūru, piemēram, Skype vai VLC multivides atskaņotāju, lietotājiem nav jāizpilda vairākas komandas terminālā.
Izmantojot meklēšanas funkciju, lietotāji var meklēt jebkuru instalējamo lietojumprogrammu. Piemēram, lai instalētu Android Studio IDE, es varu to meklēt programmatūras centrā.
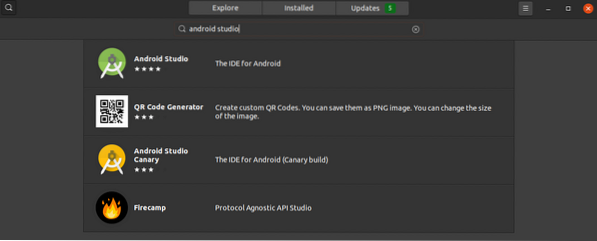
Ubuntu programmatūras centru var izmantot arī, lai instalētu “DEB”Paketes. Tā vietā, lai izmantotu komandrindu, kurai būs jāizpilda vairākas komandas, varat izmantot programmatūras centru. Lai to izdarītu, ar peles labo pogu noklikšķiniet uzdeb”Un atlasiet opciju“Atveriet, izmantojot programmatūras instalēšanu.”
4. Programmatūras atjauninājumu instalēšana
Ubuntu sistēmas atjaunināšana un jaunināšana ir diezgan vienkārša. Viss, kas jums jādara, ir palaist komandas “sudo apt update” un “sudo apt upgrade.Lai arī šī metode ir ļoti efektīva, jums, iespējams, būs jāatjaunina tikai konkrētas lietojumprogrammas sistēmā. Tieši tur noder Ubuntu programmatūras centrs.
Palaidiet programmatūras centru. Augšdaļā vajadzētu redzēt trīs cilnes - “Explore”, “Installed” un “Updates.”Noklikšķiniet uz cilnes“ Atjauninājumi ”. Ja jums ir kādas lietojumprogrammas, kas jāatjaunina, tās tiks norādītas šeit. Jūs varat izlemt atjaunināt visus vai atjaunināt noteiktu lietojumprogrammu.
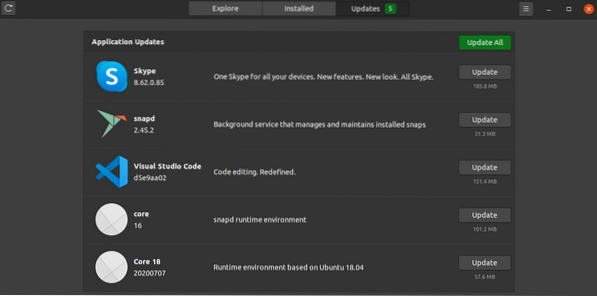
5. Vietējo pakotņu, Snap pakotņu un Flatpak lietojumprogrammu pārvaldība
Jūs varat izmantot Ubuntu programmatūras centru, lai noņemtu un atjauninātu vietējās lietojumprogrammas un lietotnes, kas instalētas, izmantojot snap un flatpak. Lai to izdarītu, palaidiet programmatūras centru un meklējiet konkrēto lietojumprogrammu. Blakus tam vajadzētu redzēt “Noņemt”. Noklikšķiniet uz tā, lai atinstalētu.
Varat arī noklikšķināt uz cilnes Atjaunināt, lai redzētu, kurām lietojumprogrammām ir nepieciešami atjauninājumi. Šī metode ir ļoti efektīva jauniem lietotājiem, kuri tikko iekļūst Linux un kuriem visa Termināla lieta šķiet milzīga.
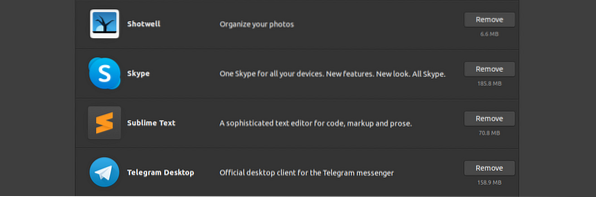
6. Izmantojiet Snap Store kontu
Ubuntu ir divas vadošās programmatūras lietotnes, kurās lietotāji var lejupielādēt lietojumprogrammas. Ubuntu programmatūra un Snap Store. Noklusējuma programmatūras lietotne ir Ubuntu programmatūra, bet tā ir Snap veikals zem pārsega. Visas Snap veikalā pieejamās lietotnes ir snap paketes, savukārt Ubuntu programmatūra var saturēt gan Snaps, gan apt pakotnes.
Šie pieejamie Ubuntu programmatūras snapi tiek uzskatīti par bezmaksas, un jūs varat tos lejupielādēt, neprasot snap veikala kontu. Tomēr, lai lejupielādētu un instalētu privātus snaps, jums būs nepieciešams veikala konts. Veiciet tālāk norādītās darbības, lai izveidotu tūlītēju veikala kontu, ja jums tāda nav.
i) Palaidiet Ubuntu programmatūras lietojumprogrammu.
ii) Noklikšķiniet uz “hamburgeru ēdienkartes atvilktne”Augšējā labajā stūrī.
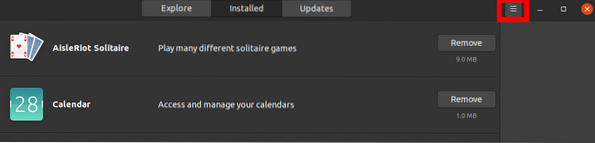
iii) Noklikšķiniet uz “Ielogoties”Poga.
iv) Ja jums jau ir snap veikala konts, atlasiet opciju “Man ir Snap Store vai Ubuntu One konts.Ja nē, izvēlieties “Es gribu reģistrēties”, Lai sāktu jauna konta izveidi.
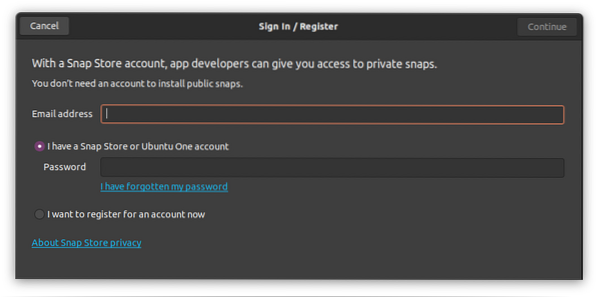
7. Programmatūras atinstalēšana
Ubuntu programmatūra ne tikai vienkāršoja kopējo programmatūras instalēšanas procesu, bet arī atinstalēja lietojumprogrammas. Ja jūs iekļūstat Linux sistēmās, Ubuntu programmatūra var būt uzticama utilīta, pirms jūs labi izprotat termināļa pakotņu pārvaldības komandas. To var izmantot, lai noņemtu vietējās lietotnes, papildpaketes un Flatpak lietojumprogrammas.
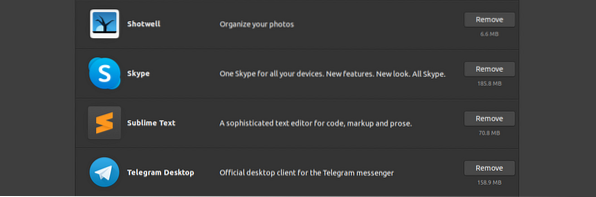
8. Papildu draiveri
Tāpat kā jebkura cita operētājsistēma, arī Ubuntu izmanto draiverus, lai pārvaldītu lielāko daļu aparatūras komponentu. Tomēr atšķirībā no Windows operētājsistēmām, kurās lietotājiem ir jāmeklē draiveri un jāinstalē tie manuāli, Ubuntu automātiski identificē un instalē jūsu pasūtījumam nepieciešamos draiverus.
Tomēr ir nozveja. Lielākajai daļai šo aparatūras komponentu ir gan atvērtā pirmkoda draiveri, gan patentēti draiveri. Pēc noklusējuma Ubuntu instalēs atvērtā koda. Dažos gadījumos tas var radīt dažas problēmas, jo atvērtā pirmkoda draiveris var nedarboties tikpat labi kā aparatūras ražotājs. Es saskāros ar šīm problēmām, galvenokārt ar bezvadu adapteriem un grafiskajām kartēm.
Lai instalētu papildu draiverus, veiciet tālāk norādītās darbības;
i) Palaidiet “Programmatūra un atjauninājumi”Lietotne.

ii) Noklikšķiniet uz “Papildu draiveriCilni. Tiks parādīts ierīču saraksts kopā ar to papildu draiveriem, kurus jūs varat instalēt. Jūs varat izlemt instalēt draiveri, atlasot to un noklikšķinot uz “Lietot izmaiņas.”
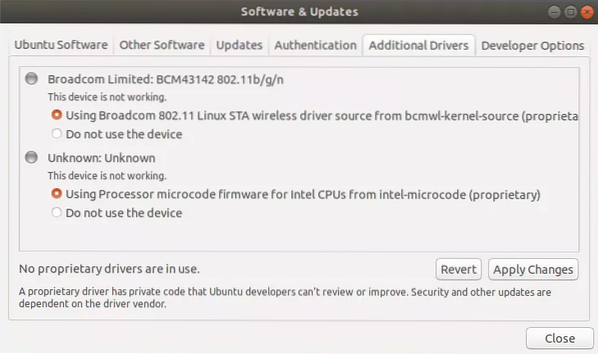
Ja kādreiz vēlaties atgriezties pie atvērtā pirmkoda draiveru izmantošanas, noklikšķiniet uzNelietojiet”Opciju. Ņemiet vērā, ka pēc draiveru maiņas datoram būs jārestartē.
9. Kas ir Live Patch, un vai man tas būtu jāizmanto?
Canonical publiski uzsāka pakalpojumu Canonical live patch service, kas ļauj jums lietot kodola drošības atjauninājumus, nepārstartējot sistēmu. Tas tieši aizlīmē darbojošos kodolu. Tomēr tas neietekmē parastos kodola atjauninājumus. Lai piemērotu izmaiņas, jums tie būs jāinstalē pareizi un jāpārstartē.
Ja jūs izmantojat serveri vai jums ir kāds īpašs dators, vislabāk būtu to iestatīt. Tiklīdz tiek ieviests drošības atjauninājums, vēlaties, lai tas pēc iespējas ātrāk tiktu palaists jūsu sistēmā. Izpildiet tālāk norādītās darbības, lai iestatītu Ubuntu Livepatch.
i) palaiž “Programmatūra un atjauninājumi” pieteikumu.
ii). Noklikšķiniet uz cilnes Livepatch. Lai iespējotu Ubuntu Livepatch, jums jāpiesakās, izmantojot savu Ubuntu vienu kontu. Ja jums to nav, varat to izveidot šeit.
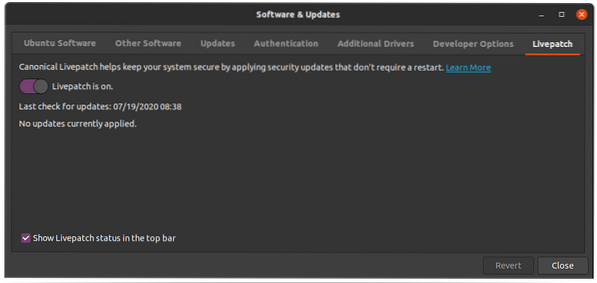
10. Atjauninājumu biežuma iestatīšana
Ja vēlaties, lai jūsu sistēma tiktu atjaunināta biežāk, atjaunināšanas un programmatūras lietojumprogrammā varat mainīt atjaunināšanas iestatījumus. UzsāktProgrammatūra un atjauninājumi”Un dodieties uz“AtjauninājumiCilni.
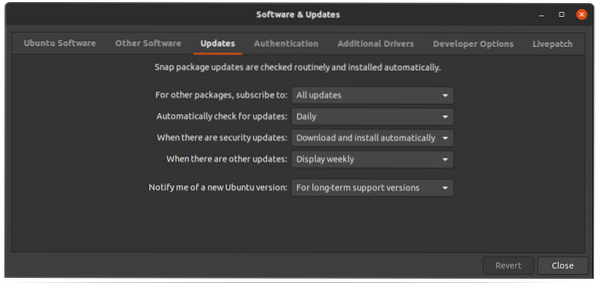
Šeit jums tiks piedāvātas vairākas iespējas, kā saņemt atjauninājumus. Piemēram, manā sistēmā es vēlos, lai tā katru dienu pārbaudītu atjauninājumus un automātiski lejupielādētu un instalētu drošības atjauninājumus.
Secinājums
Ubuntu programmatūras centrs ir ērta lietojumprogramma, kas ar laiku kļūst vēl labāka. Mums tiek piedāvāts arvien vairāk pakotņu un funkciju. Pašlaik ir vērtēšanas un pārskatīšanas funkcija, kas parāda klientu atsauksmes par lietojumprogrammu un jaunāko Livepatch. Ja jums šis raksts šķita noderīgs, nekautrējieties kopīgot saiti ar draugiem.
 Phenquestions
Phenquestions


