Nepieciešamās lietas:
Lai programmā Raspberry Pi iestatītu OpenMediaVault, jums ir nepieciešams
- A Raspberry Pi 3 B modelis vai Raspberry Pi 3 B modelis+
- Android viedtālruņa lādētājs.
- MicroSD karte un karšu lasītājs OpenMediaVault instalēšanai.
- Ethernet kabeļa gabals, lai savienotu Raspberry Pi ar slēdzi vai maršrutētāju.
- USB cietais disks vai USB īkšķa disks datu glabāšanai.

Lejupielādējiet OpenMediaVault for Raspberry Pi 3:
Jūs varat lejupielādēt OpenMediaVault Raspberry Pi 3 attēlu no oficiālā sourceforge.neto OpenMediaVault krātuve.
Vispirms apmeklējiet oficiālo sourceforge.neto OpenMediaVault krātuve vietnē https: // sourceforge.net / projekti / openmediavault / faili / Aveņu% 20Pi% 20images /
Kad lapa ir ielādēta, noklikšķiniet uz OMV_4_Raspberry_Pi_2_3_3_Plus.img.xz kā norādīts zemāk redzamajā ekrānuzņēmumā.
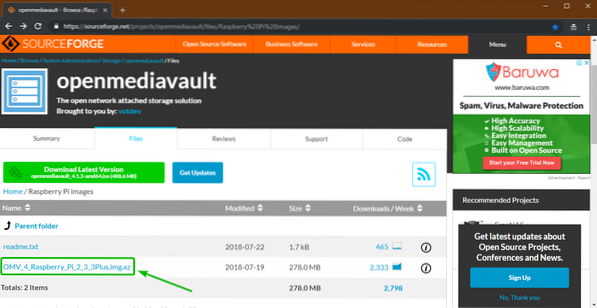
Jūsu pārlūkprogrammai jāsāk lejupielādēt OpenMediaVault Raspberry Pi 3 attēls, kā redzat zemāk redzamajā ekrānuzņēmumā. Tas var aizņemt kādu laiku, lai pabeigtu.
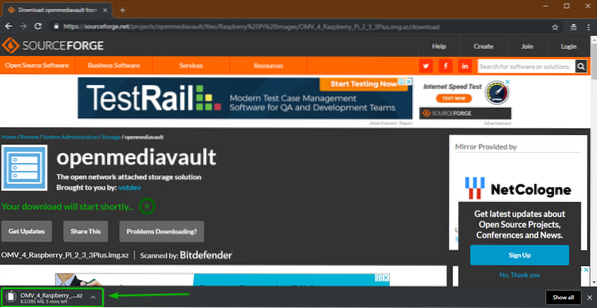
Mirgo OpenMediaVault Raspberry Pi 3 attēls SD kartē:
Etcher tiek izmantots, lai mirgotu OpenMediaVault Raspberry Pi 3 attēlu, kuru tikko lejupielādējāt savā SD kartē. Etcher jūs varat lejupielādēt bez maksas vietnē https: // www.balena.io / kodinātājs /. Etcher ir pieejams Windows, macOS un Linux.
Esmu uzrakstījis īpašu rakstu par Etcher instalēšanu Linux. To varat pārbaudīt vietnē https: // linuxhint.com / install_etcher_linux /
Kad esat lejupielādējis un instalējis Etcher,
- Ievietojiet microSD karti SD karšu lasītājā.
- Ievietojiet SD karšu lasītāju datorā.
- Palaidiet Etcher.
Tagad noklikšķiniet uz Atlasiet attēlu.
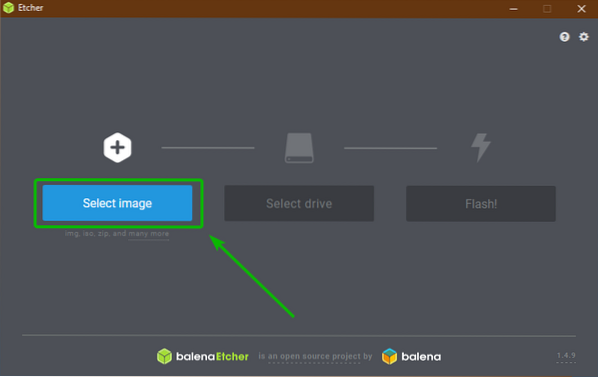
Būtu jāatver failu atlasītājs. Atlasiet tikko lejupielādēto OpenMediaVault Raspberry Pi 3 attēlu un noklikšķiniet uz Atvērt.
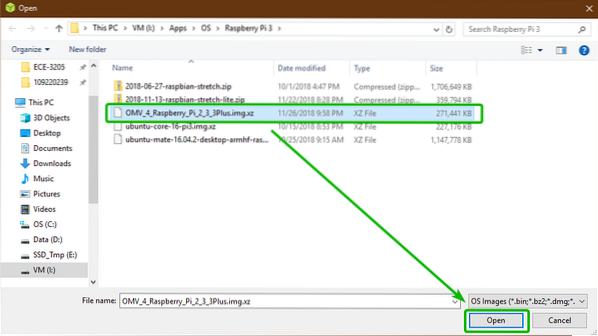
Tagad noklikšķiniet uz Atlasiet disku.
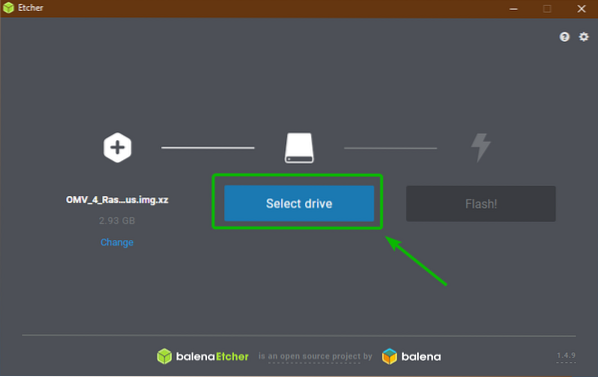
Tagad noklikšķiniet, lai sarakstā izvēlētos savu microSD karti, un noklikšķiniet uz Turpināt.
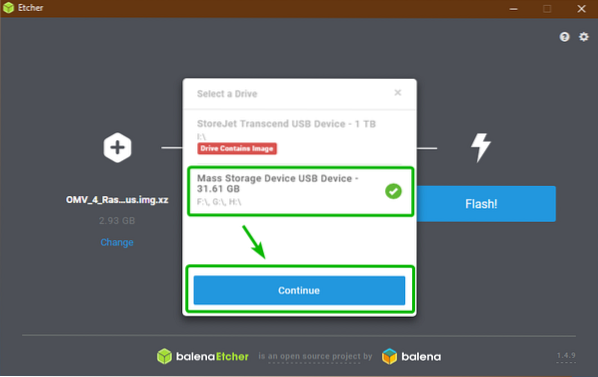
Tagad noklikšķiniet uz Zibspuldze!.
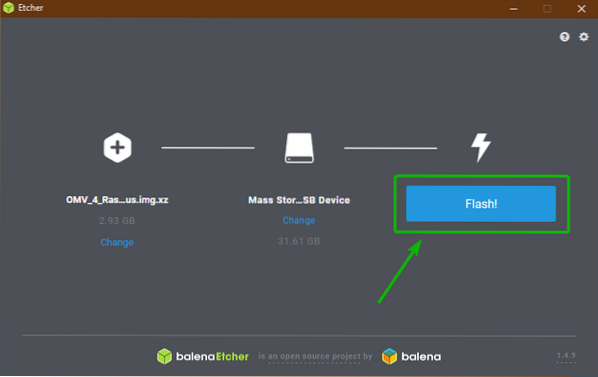
Rādītājam jāsāk mirgot jūsu microSD karte.
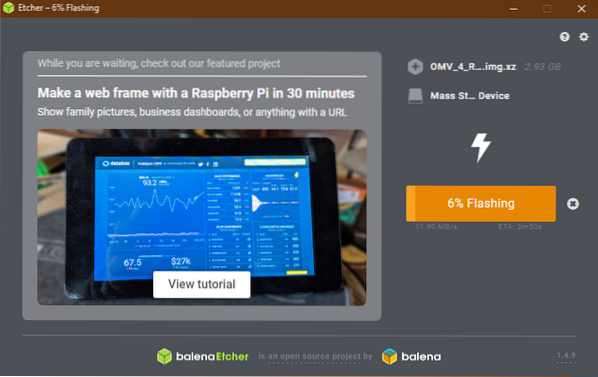
Kad jūsu microSD karte ir mirgot, aizveriet Etcher un ievietojiet microSD karti savā Raspberry Pi 3.
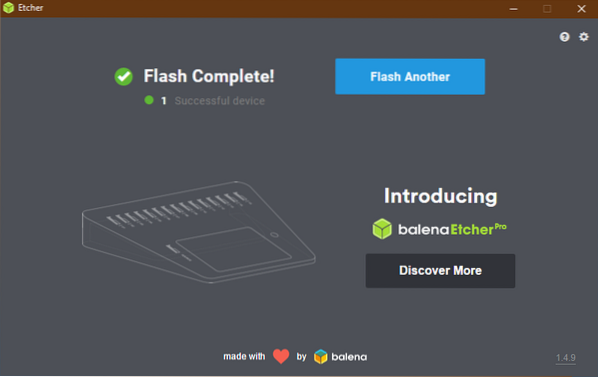
Sākot Raspberry Pi 3:
Pievienojiet USB cieto disku vai USB īkšķa disku savam Raspberry Pi 3, pievienojiet Ethernet kabeli un visbeidzot microUSB strāvas adapteri un ieslēdziet Raspberry Pi 3.
OpenMediaVault vajadzētu palaist. Ja jūsu Raspberry Pi 3 ir pievienots monitoram, izmantojot HDMI kabeli, jums vajadzētu redzēt šādu logu. Šeit tiek izdrukāta OpenMediaVault piešķirtā IP adrese un noklusējuma lietotājvārds un parole.
Maršrutētāja administratora panelī varat arī pārbaudīt, kāda IP adrese ir piešķirta jūsu Raspberry Pi. Noklusējuma lietotājvārds ir admin un parole ir openmediavault. Šeit jums nav nepieciešams monitors. Pietiek tikai ar IP adreses zināt.
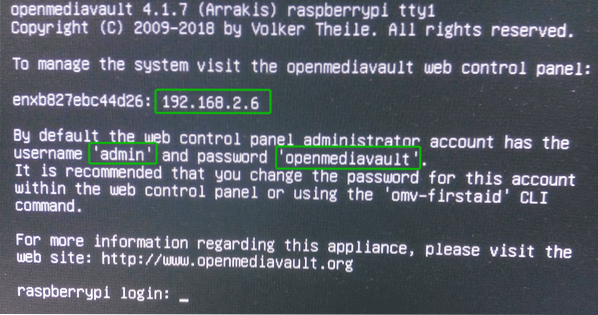
Konfigurēšana OpenMediaVault:
OpenMediaVault var konfigurēt no tīmekļa pārlūkprogrammas. Vienkārši atveriet izvēlēto tīmekļa pārlūkprogrammu un apmeklējiet sava Raspberry Pi 3 IP adresi (manā gadījumā http: // 192.168. lpp.2.6).
Tagad ierakstiet lietotājvārdu admin un paroli openmediavault un noklikšķiniet uz Pieslēgties.
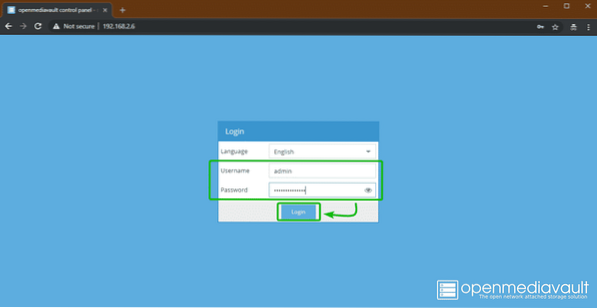
Jums jāpiesakās vadības panelī OpenMediaVault.
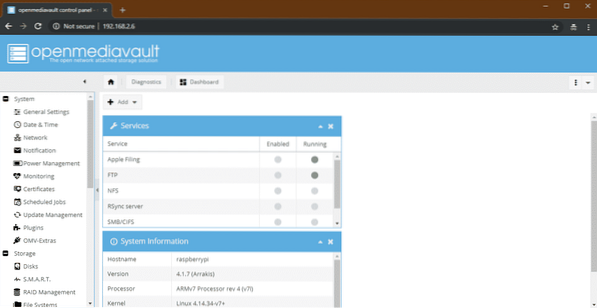
Ja vēlaties mainīt noklusējuma paroli, dodieties uz Sistēma > Vispārīgie iestatījumi > Web administratora parole kā norādīts zemāk redzamajā ekrānuzņēmumā.
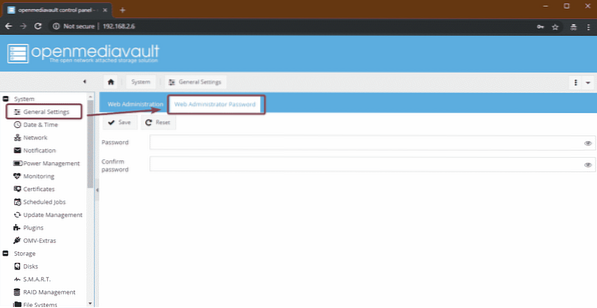
Pēc tam ierakstiet jauno paroli un noklikšķiniet uz Saglabāt. Parole ir jāmaina.
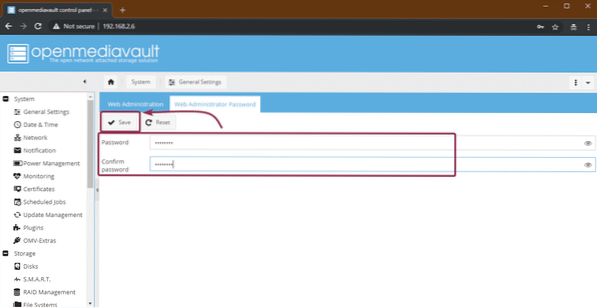
Tagad, lai izmaiņas stātos spēkā, Izlogoties no Web saskarnes OpenMediaVault un piesakieties vēlreiz.
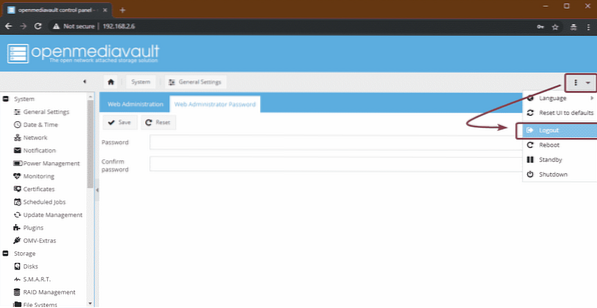
Tagad, lai mainītu laika joslu, dodieties uz Sistēma > Datums Laiks. Pēc tam nolaižamajā izvēlnē atlasiet Laika josla un noklikšķiniet uz Saglabāt.

Lai lietotu izmaiņas, noklikšķiniet uz Piesakies.
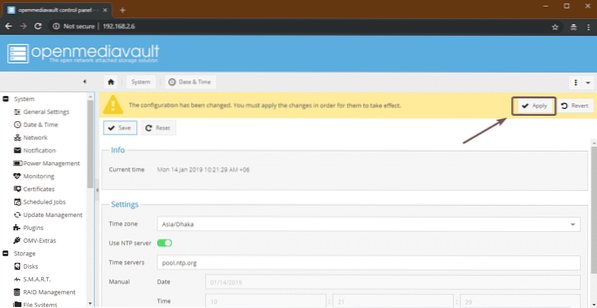
Pēc tam noklikšķiniet uz Jā. Izmaiņas jāpiemēro.
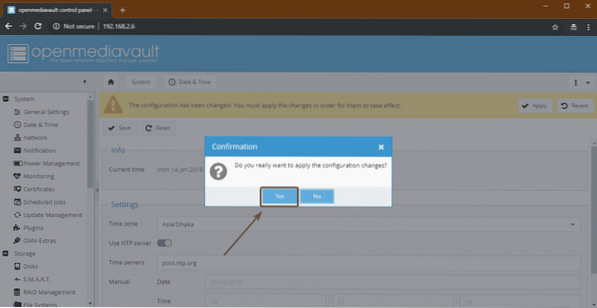
Ja vēlaties izmantot USB cieto disku vai īkšķa disku kā OpenMediaVault datu krātuvi, vispirms tas ir jāformatē. Lai to izdarītu, dodieties uz Uzglabāšana > Diski un izvēlieties USB cieto disku vai īkšķa disku, kuru vēlaties izmantot kā datu krātuvi, un noklikšķiniet uz Noslaukiet.
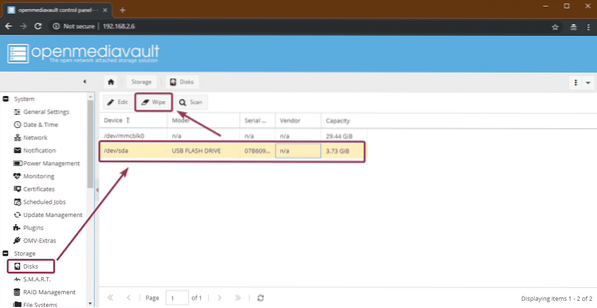
Pēc tam noklikšķiniet uz Jā.
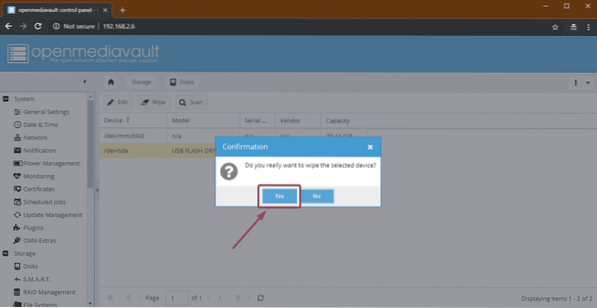
Pēc tam noklikšķiniet uz Ātri.
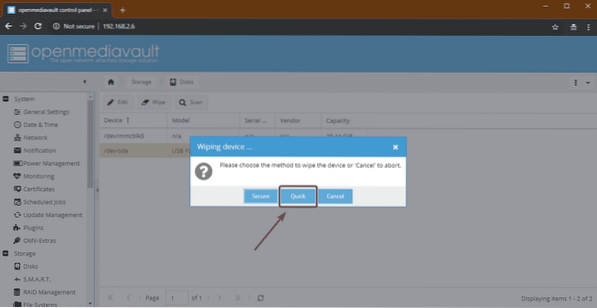
Kad tas ir pabeigts, noklikšķiniet uz Aizvērt. USB cietais disks vai īkšķis ir jānoslauka.
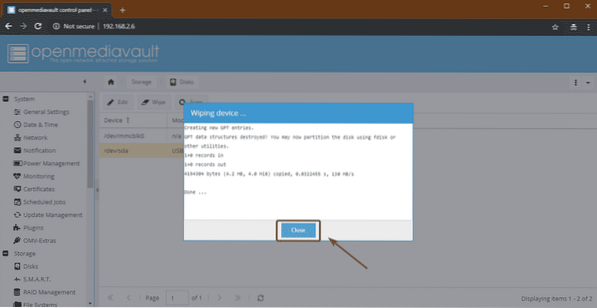
Tagad jums ir jāizveido failu sistēma. Lai to izdarītu, dodieties uz Uzglabāšana > Failu sistēmas un noklikšķiniet uz Izveidot.
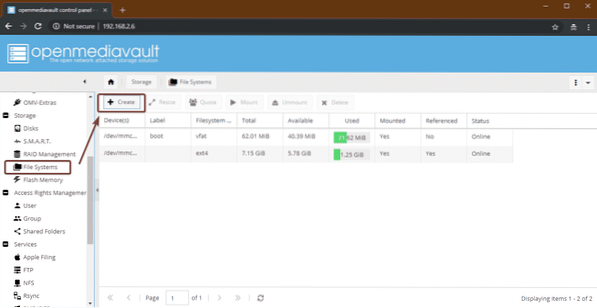
Tagad izvēlieties USB cieto disku vai īkšķa disku Ierīce nolaižamajā izvēlnē ierakstiet a Etiķete, atlasiet Failu sistēma formātā un noklikšķiniet uz labi.
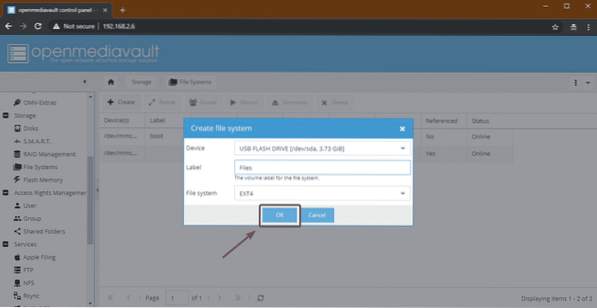
Tagad noklikšķiniet uz Jā.
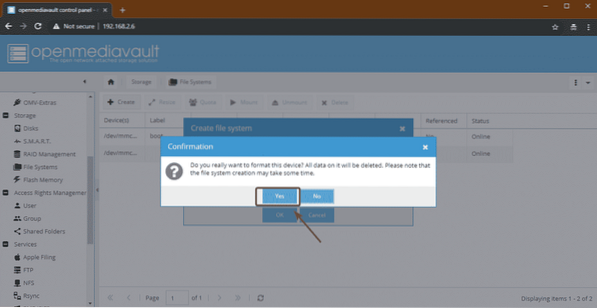
Kad tas ir izdarīts, noklikšķiniet uz Aizvērt.
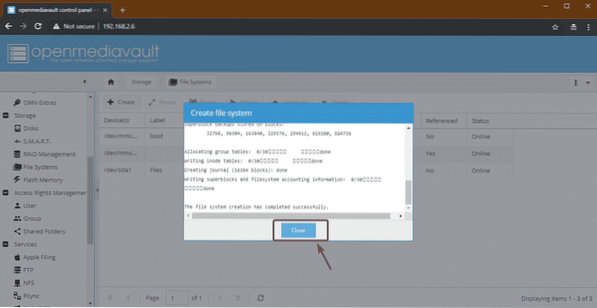
Tagad atlasiet jaunizveidoto failu sistēmu un noklikšķiniet uz Mount.
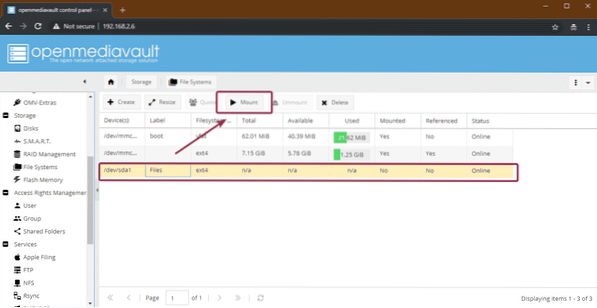
Pēc tam noklikšķiniet uz Piesakies.
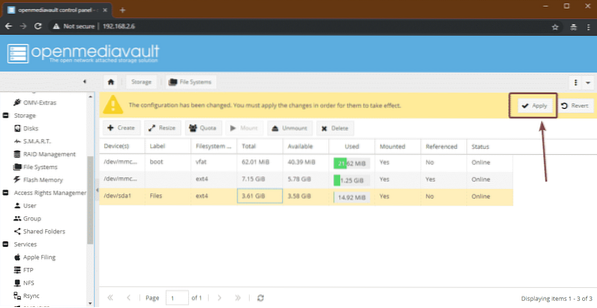
Tagad, lai koplietotu mapi, dodieties uz Piekļuves tiesību pārvaldība > Koplietotās mapes un noklikšķiniet uz Pievienot.
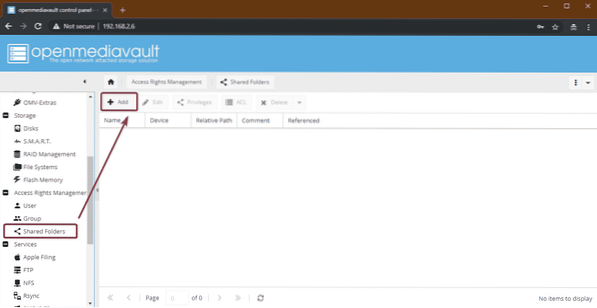
Tagad ierakstiet Nosaukums no koplietotās mapes atlasiet failu sistēmu, kuru tikko izveidojāt no Ierīce nolaižamajā izvēlnē un izvēlieties koplietotās mapes atļaujas, izmantojot Atļaujas nolaižamā izvēlne.
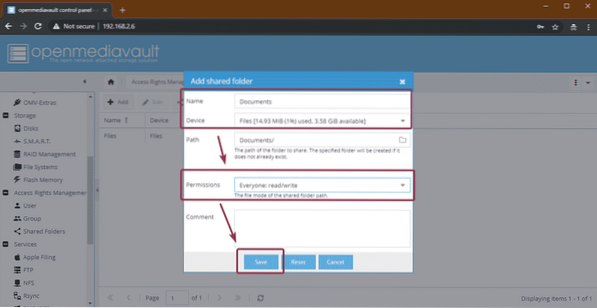
Jūsu koplietotā mape ir jāizveido. Tagad noklikšķiniet uz Piesakies.
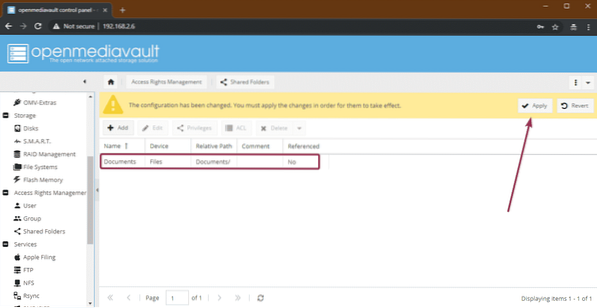
Tagad, lai iespējotu Windows koplietošanu, dodieties uz Pakalpojumi > MVU / CIFS un pēc tam noklikšķiniet uz atzīmētās pārslēgšanas pogas.
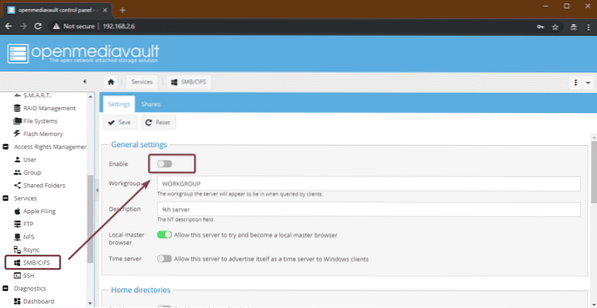
Pēc tam noklikšķiniet uz Saglabāt.
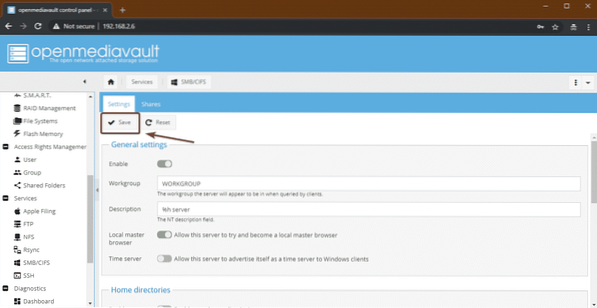
Tagad dodieties uz Akcijas cilni un noklikšķiniet uz Pievienot.
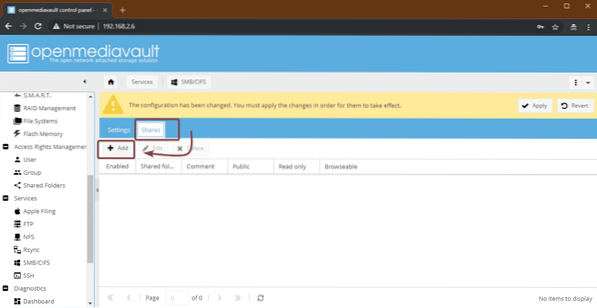
Pēc tam atlasiet Koplietota mape jūs tikko izveidojāt nolaižamajā izvēlnē. Ir daudz iespēju. Jūs varat konfigurēt savu daļu tieši tā, kā vēlaties. Kad esat pabeidzis, noklikšķiniet uz Saglabāt.
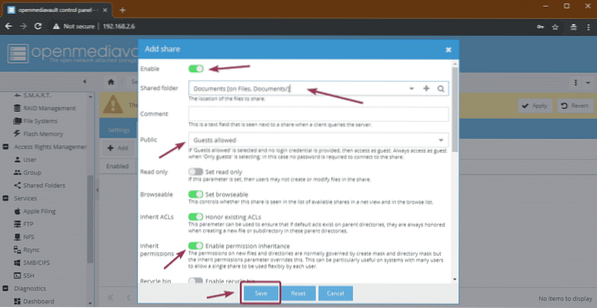
Tagad noklikšķiniet uz Piesakies.
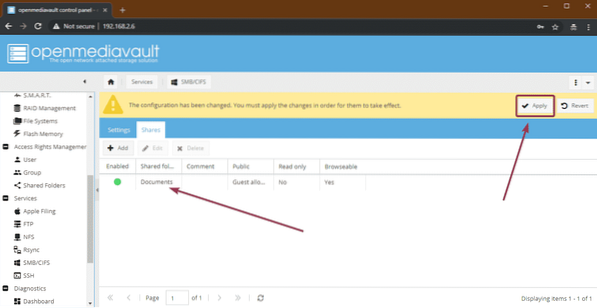
Piekļuve akcijām no Windows:
Tagad varat piekļūt koplietotajām mapēm no Windows datoriem. Vienkārši ierakstiet sava Raspberry Pi 3 IP adresi kā \\ 192.168. lpp.2.6 File Explorer un nospiediet
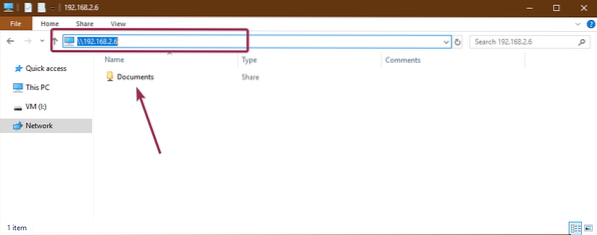
Kā redzat, es kopēju dažus failus koplietotajā mapē, un tas darbojas.
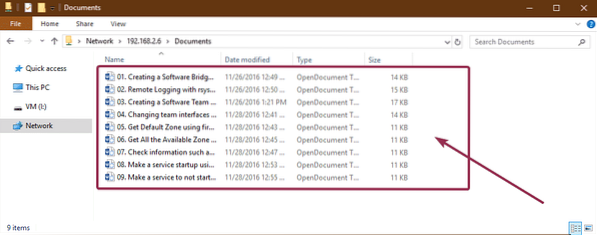
Tātad, tādā veidā jūs instalējat un konfigurējat OpenMediaVault Raspberry Pi 3. Paldies, ka izlasījāt šo rakstu.
 Phenquestions
Phenquestions


