Tīkla konfigurācija:
Lai datorā konfigurētu statisku IP, jums ir nepieciešama vismaz IP adrese, tīkla maska, vārtejas / noklusējuma maršruta adrese un DNS vārdu servera adrese.
Šajā rakstā es izmantošu šādu informāciju,
IP adrese: 192.168. lpp.20.160; Tīkla maska: 255.255.255.0 vai / 24; Vārtejas / noklusējuma maršruta adrese: 192.168. lpp.20.2; DNS vārda servera adreses: 192.168. lpp.20.2 un 8.8.8.8
Iepriekš minētā informācija jums būtu atšķirīga. Tātad, pēc nepieciešamības noteikti nomainiet tos ar savējiem.
Statiskā IP iestatīšana Ubuntu Desktop 20.04 LTS:
Ubuntu darbvirsma 20.04 LTS tīkla konfigurēšanai izmanto Network Manager. Statisko IP varat konfigurēt Ubuntu Desktop 20.04 LTS grafiski un no komandrindas. Šajā rakstā es parādīšu grafisko metodi statiskas IP adreses iestatīšanai uz Ubuntu Desktop 20.04 LTS.
Lai konfigurētu statisko IP savā Ubuntu darbvirsmā 20.04 LTS grafiski atveriet Iestatījumi no lietotnes izvēlnes.
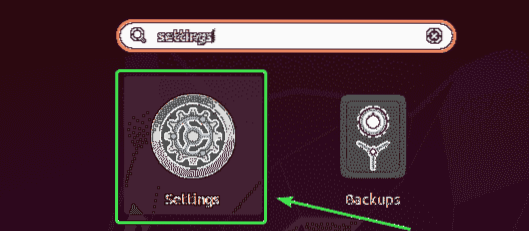
Tagad dodieties uz Tīkls.
Šeit jums vajadzētu redzēt visas pieejamās datora tīkla saskarnes. Noklikšķiniet uz tīkla saskarnes zobrata ikonas, kurā vēlaties konfigurēt statisko IP adresi.
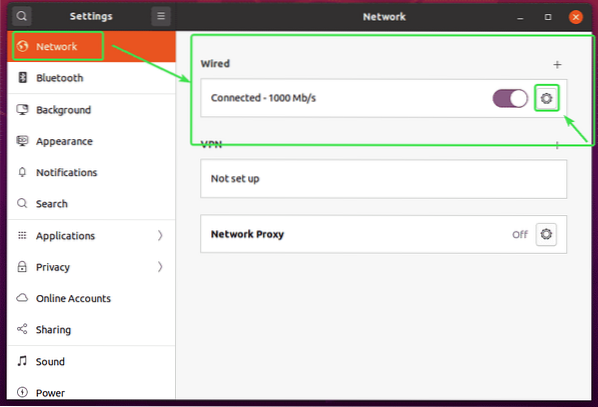
Jāatver jauns logs. Iekš Sīkāka informācija cilnē, jāparāda pašreizējā tīkla konfigurācija.
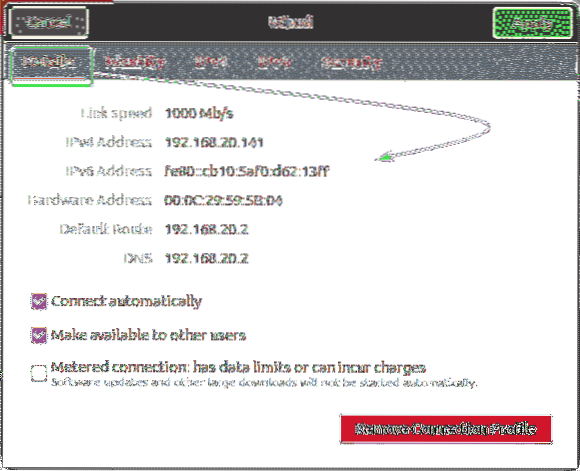
Tagad dodieties uz IPv4 cilni. Pēc noklusējuma, IPv4 metode ir iestatīts uz Automātiski (DHCP). Iestatiet to uz Manuāli.
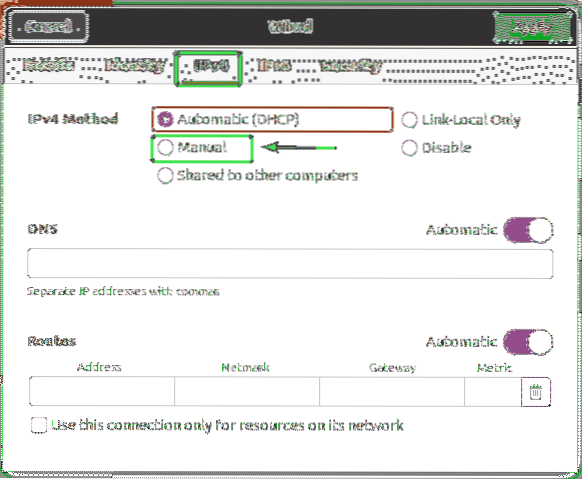
Jauns Adreses laukam jābūt redzamam.
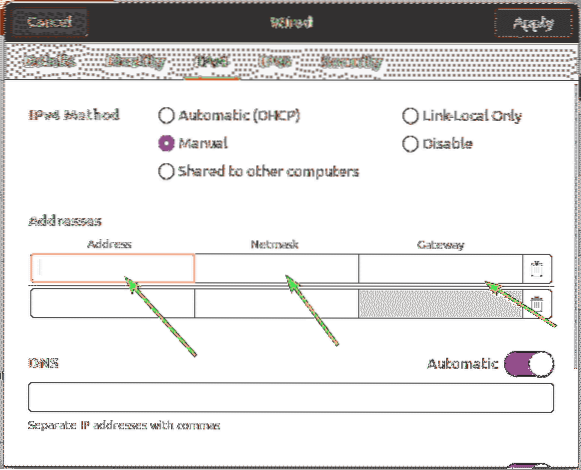
Ievadiet vēlamo IPv4 adresi, tīkla masku un vārtejas adresi.
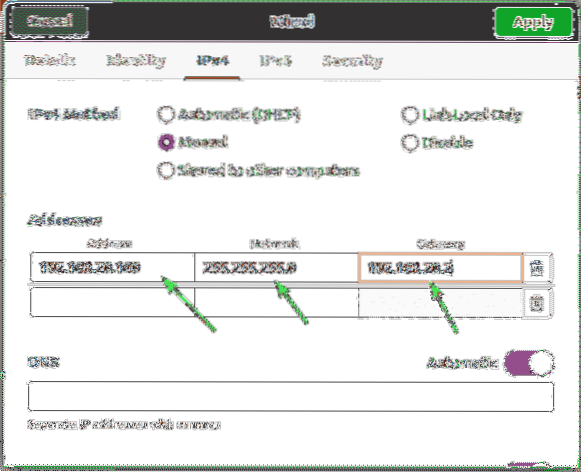
Tajā pašā tīkla saskarnē varat pievienot vairākas IP adreses. Ja vienā tīkla saskarnē pievienojat vairākas IP adreses, IP adresēm jābūt vienādām tīkla vārtejas adresēm.

Pēc noklusējuma DNS ir iestatīts uz Automātiska. Noklikšķiniet uz pārslēgšanas pogas, lai atspējotu automātisko DNS.
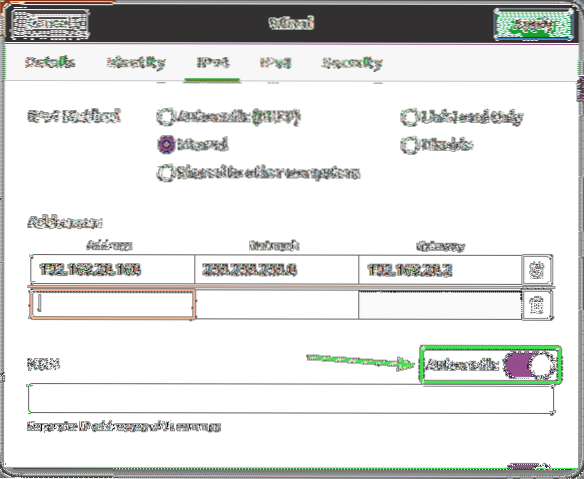
Tagad šeit varat pievienot DNS vārdu servera adresi. Ja jums ir vairākas DNS vārdu servera adreses, varat tās atdalīt ar komatiem (,).
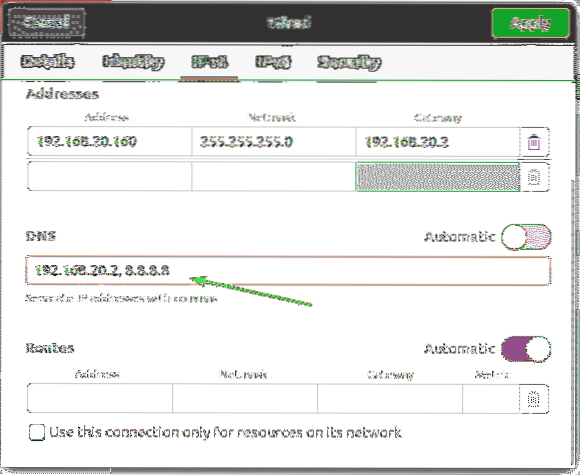
Tagad noklikšķiniet uz Piesakies lai saglabātu statisko IP informāciju.
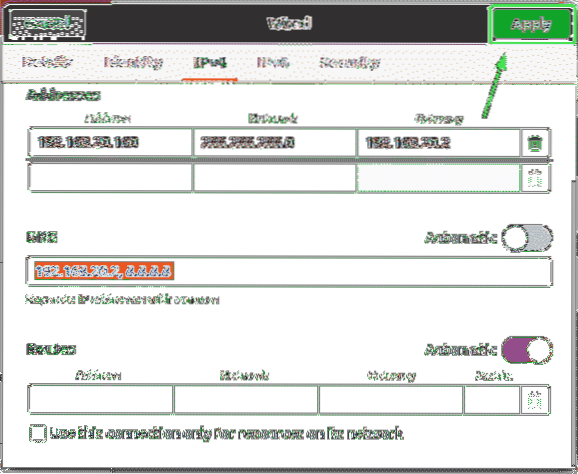
Izmaiņas netiks piemērotas uzreiz. Lai izmaiņas stātos spēkā, jums ir jārestartē dators vai tīkla saskarne.
Lai restartētu tīkla saskarni, noklikšķiniet uz atzīmētās pārslēgšanas pogas, lai pagrieztu tīkla saskarni IZSLĒGTS.

Tagad noklikšķiniet uz atzīmētās pārslēgšanas pogas, lai ieslēgtu tīkla saskarni IESLĒGTS atkal.
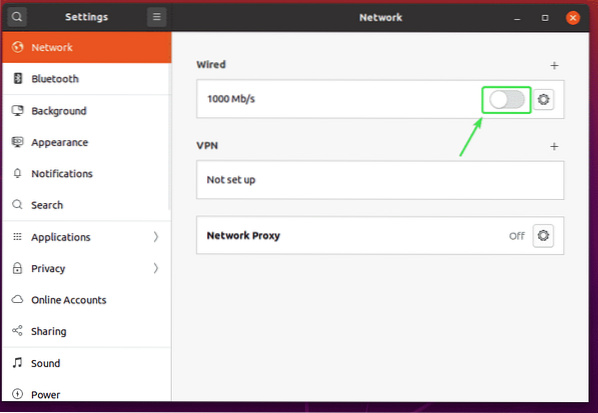
Tagad noklikšķiniet uz zobrata ikonas, lai apstiprinātu, vai jaunā IP informācija tiek lietota tīkla saskarnē.
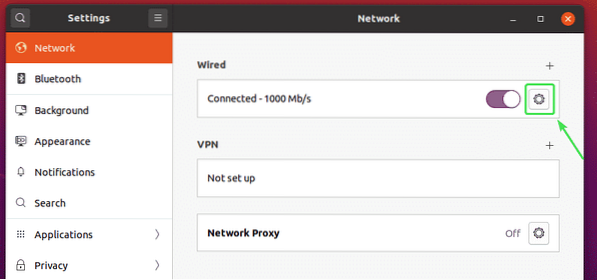
Kā redzat, jaunā IP informācija tiek lietota tīkla saskarnē.
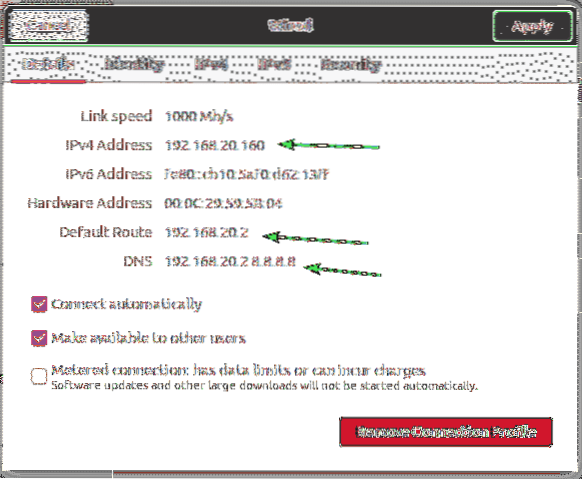
Tātad, šādi jūs iestatāt statisko IP adresi Ubuntu Desktop 20.04 LTS grafiski, izmantojot tīkla pārvaldnieku.
Statiskā IP iestatīšana Ubuntu Server 20.04 LTS:
Ubuntu serveris 20.04 LTS pēc noklusējuma tīkla konfigurēšanai izmanto Netplan.
Netplan noklusējuma tīkla konfigurācijas fails operētājsistēmā Ubuntu 20.04 LTS serveris ir / etc / netplan / 00-installer-config.yaml.
Šajā sadaļā es jums parādīšu, kā konfigurēt statisko IP adresi Ubuntu Server 20.04 LTS.
Vispirms atrodiet tīkla saskarnes nosaukumu, kuru vēlaties konfigurēt statisko IP adresi, izmantojot šādu komandu:
$ ip aKā redzat, tīkla saskarnes nosaukums manā Ubuntu Server 20.04 LTS ir ens33. IP adrese 192.168. lpp.20.149. lpp tiek piešķirts tīkla interfeisam ens33 pašlaik.
Tīkla saskarnes nosaukums jums būs atšķirīgs. Tātad, turpmāk noteikti nomainiet to ar savu.

Tagad jums jāpārliecinās, ka tīkla interfeisu nepārvalda CloudInit.
Lai to izdarītu, atveriet konfigurācijas failu / etc / cloud / cloud.cfg.d / subiquity-disable-cloudinit-networking.cfg ar šādu komandu:
$ sudo nano / etc / cloud / cloud.cfg.d / subiquity-disable-cloudinit-networking.cfg
Tagad pārliecinieties, ka konfigurācijas failā ir šāda rinda.
tīkls: config: atspējots

Tagad atveriet Netplan konfigurācijas failu / etc / netplan / 00-installer-config.yaml ar šādu komandu:
$ sudo nano / etc / netplan / 00-installer-config.yaml
Netplan noklusējuma konfigurācijā (kā parādīts zemāk esošajā ekrānuzņēmumā) pieejamās tīkla saskarnes (ens33 manā gadījumā), izmantojot DHCP, tiks piešķirtas IP adreses.
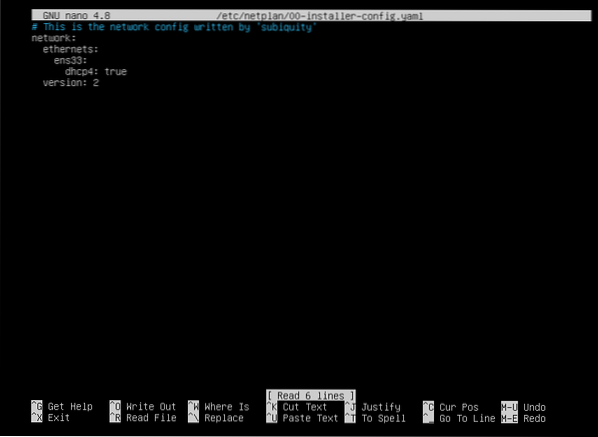
Lai tīkla saskarnei piešķirtu statisku IP adresi ens33, noņemiet visu no Netplan konfigurācijas faila / etc / netplan / 00-installer-config.yaml un ierakstiet šādās rindās.
tīkls:versija: 2
ethernets:
ens33:
adreses: [192.168. lpp.20.160/24]
vārteja4: 192.168. lpp.20.2
vārdu serveri:
adreses: [192.168. lpp.20.2, 8.8.8.8]
PIEZĪME: Katrai YAML konfigurācijas faila rindai jābūt pareizi ievilktai. Pretējā gadījumā Netplan nepieņems konfigurācijas failu. Tiks parādīti sintakses kļūdu ziņojumi. Lūk, katram ievilkuma līmenim esmu izmantojis 2 atstarpes.
Kad esat pabeidzis, saglabājiet konfigurācijas failu, nospiežot

Tagad, lai pārliecinātos, ka konfigurācijas failā nav sintakses kļūdu, izpildiet šādu komandu:
$ sudo netplan mēģināt
Ja viss ir kārtībā, tiks parādīts šāds ziņojums. Nospiediet
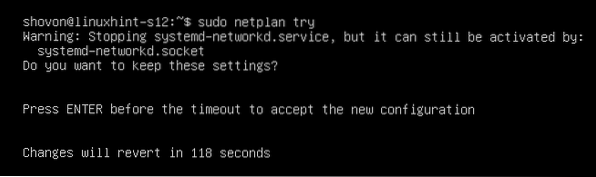
Būtu jāpieņem jaunā tīkla konfigurācija.
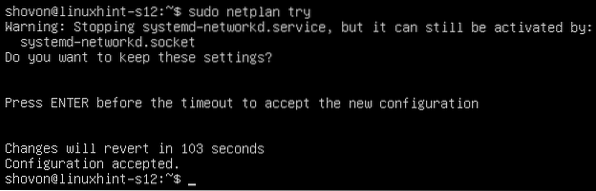
Tagad, lai izmaiņas būtu neatgriezeniskas, palaidiet šādu komandu:
Lieto $ sudo netplan
Tagad restartējiet datoru ar šādu komandu:
$ sudo atsāknēšana
Kad dators ir palaists, jāpielieto jaunā tīkla konfigurācija, kā redzat zemāk redzamajā ekrānuzņēmumā.
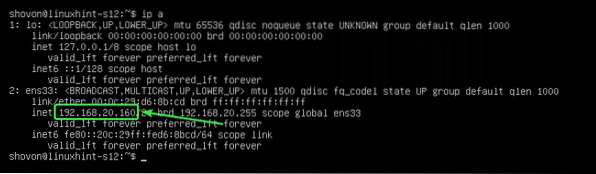
Tātad, šādi konfigurējat statisko IP adresi Ubuntu Server 20.04 LTS. Paldies, ka izlasījāt šo rakstu.
 Phenquestions
Phenquestions


