Šajā rakstā es parādīšu, kā palaist Ubuntu 18.04 no USB atmiņas kartes. Sāksim.
Instalējot Ubuntu 18.04 LTS uz USB atmiņu
Lai šī iestatīšana darbotos, jums ir nepieciešams Ubuntu 18.04 LTS bootable media. Jūs varat ierakstīt Ubuntu 18.04 LTS iso failu uz DVD vai izveidojiet sāknējamu Ubuntu 18.04 USB atmiņa. Ja izveidojat Ubuntu bootable USB stick, jums ir nepieciešams cits USB, kur var instalēt Ubuntu 18.04 LTS.
Ja jums ir pietiekami labs dators, varat instalēt Ubuntu 18.04 LTS uz USB atmiņu no virtuālās mašīnas, piemēram, VMware.
Kad esat izveidojis Ubuntu 18 sāknējamo datu nesēju.04 Live DVD, ievietojiet to datorā un palaidiet no tā.
Kad esat redzējis GRUB izvēlni, kā parādīts zemāk esošajā ekrānuzņēmumā, atlasiet Izmēģiniet Ubuntu, neinstalējot.
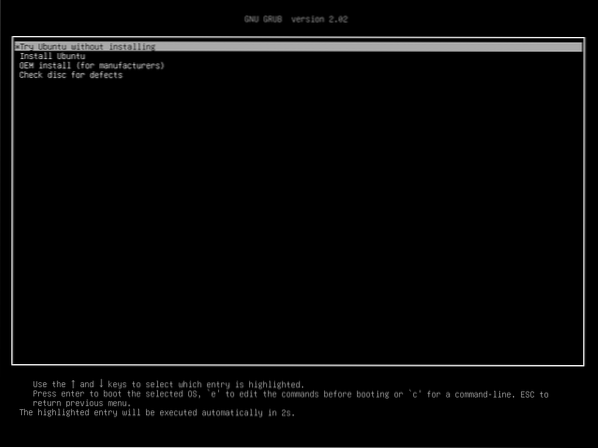
Ubuntu 18.04 jāsāk no tiešraides bootable media.
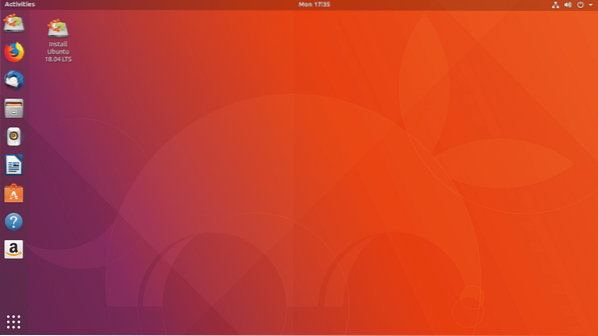
Tagad ievietojiet USB atmiņu.
Kā redzat zemāk redzamajā ekrānuzņēmumā, tiek atklāts mans ārējais USB cietais disks. Procedūras, ja jums ir USB atmiņa, ir vienādas.
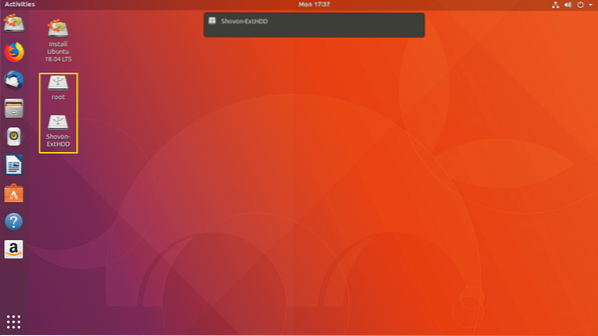
Tagad veiciet dubultklikšķi uz Instalējiet Ubuntu 18.04 LTS poga, kā norādīts zemāk redzamajā ekrānuzņēmumā.
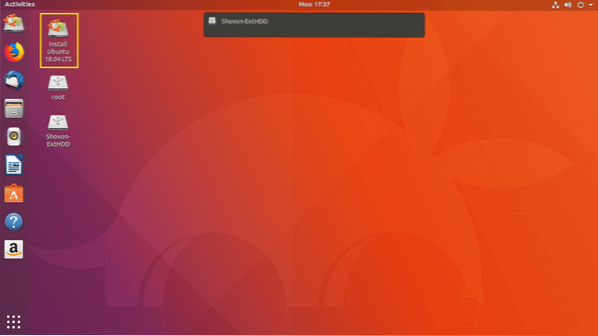
Ubuntu 18.04 LTS instalētājam jāsāk. Tagad noklikšķiniet uz Turpināt kā norādīts zemāk redzamajā ekrānuzņēmumā.
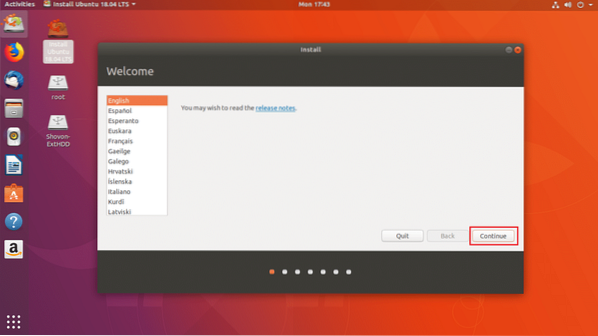
Tagad jums vajadzētu redzēt šādu logu. Atlasiet tastatūras izkārtojumu un, kad esat pabeidzis, noklikšķiniet uz Turpināt kā norādīts zemāk redzamajā ekrānuzņēmumā.
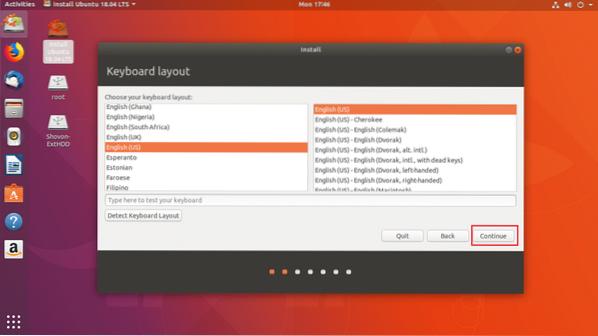
Tagad jums vajadzētu redzēt šādu logu. Atzīmējiet Minimāla uzstādīšana izvēles rūtiņa, kā atzīmēts zemāk esošajā ekrānuzņēmumā. Pēc tam noklikšķiniet uz Turpināt. Nezīmē Instalējiet trešās puses programmatūru grafikai un Wi-Fi aparatūrai, MP3 un citiem nesējiem izvēles rūtiņu, jo jūs darbināsiet Ubuntu no USB Stick uz citas aparatūras. Konkrētas aparatūras instalēšana tādā gadījumā var būt problemātiska.
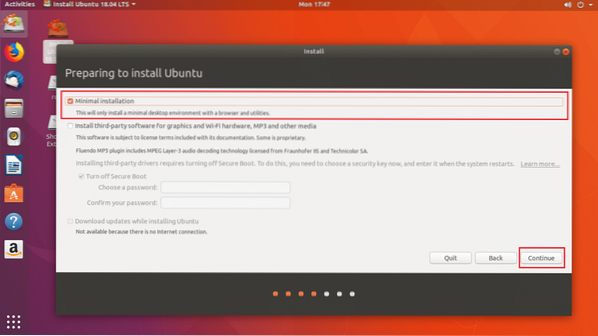
Tagad noklikšķiniet uz Jā lai atvienotu visas piestiprinātās starpsienas.
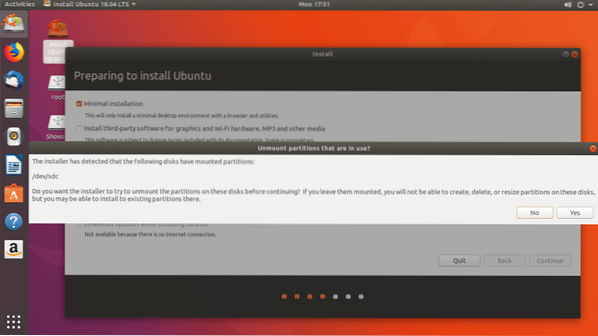
Tagad noklikšķiniet uz Kaut kas cits un pēc tam noklikšķiniet uz Turpināt.
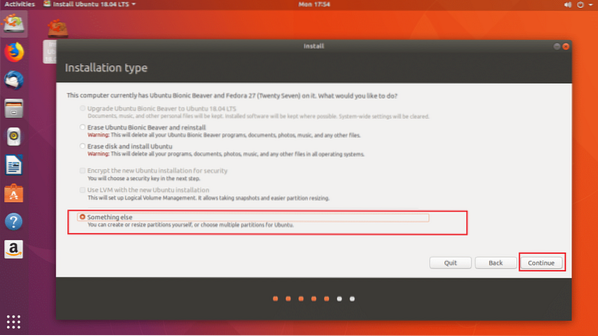
Tagad jums ir jāizveido daži nodalījumi. Mans USB cietais disks ir / dev / sdc kā redzat zemāk redzamajā ekrānuzņēmuma atzīmētajā sadaļā. Pārliecinieties arī, vai USB atmiņa ir atlasīta Ierīce sāknēšanas iekrāvēja instalēšanai sadaļu, nevis nevienu nodalījumu, piemēram, / dev / sdc1 vai / dev / sdc2 utt.
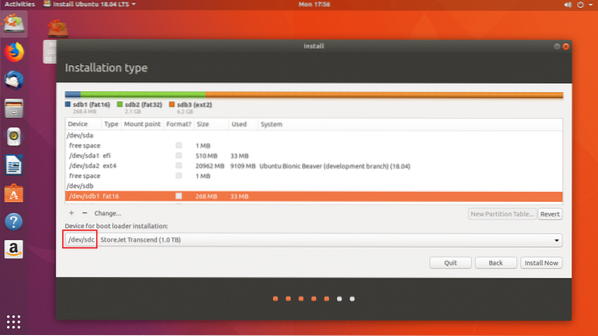
Tagad USB zibatmiņā ir jāatbrīvo nedaudz vietas diskā. Ja vēlaties, varat izdzēst visus nodalījumus. Mums ir nepieciešamas divas starpsienas. A EFI sistēmas nodalījums un a Saknes nodalījums.
Es izdzēsīšu / dev / sdc2 un / dev / sdc3 starpsienas. Jūs varat noklikšķināt uz - poga, kā norādīts zemāk esošajā ekrānuzņēmumā, lai izdzēstu atlasīto nodalījumu.
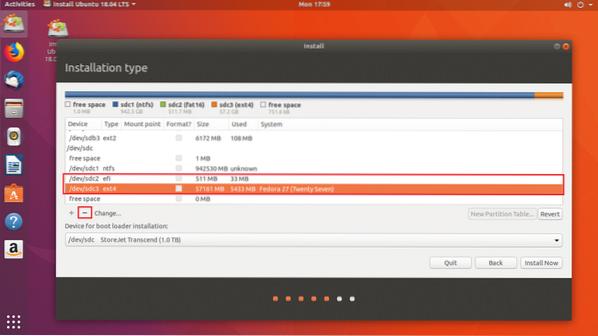
Tagad es radīšu / dev / sdc2 EFI sistēmas nodalījums 512 MB un 512 MB / dev / sdc3 EXT2 nodalījums. Dodiet tai vismaz 20 GB vietas.
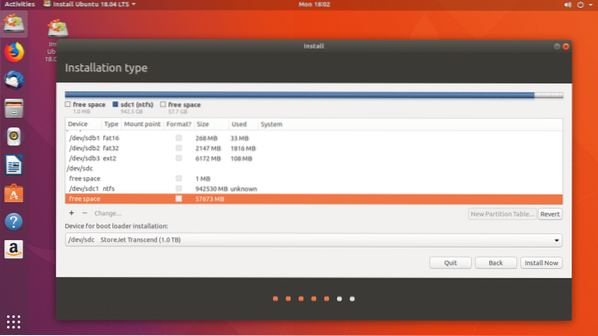
Jūs varat noklikšķināt uz + pogu, lai izveidotu jaunus nodalījumus.
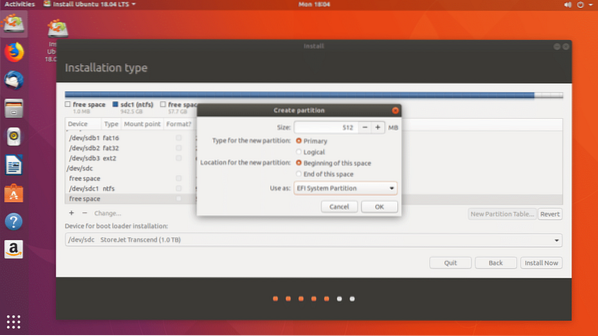
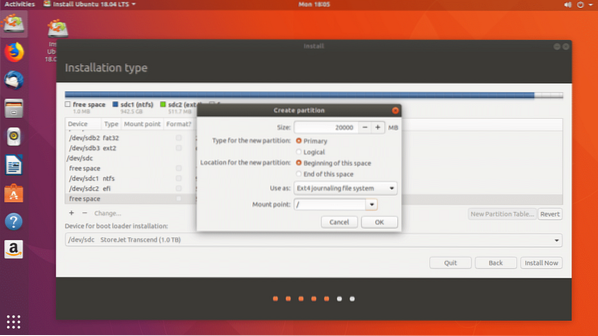
Kad esat pabeidzis, noklikšķiniet uz Turpināt.
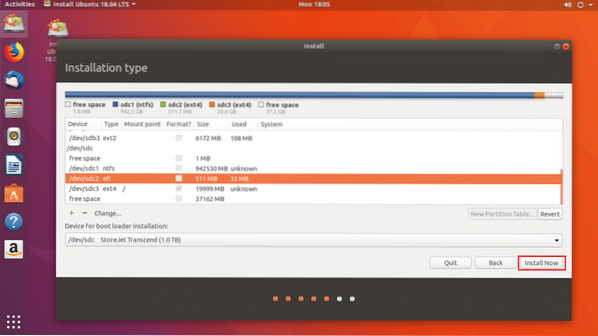
Klikšķiniet uz Turpināt lai ierakstītu izmaiņas diskā.
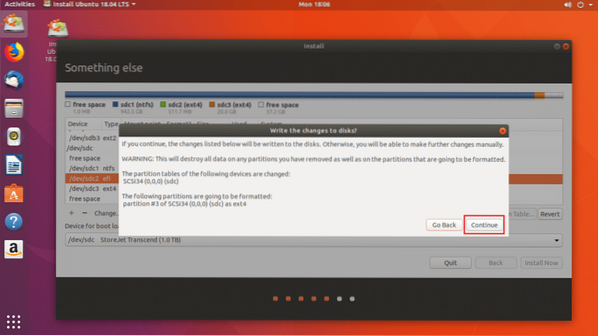
Tagad izvēlieties laika joslu un noklikšķiniet uz Turpināt.
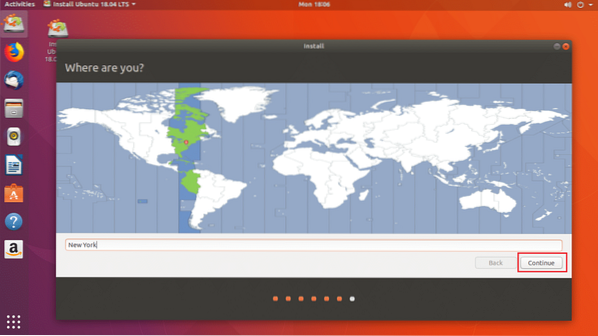
Tagad aizpildiet savu informāciju un noklikšķiniet uz Turpināt.
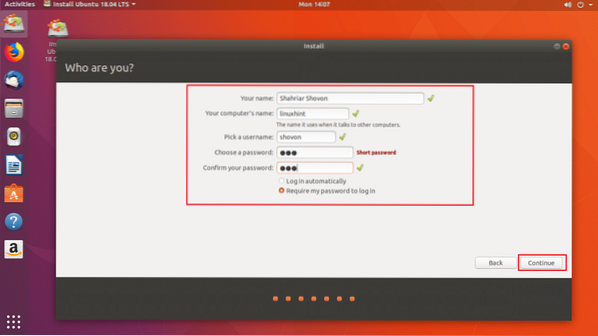
Instalēšana jāsāk.
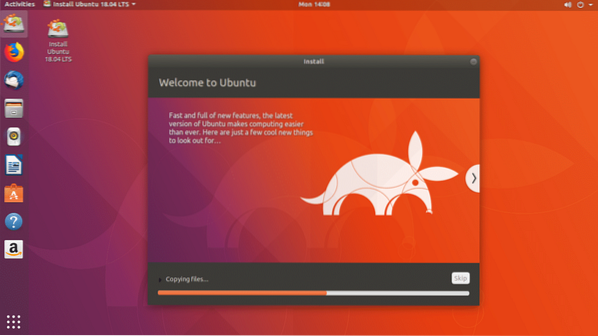
Kad instalēšana ir pabeigta, noklikšķiniet uz Restartēt tagad.
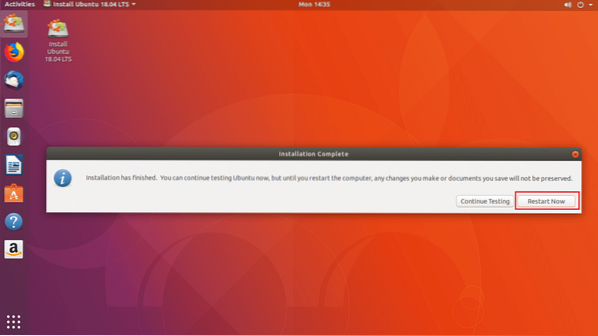
Tagad datora BIOS atlasiet USB disku. Kad esat to izvēlējies, Ubuntu vajadzētu palaist no USB diska, kā redzat zemāk redzamajā ekrānuzņēmumā.
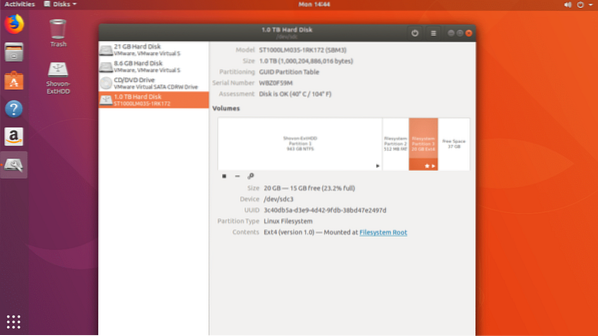
Problēmas ar Ubuntu 18 palaišanu.04 no USB kartes
Vienīgā problēma, palaižot Ubuntu 18.04 no USB atmiņas ir tas, ka jūsu USB atmiņa ātrāk nolietosies. Tā kā USB atmiņas kartes nav izveidotas, lai izturētu pārāk daudz lasīšanas un rakstīšanas atkārtojumu. Tas var tikt neatgriezeniski sabojāts.
Tā jūs darbināt Ubuntu 18.04 no USB atmiņas kartes. Paldies, ka izlasījāt šo rakstu.
 Phenquestions
Phenquestions


