Ubuntu 18 lejupielāde.04 LTS ISO attēls
Dodieties uz oficiālo Ubuntu vietni vietnē https: // www.ubuntu.lv / no jebkura tīmekļa pārlūka. Jums vajadzētu redzēt šādu logu.
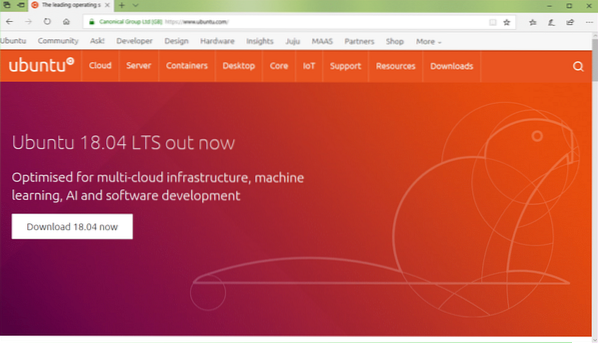
Tagad noklikšķiniet uz Darbvirsma kā norādīts zemāk redzamajā ekrānuzņēmumā.
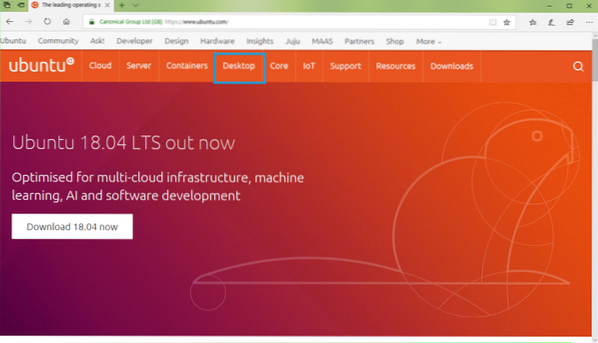
Tagad noklikšķiniet uz Lejupielādējiet Ubuntu poga, kā norādīts zemāk redzamajā ekrānuzņēmumā.
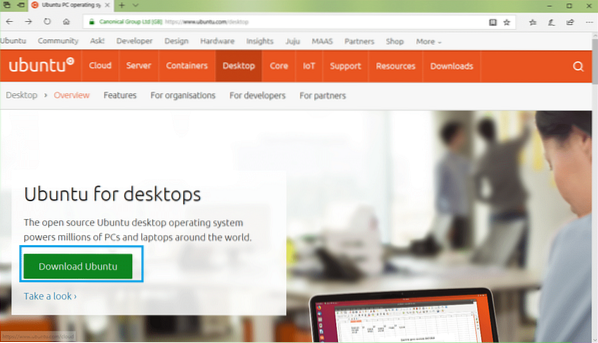
Tagad noklikšķiniet uz Lejupielādēt Ubuntu 18 poga.04 LTS, kā norādīts zemāk redzamajā ekrānuzņēmumā.
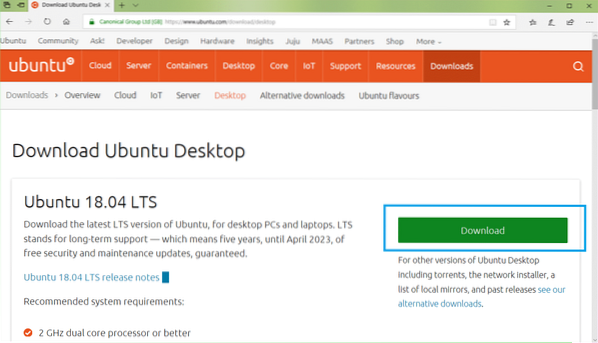
Jums vajadzētu redzēt šo lapu.
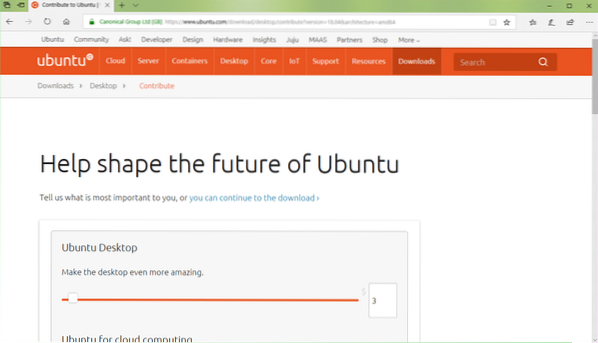
Ritiniet nedaudz uz leju un noklikšķiniet uz Ne tagad, aizved mani uz lejupielādi kā norādīts zemāk redzamajā ekrānuzņēmumā.
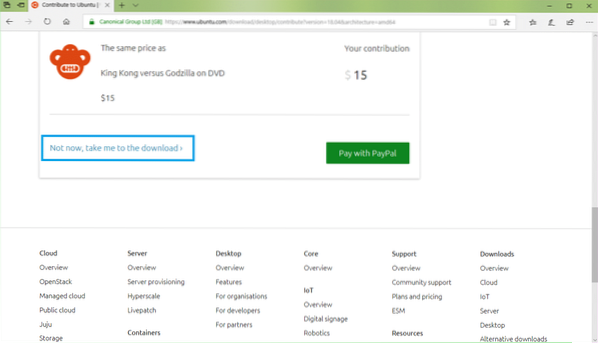
Tagad noklikšķiniet uz Saglabāt kā norādīts zemāk redzamajā ekrānuzņēmumā. Jums jāsāk lejupielāde.
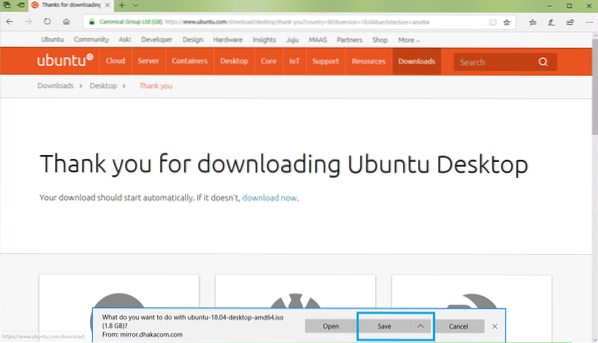
Lejupielādē Rufus
Jūs varat lejupielādēt Rufus no Rufus oficiālās vietnes vietnē https: // rufus.akeo.ti /
Dodieties uz vietnes oficiālo vietni Rufus no jebkura tīmekļa pārlūka, un jums vajadzētu redzēt šādu logu.
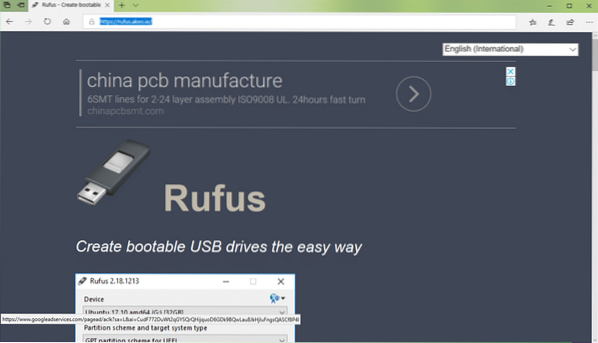
Tagad ritiniet nedaudz uz leju līdz Lejupielādēt sadaļā. Klikšķiniet uz Rufus vai Rufus Portable saite, kā norādīts zemāk esošajā ekrānuzņēmumā. ES dodu priekšroku Rufus Portable.
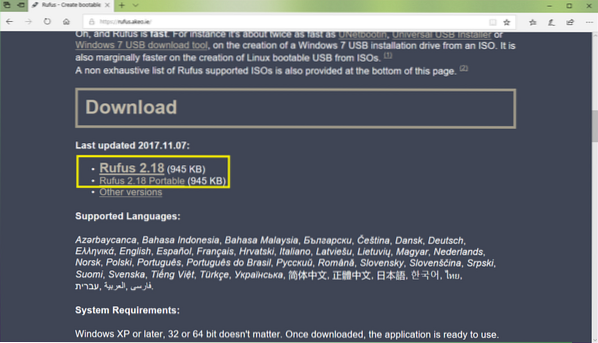
Tagad noklikšķiniet uz Saglabāt.
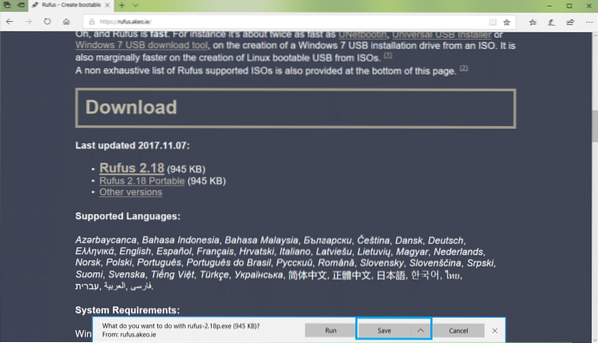
Tagad noklikšķiniet uz Palaist.
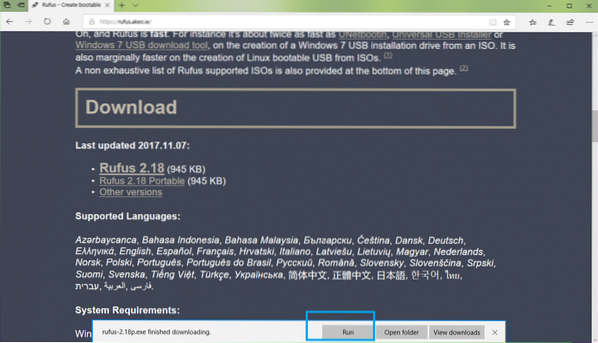
Klikšķiniet uz Nē.
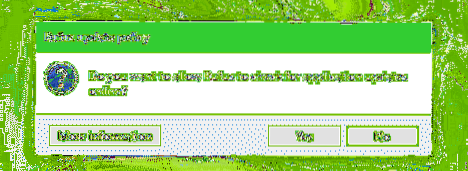
Rufus vajadzētu sākt.
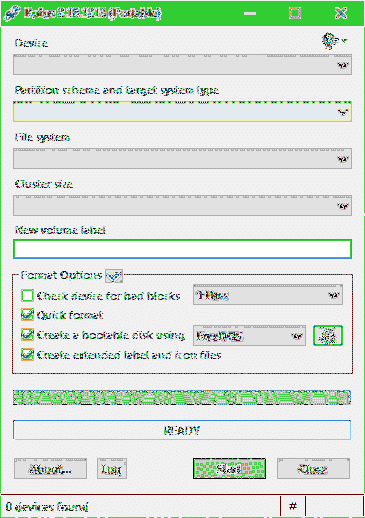
Ubuntu 18 izveide.04 LTS bootable USB ar Rufus
PIEZĪME: Rufus noņems visu no jūsu USB ierīces. Ja jums ir kādi svarīgi dati, lūdzu, pirms jūs veicat šo procesu, pārvietojiet tos kaut kur drošā vietā.
Kamēr Rufus ir atvērts, ievietojiet USB disku, kuru vēlaties padarīt Ubuntu sāknējamu. To vajadzētu atklāt līdz Rufus kā redzat zemāk redzamajā ekrānuzņēmumā.
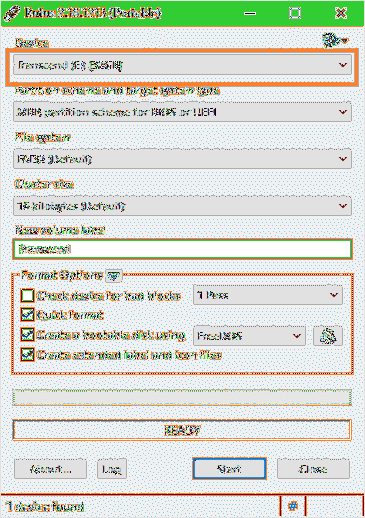
Tagad noklikšķiniet uz ikonas CDROM, kā norādīts zemāk esošajā ekrānuzņēmumā.
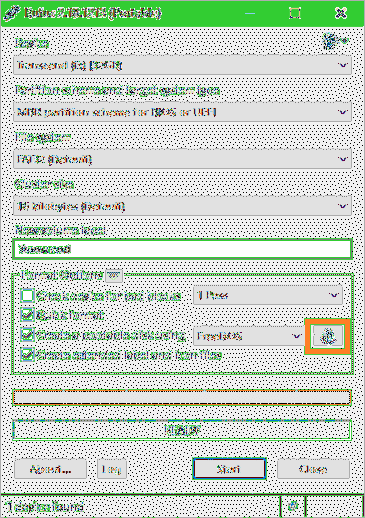
Parādīsies File Explorer logs. Tagad atlasiet Ubuntu 18.04 LTS iso tikko lejupielādētais attēls un noklikšķiniet uz tā Atvērt kā norādīts zemāk redzamajā ekrānuzņēmumā.
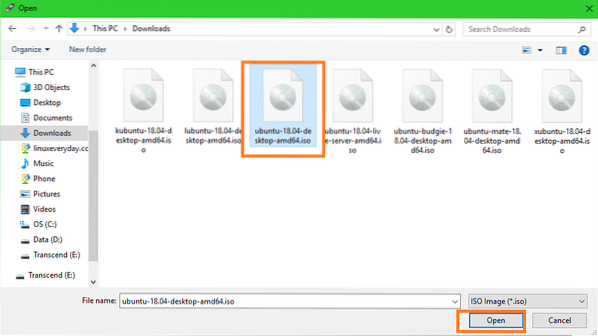
Tagad noklikšķiniet uz Sākt.
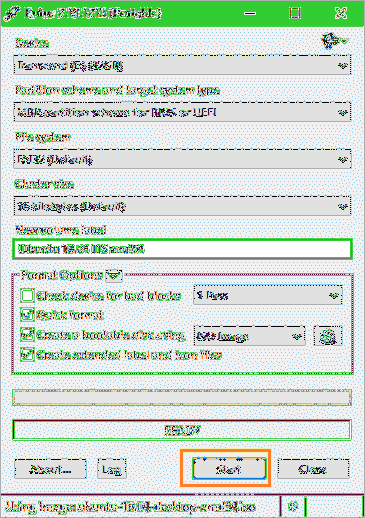
Jums vajadzētu redzēt šādu logu. Tagad noklikšķiniet uz Jā.
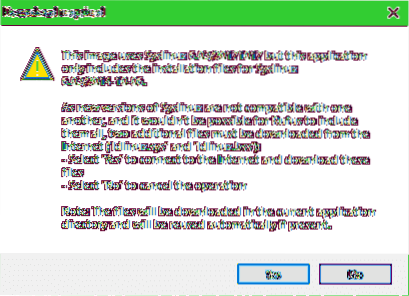
Jums vajadzētu redzēt šādu logu. Atstājiet noklusējumus un noklikšķiniet uz labi.
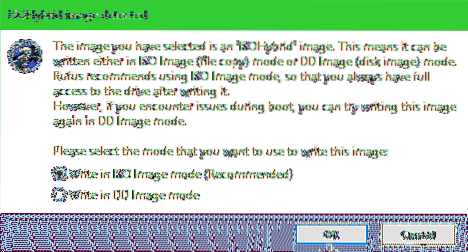
Jums vajadzētu redzēt brīdinājuma ziņojumu. Ja jūsu USB diskā nav svarīgu datu, noklikšķiniet uz labi.
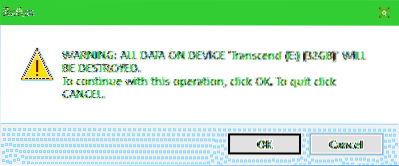
Rufus vajadzētu sākt padarīt jūsu USB disku Ubuntu sāknējamu. Tam vajadzētu aizņemt dažas minūtes.
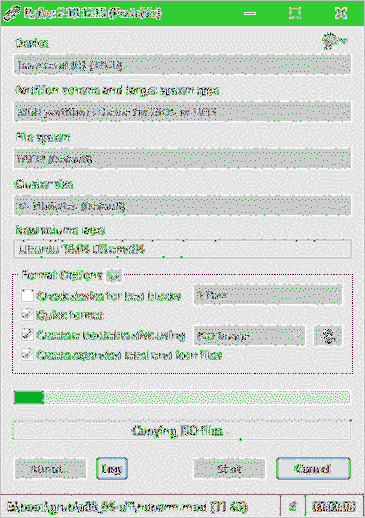
Kad tas ir izdarīts, jums vajadzētu redzēt GATAVS statuss, kā norādīts zemāk redzamajā ekrānuzņēmumā. Tagad aizveriet Rufus, un jūsu USB disks ir gatavs.
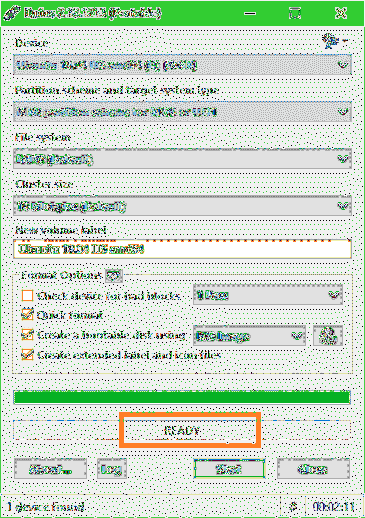
Sāknēšana no USB diska un Ubuntu 18 instalēšana.04 LTS
Tagad jums jāuzsāk no USB diska. Kā jūs to darīsit, ir atkarīgs no jums piederošās mātesplates. Jūs vēlaties doties uz mātesplates BIOS un atlasīt USB disku, ar kuru jūs tikko padarījāt Ubuntu sāknējamu Rufus. Uz dažām mātesplatēm jūs nospiežat
Kad esat izvēlējies USB disku no BIOS, jums vajadzētu redzēt šādu logu. Atlasiet Izmēģiniet Ubuntu, neinstalējot
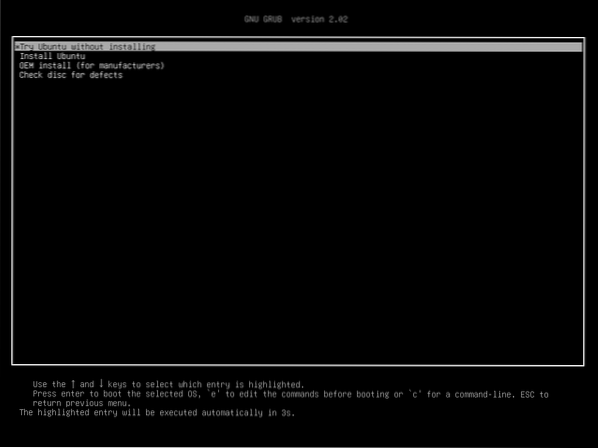
Tagad noklikšķiniet uz Tiešraides sesijas lietotājs.
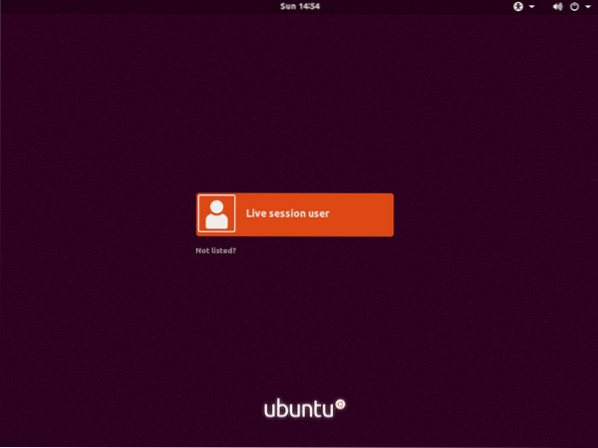
Ubuntu 18.Jāuzsāk 04 LTS tiešraides sesija. Tagad veiciet dubultklikšķi uz Instalējiet Ubuntu 18.04 LTS ikona, kā norādīts zemāk redzamajā ekrānuzņēmumā.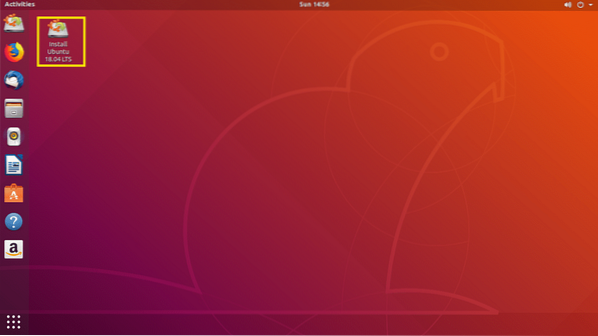
Ubuntu 18.04 LTS instalētājam jāsāk. Tagad noklikšķiniet uz Turpināt.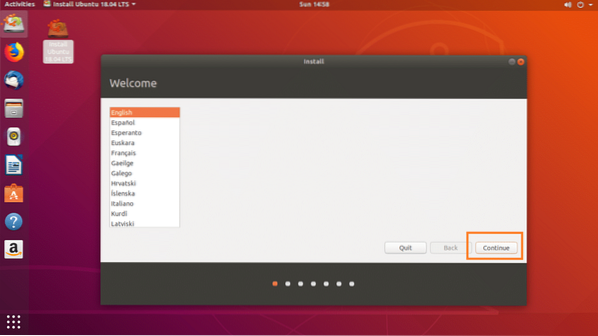
Tagad atlasiet vēlamo tastatūras izkārtojumu un noklikšķiniet uz Turpināt.
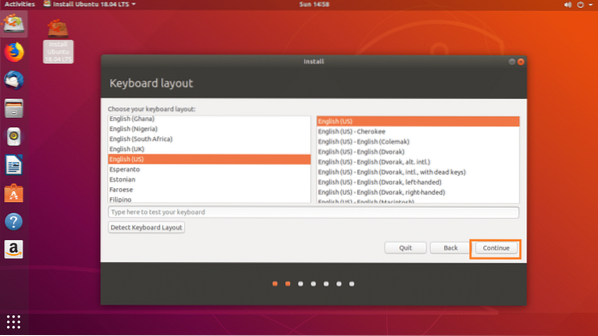
Atlasiet vai nu Normāla uzstādīšana vai Minimāla uzstādīšana un noklikšķiniet uz Turpināt.
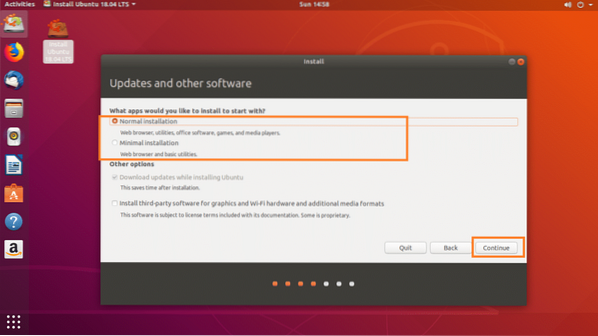
Ja vēlaties instalēt Ubuntu pavisam jaunā cietajā diskā, pēc tam atlasiet Izdzēsiet disku un instalējiet Ubuntu, pretējā gadījumā atlasiet Kaut kas cits un noklikšķiniet uz Turpināt.
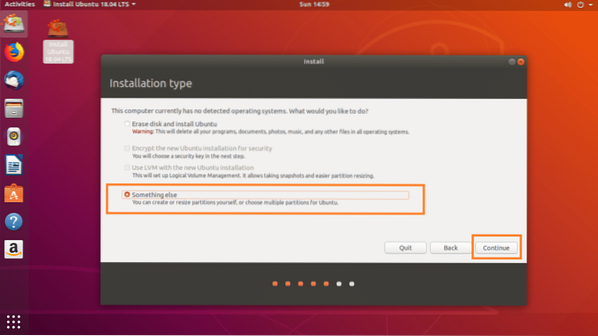
Pārliecinieties, vai ir izvēlēts jūsu cietais disks.
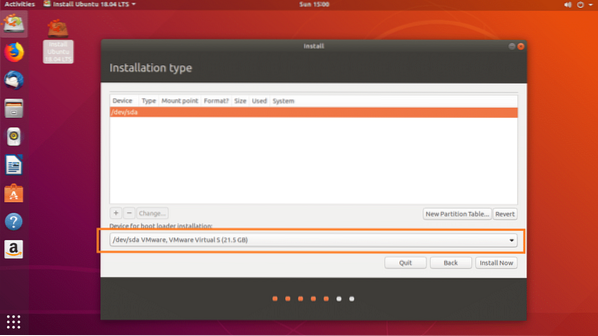
Ja jūsu cietais disks ir jauns un esat izvēlējies Kaut kas cits iepriekšējā sadaļā cietajā diskā nebūs nevienas nodalījuma tabulas. Tādā gadījumā noklikšķiniet uz Jauna nodalījuma tabula .. pogu.
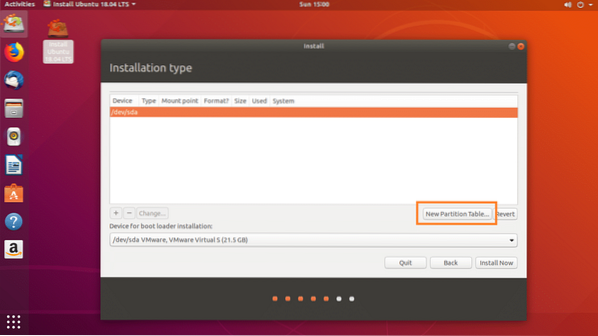
Klikšķiniet uz Turpināt.
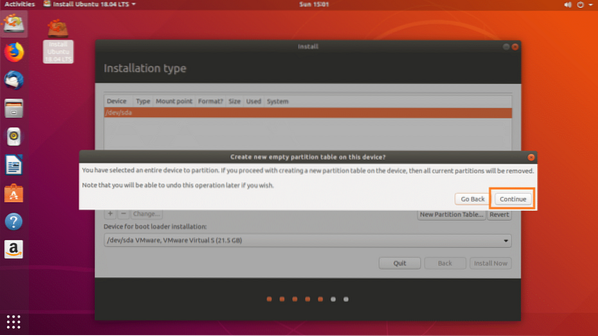
Atlasiet brīva vieta un noklikšķiniet uz + ikona, kā norādīts zemāk redzamajā ekrānuzņēmumā.
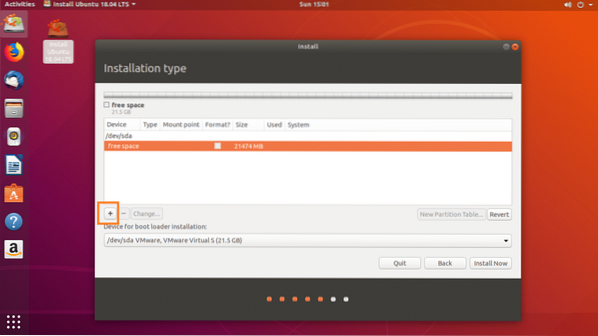
Vispirms izveidojiet EFI sistēmas nodalījums no 512 MB diska vietas ar šādiem iestatījumiem, kā norādīts zemāk esošajā ekrānuzņēmumā, un noklikšķiniet uz labi.
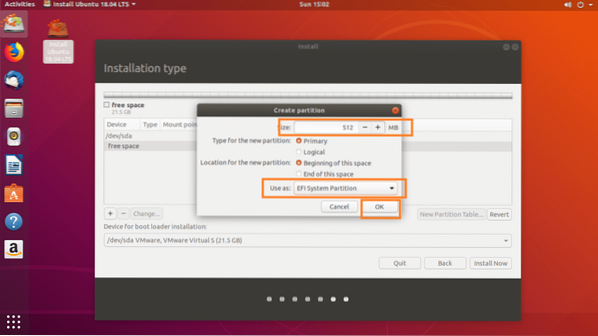
Tagad izveidojiet a / boot 512 MB diska vietas nodalījums ar šādiem iestatījumiem, kā norādīts zemāk esošajā ekrānuzņēmumā, un noklikšķiniet uz labi.
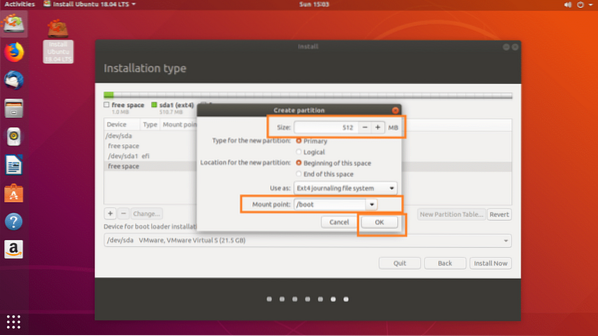
Tagad izveidojiet a / (root) nodalījumu un piešķir tam atlikušo brīvo vietu diskā. Pārliecinieties, vai tam ir šādi iestatījumi, kas atzīmēti zemāk esošajā ekrānuzņēmumā, un noklikšķiniet uz labi.
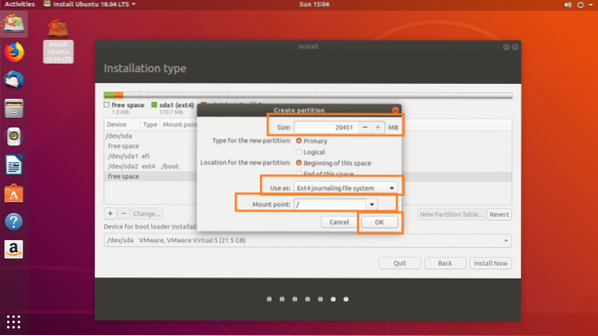
Visbeidzot, tam vajadzētu izskatīties apmēram šādi. Klikšķiniet uz Instalēt tagad.
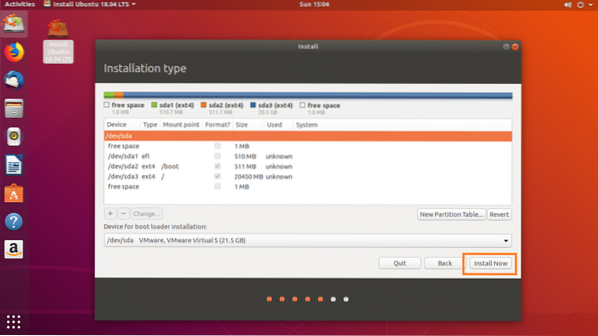
Klikšķiniet uz Turpināt.
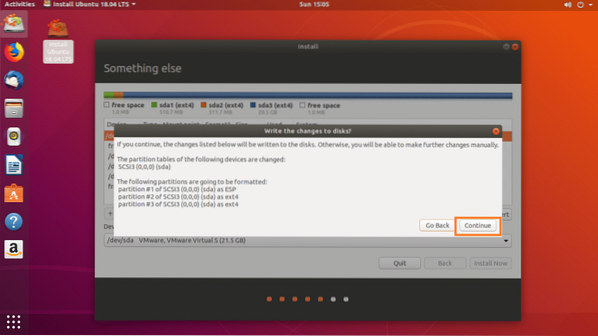
Kartē atlasiet savu atrašanās vietu vai ierakstot tekstlodziņu, kā norādīts zemāk esošajā ekrānuzņēmumā. Kad esat izvēlējies pareizo atrašanās vietu, noklikšķiniet uz Turpināt.
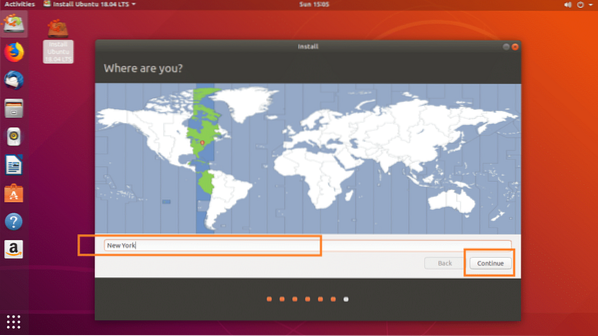
Tagad aizpildiet informāciju, kā norādīts zemāk esošajā ekrānuzņēmumā, un noklikšķiniet uz Turpināt.
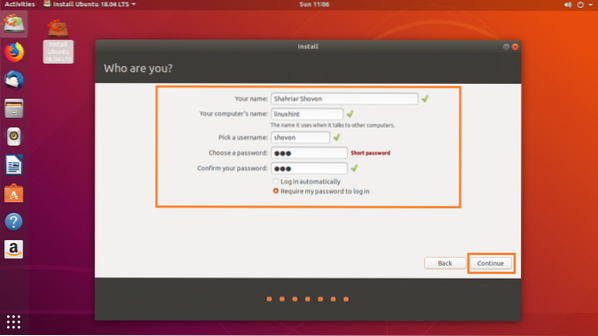
Instalēšana jāsāk, kā redzat zemāk redzamajā ekrānuzņēmumā.
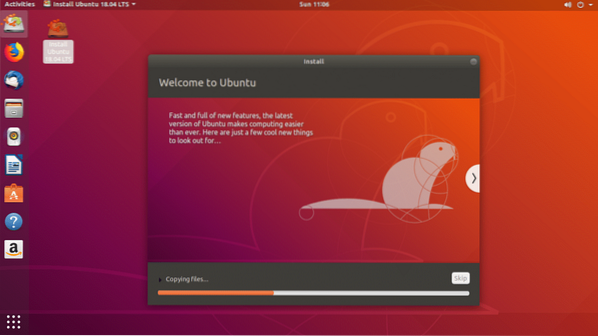
Instalēšanas pabeigšanai vajadzētu būt dažām minūtēm. Kad tas ir pabeigts, jums vajadzētu redzēt šādu logu. Klikšķiniet uz Restartēt tagad pogu.
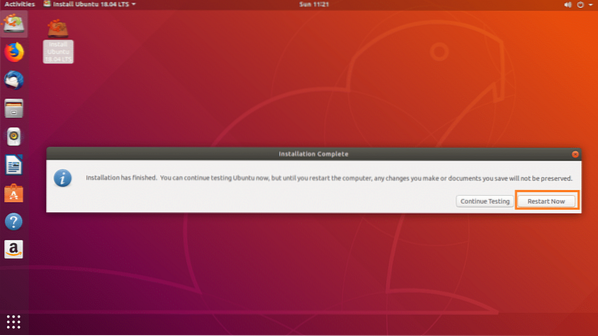
Jūsu dators ir jārestartē, un tagad jums vajadzētu būt iespējai palaist jaunajā Ubuntu 18.04 LTS sistēma.
Kad esat palaidis savu jauno Ubuntu 18.04 LTS sistēmā vajadzētu parādīties pieteikšanās logam, kā parādīts zemāk esošajā ekrānuzņēmumā. Ievadiet paroli un noklikšķiniet uz Ielogoties.
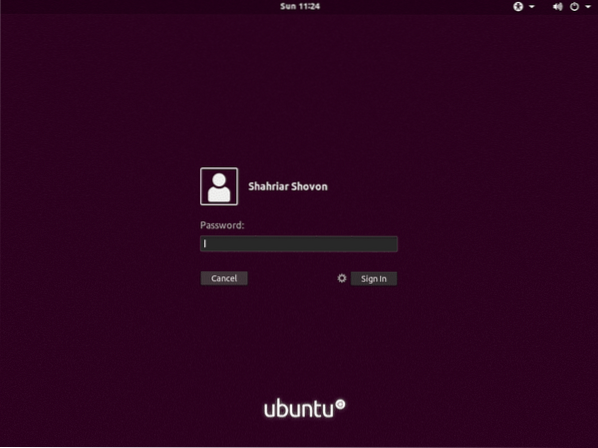
Jums vajadzētu būt pieteicies jaunajā Ubuntu 18.04 LTS sistēma.
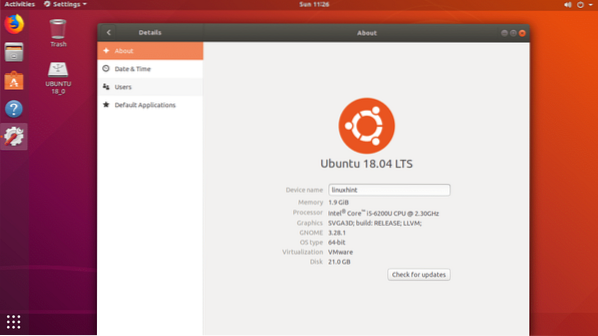
Tā jūs izmantojat Rufus lai izveidotu sāknējamu Ubuntu 18.04 LTS instalētāja USB un instalējiet Ubuntu 18.04 LTS ar to. Paldies, ka izlasījāt šo rakstu.
 Phenquestions
Phenquestions


