Ja esat 3D datorgrafikas vai animācijas entuziasts un meklējat kādu 3D modelēšanas programmatūru, tad esat nonācis īstajā vietā. Ir pieejamas daudzas 3D modelēšanas programmatūras, daudzas ir labas un diezgan labi veic savu darbu, taču tām visām ir dārga cenu zīme un augstas abonēšanas maksas. Ja jums ir pieejams bezmaksas un jaudīgs 3D izveides rīks, kas pazīstams kā Blender, nav jāmaksā lielas abonēšanas maksas. Blender ir populāra un atvērtā koda 3D izveides programmatūra, kuru var izmantot 3D printera dizainā. Tā ir spēcīga programma, kas atbalsta visu 3D izveides cauruļvadu, kas ietver modelēšanu, ēnošanu, takelāžu, animāciju un renderēšanu. Nav nepieciešams iegūt papildu programmas, jo Blender ļauj veidot spēles un rediģēt videoklipus.
Blenderis ir diezgan viegli iemācāms, un tajā ir lieliska kopiena, kas jūs atbalsta. Šis raksts iesācējiem iepazīstina ar Blender programmatūras pamatiem. Mēs apspriedīsim Blender lietotāja saskarni un dažus būtiskus īsinājumtaustiņus. Ja esat iesācējs un vēlaties sākt 3D modelēšanu Blender, tad šis raksts ir domāts jums.
Uzstādīšana
Vispirms ir jāiegūst jaunākā Blender versija no vietnes. Blenderu var lejupielādēt Windows, Linux un macOS sistēmām. Varat arī lejupielādēt Blender portatīvo versiju ar nosaukumu “Portatīvais blenderis.”
www.blenderis.org / downlaod
Noklikšķiniet uz Lejupielādēt, lai lejupielādētu Blender programmu.
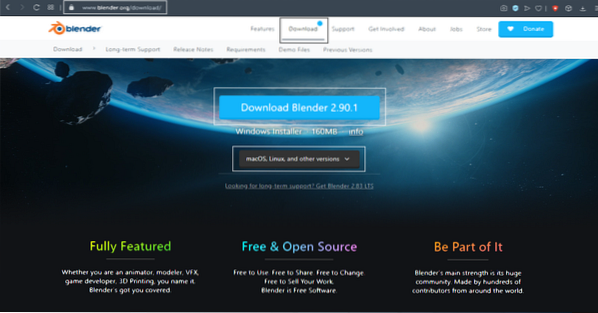
Pēc programmatūras lejupielādes instalēšanas process ir vienkāršs. Windows operētājsistēmai jūs saņemsit “.msi ”fails; vienkārši veiciet dubultklikšķi uz faila un pabeidziet instalēšanas procesu.
Palaidiet programmu pēc instalēšanas procedūras pabeigšanas. Jūs redzēsiet zemāk redzamo logu. Logā būs noklusējuma kubs, kamera un gaisma.
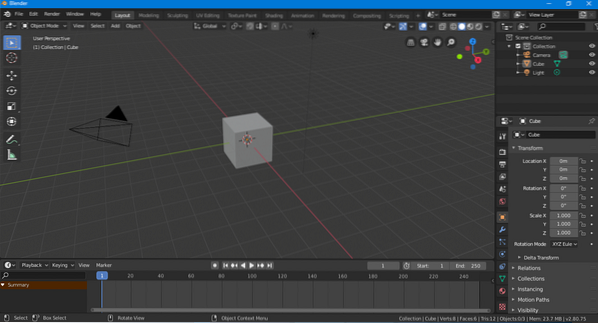
Lietotāja interfeiss
No pirmā acu uzmetiena lietotāja saskarne var šķist biedējoša, taču patiesībā to ir diezgan viegli saprast, un jums nebūs vajadzīgs daudz laika, lai uzzinātu, kā to izmantot. Tāpat kā citai programmatūrai, Blenderim ir navigācijas josla, rīkjosla utt. Apskatīsim lietotāja saskarni visaptveroši.
Lietotāja saskarnes galvenās daļas ir iezīmētas šajā attēlā:
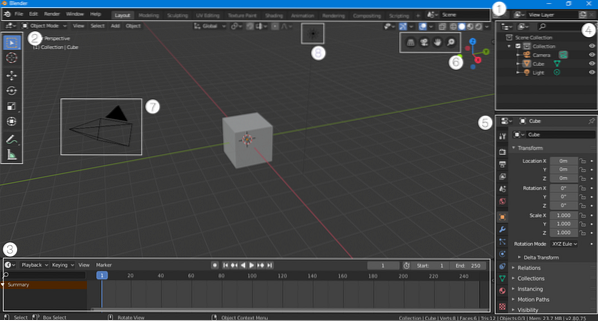
Navigācijas josla
Navigācijas josla, kas atrodas interfeisa augšdaļā, sastāv no pogām, kas nodrošina ātru piekļuvi dažādām funkcijām. Šī josla ir ērti iekļauta jaunākajās Blender versijās. Bez pamata navigācijas pogām ir arī logi, kas ātri maina lietotāja saskarnes režīmu. Piemēram, ja esat izkārtojuma režīmā un vēlaties darbam pievienot dažus ēnotājus, vienkārši noklikšķiniet uz pogas “Ēnojums”, un interfeiss tiks iestatīts atbilstoši ēnošanas darbvietai.
Rīkjosla
Rīkjosla tika pārveidota un atkārtoti ieviesta 2. versijā.80. Šī rīkjosla ir diezgan izdevīga iesācējiem, kuri nezina par īsinājumtaustiņiem. Rīkjoslai ir viegli piekļūt un to izmantot, jo, izmantojot peles kursoru virs rīka ikonas, varat iegūt īsu informāciju par katru rīku.
Laika skala
Pirms virzīties uz lietotāja saskarnes kreiso pusi, pārbaudiet laika skalu apakšā. Laika skala ir logs, kas var sabrukt, un jūs to varat sakļaut, ja to neizmantojat. Bet, ja jūs kaut ko animējat, laika skala var jums palīdzēt, jo izkārtojuma režīmā varat taustiņus rāmēt.
Sižetu kolekcijas logs
Šis logs ir būtisks, jo tas parāda objektā izmantotos objektus. Katru objektu grupu sauc par “kolekciju.”Piemēram, šī aina satur kameras, klucīša un gaismas kolekciju. Šis logs var būt ļoti ērts, ja jūsu ainā ir daudz objektu. Šajā logā varat meklēt, paslēpt vai atklāt objektu. Konkrētai ainai var pievienot vairākas kolekcijas.
Sižeta / objekta iestatījumi
Šī lietotāja saskarnes daļa ir diezgan nozīmīga, jo šis logs tiek izmantots sižeta iestatījumu modificēšanai un satur dažādas sižeta iestatīšanas iespējas (piem.,.g., renderētāja iestatījums, izvades iestatījums utt.). Šajā logā tiek parādīti arī atlasītā objekta objekta un materiāla iestatījumi. Piemēram, ja izkārtojuma režīmā izvēlaties kameru, kubu vai gaismu, šajā logā tiks parādīts izvēlētā vienuma iestatījums. Šajā logā esošajam objektam varat pievienot arī “Modifikatori” un “Ierobežojumi”.
Skatīt navigācijas joslu
Navigācijas josla ir noderīgs papildinājums 2. versijā.80 iesācējiem. Šīs pogas tiek izmantotas, lai pārvietotos ainā. Tajā ir 4 pogas: ortogrāfiskā / perspektīvā skata poga, tālummaiņas un panoramēšanas pogas un kameras skata poga.
Kamera
Kamera ir būtiska katras ainas sastāvdaļa, jo renderētājs atveido tikai ainu, kas ir redzama kamerā. Neviens objekts ārpus kameras netiks renderēts.
Gaisma
Apgaismojums 3D veidošanā ir ļoti svarīgs. Bez gaismas aina izskatās tumša un tajā nav detaļu. Savā sižetā varat pievienot vairākas gaismas, lai padarītu to detalizētāku un skaidrāku.
Īsinājumtaustiņi
Neapšaubāmi, Blenderam ir lielisks lietotāja interfeiss, un tagad tas ir diezgan lietotājam draudzīgs, salīdzinot ar vecākām versijām. Tomēr dažus būtiskus priekšmetus nevar ievietot galvenajā ekrānā. Otrkārt, 3D modelēšanas process aizņem daudz laika, taču jūs varat paātrināt procesu, ja atceraties dažus vienkāršus īsinājumtaustiņus. Blenderim ir īsinājumtaustiņi gandrīz visām funkcijām. Vienmēr ir labāk atcerēties īsinājumtaustiņus.
Apskatīsim dažus no Blender visbiežāk izmantotajiem īsinājumtaustiņiem.
Īpašību un rīkjoslas slēpšana / atklāšana
Pirmie divi īsinājumtaustiņi, kas jāpatur prātā, irT" un "N.”Ja darbam nepieciešams vairāk vietas, rīkjoslu var paslēpt, nospiežot“T.”Izmantojiet to pašu taustiņu, lai atvērtu rīkjoslu. Vēl viens svarīgs īsinājumtaustiņš ir “N." Spiešana "N”Kreisajā pusē tiks parādīta cilne Rekvizīti.
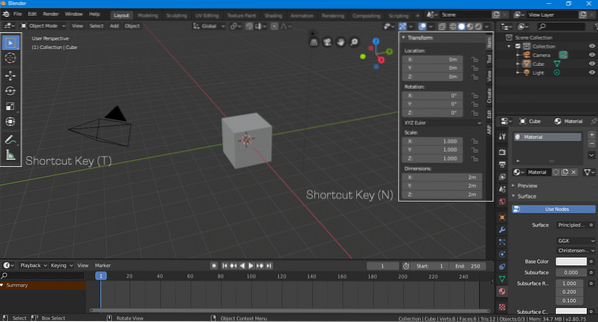
Pārveidošana, mērogošana, pagriešana
Objektus var pārveidot, mērogot un pagriezt, izmantojot paneli “Properties” (lai to atklātu, nospiediet “N”). Tomēr īsceļu izmantošana pārveidošanai ir labāka pieeja.
Izmantojiet “G”Karsto taustiņu, lai brīvi pārvietotu objektu. Lai piesaistītu objektu ar vienu asi, atlasiet objektu, nospiežot “G”, un pēc tam definējiet asi, nospiežot “X, Y vai Z.”Lai pagrieztu objektu, izmantojiet“R”Taustiņu. Lai pagrieztu objektu pa asi, pēc tam izmantojiet to pašu procesu; nospiediet “R" un tad "X, Y vai Z.“Mērogošanai izmantojiet“S”Taustiņu.
Objektu modificēšana
Ir grūti izveidot pilnīgu 3D modeli, izmantojot tikai vienkāršas formas modeļus, un jums vienmēr ir jāpārveido objekts, lai iegūtu vēlamo rezultātu. Visus objektus var modificēt Blenderī.
Atlasiet modificējamo objektu un pēc tam pārejiet uz objekta mijiedarbības režīmu augšējā labajā stūrī un atlasiet Rediģēšanas režīms, kā parādīts šajā attēlā:
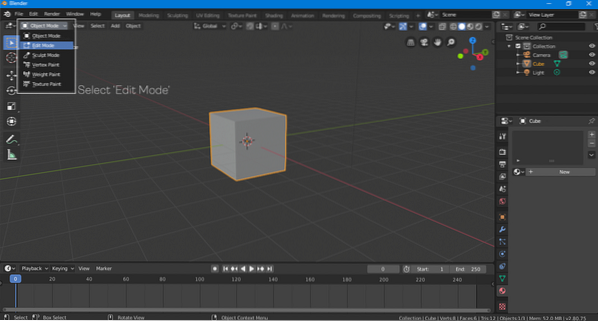
Rediģēšanas režīmā formas virsotnes, malas un sejas var modificēt jebkurā vēlamajā veidā. Objektu modifikācijas lielākoties tiek veiktas “Rediģēšanas režīmā.”Īsinājumtaustiņš, ko izmanto, lai pārslēgtos starp“ Rediģēšanas režīms ”un“ Objekta režīms ”, ir taustiņš“ Tab ”.
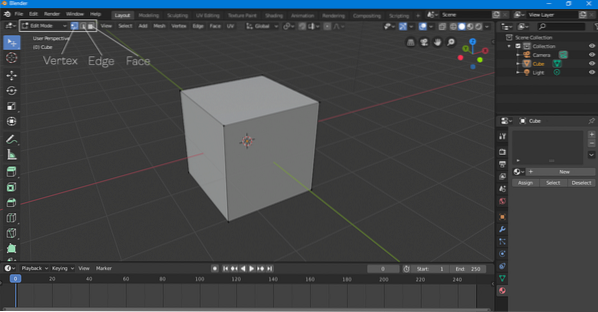
Objektu pievienošana
3D modelis var būt daudzu objektu kombinācija. Lai pievienotu objektu, noklikšķiniet uz “Pievienot> Acs> Objekts.”Jums tiks piedāvātas vairākas iespējas, tostarp konuss, cilindrs, sfēra, plakne, toruss un daudzi citi objekti, kurus var pievienot ainai.
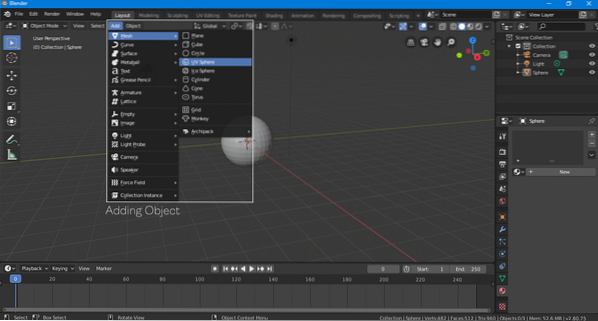
Īsinājumtaustiņu kombinācija objekta pievienošanai ir “Shift-A.”
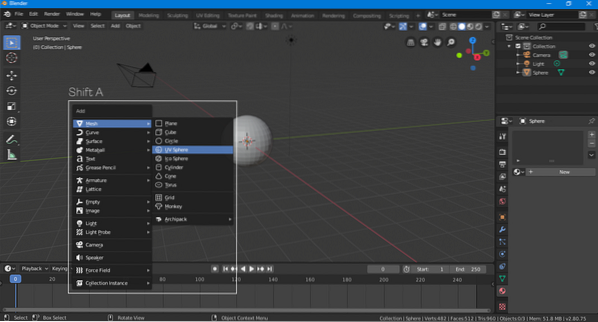
Materiālu pievienošana
Pēdējā lieta, kas jums jāzina kā iesācējam Blenderī, ir materiālu pievienošana. Materiāls kaut ko tādu, ko jūs slānī modeļa augšpusē, un tas varētu būt faktūra vai krāsa.
Atlasiet objektu, dodieties uz materiāla opciju un pievienojiet jaunu materiālu, noklikšķinot uz “Jauns.”
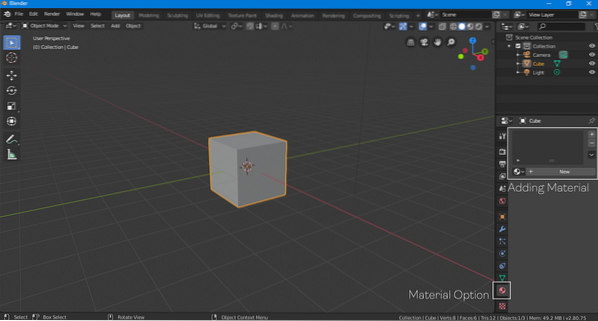
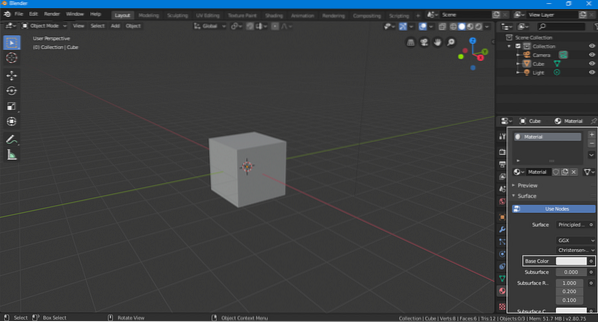
Tagad ir pievienots noklusējuma materiāls. Varat izvēlēties citu materiāla krāsu, noklikšķinot uz opcijas “Pamatkrāsa”.
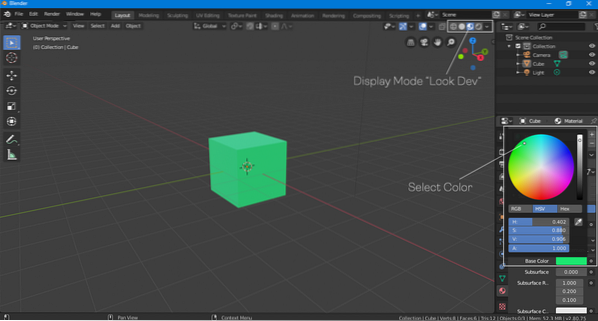
Lai redzētu objekta krāsu, mainiet displeja režīmu uz “Look Dev” vai “Rendered”, kā parādīts iepriekš redzamajā attēlā.
Secinājums
Šajā rakstā tika apspriestas dažas Blender pamatīpašības, kas var būt ļoti noderīgas iesācējiem. Tomēr Blender joprojām ir ļoti sarežģīta programmatūra, kurai ir daudz iespēju izpētīt. Tajā ir arī daudz papildinājumu, ko izstrādājuši kopienas locekļi, lai atvieglotu darbplūsmu. Lielākā daļa papildinājumu ir bez maksas. Ja esat iesācējs un vēlaties apgūt 3D modelēšanu, tad Blender ir labākā izvēle. Blender ir pilnībā aprīkota 3D modelēšanas programmatūra ar lielu kopienu, kas to atbalsta, un vēl labāk - tā ir pilnīgi bez maksas.
 Phenquestions
Phenquestions


