VMware Workstation Player ir viena no plaši izmantotajām virtualizācijas darbvirsmas lietojumprogrammām, kuru varat izmantot, lai izveidotu virtuālās mašīnas. Atšķirībā no VirtualBox, tā nav atvērtā koda lietojumprogramma, bet galvenokārt tiek izmantota darba vidē.
Šajā rokasgrāmatā mēs jums palīdzēsim instalēt VMware Workstation Player Ubuntu mašīnā. Personiskā versija ir bez maksas nekomerciālai lietošanai, taču neuztraucieties, jo tajā ir tādas pašas funkcijas kā apmaksātajā biznesa versijā.
VMware Player instalēšana Ubuntu
Vispirms atjaunināsim jūsu Ubuntu datoru. Palaidiet lietotni Terminal un palaidiet tajā šādas komandas.
sudo apt atjauninājums
1. solis. Mums jāinstalē priekšnoteikumi: pakete gcc un Ubuntu build-essential.
sudo apt install build-essential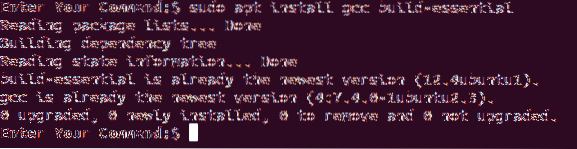
2. solis. Atveriet savu iecienīto tīmekļa pārlūku un dodieties uz oficiālo VMware oficiālo vietni.
3. solis. Izvēlieties lejupielādēt VMware Workstation Player operētājsistēmai Linux.
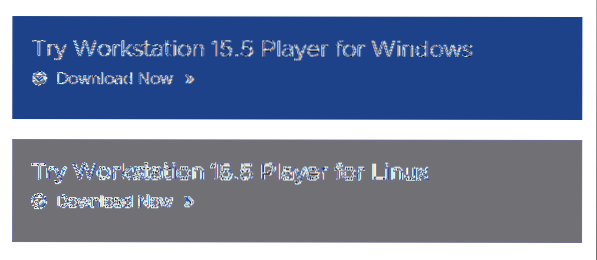
4. solis. Saglabājiet savu VMware Workstation Player un nospiediet labi.
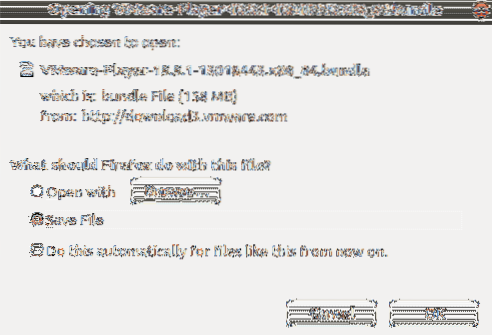
5. solis. VMware Workstation Player veiksmīgi lejupielādēts.
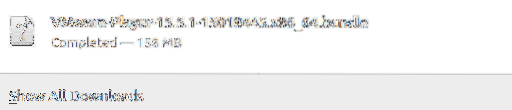
6. solis. Pārvietojieties uz lejupielāžu direktoriju.
CD lejupielādes

7. solis. Mainiet atļaujas, izmantojot šo komandu.
chmod + x VMware *

8. solis. Palaidiet VM lejupielādēto failu.
sudo ./ VM *
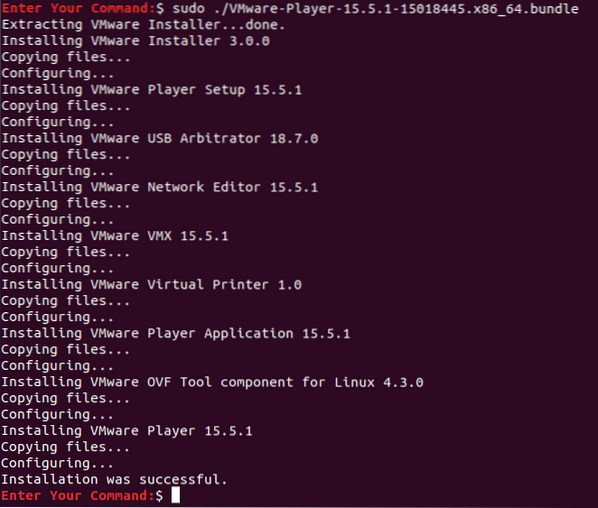
9. solis. Tagad darbvirsmas augšējā kreisajā stūrī atveriet Aktivitātes Izvēlne.

10. solis. Meklēšanas joslā meklējiet VMware Player un atveriet to.
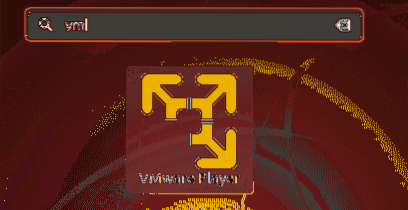
11. solis. Atlasiet, lai pieņemtu VMware OVF rīka licences nosacījumus, un noklikšķiniet uz Nākamais pogu.
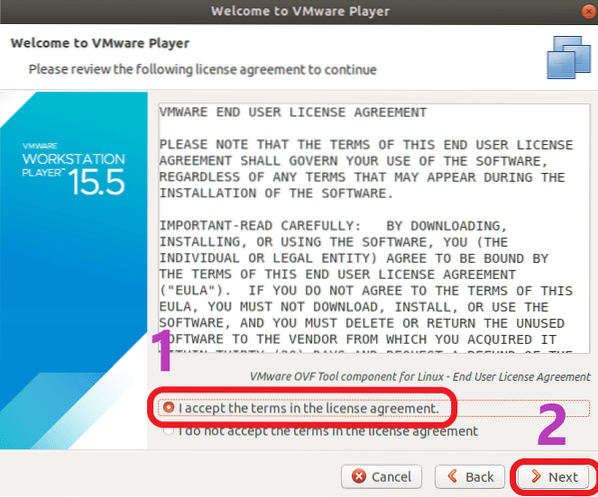
12. solis. Tagad atlasiet, vai vēlaties saņemt atjauninājumus lietotnes startēšanas laikā, un noklikšķiniet uz Nākamais pogu.
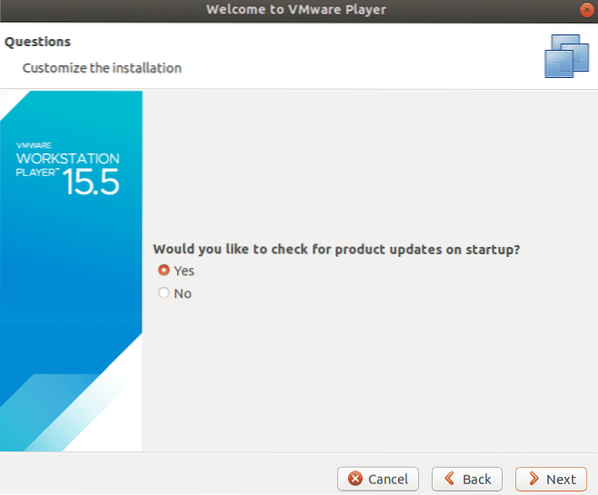
13. solis. Izvēlieties, vai jums jāpiedalās VMware Workstation Player klientu pieredzē vai nē, un nospiediet Nākamais pogu.
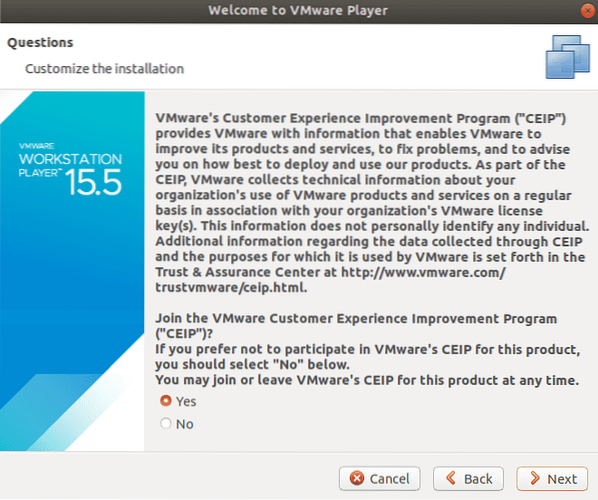
14. solis. Visbeidzot, ja jums ir VMware Workstation Player licences atslēga, varat to izmantot tagad, pretējā gadījumā atlasiet bezmaksas nekomerciālo versiju un nospiediet Pabeigt pogu.
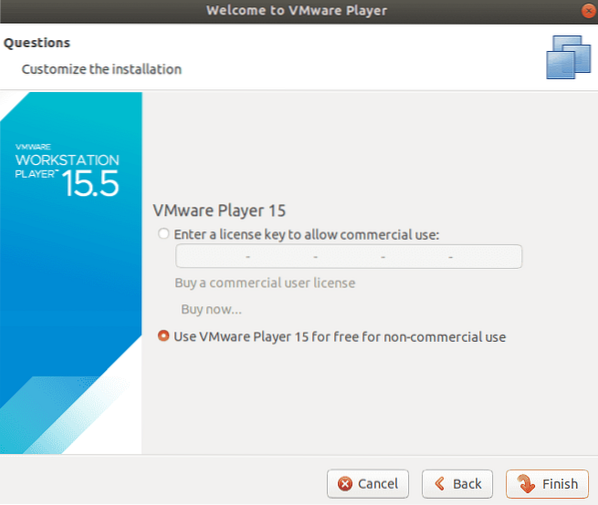
15. solis. Lai lietotu izmaiņas, būs nepieciešama autentifikācija.
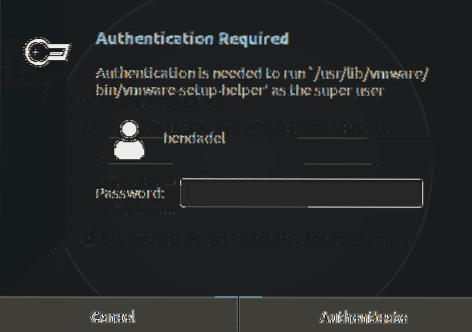
Nepieciešama autentifikācija 16. solis. Klikšķis labi ziņojumam.
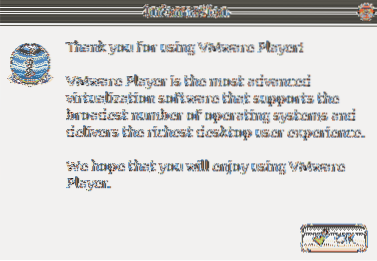
17. solis. Laipni lūdzam savā VMware darbstacijas atskaņotājā.
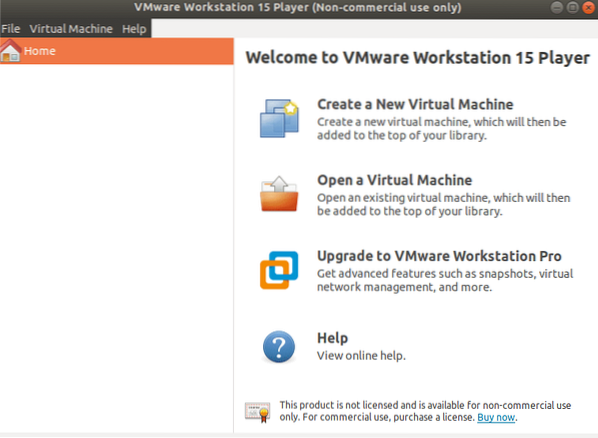
Tas viss ir par VMware Workstation Player instalēšanu Ubuntu.
 Phenquestions
Phenquestions



