Lejupielādē Ubuntu Server 20.04 ISO attēls:
Lai lejupielādētu Ubuntu Server 20.04 LTS ISO attēls, apmeklējiet Ubuntu 20 oficiālās izlaišanas lapu.04 LTS un noklikšķiniet uz servera attēla saites, kā norādīts zemāk redzamajā ekrānuzņēmumā.
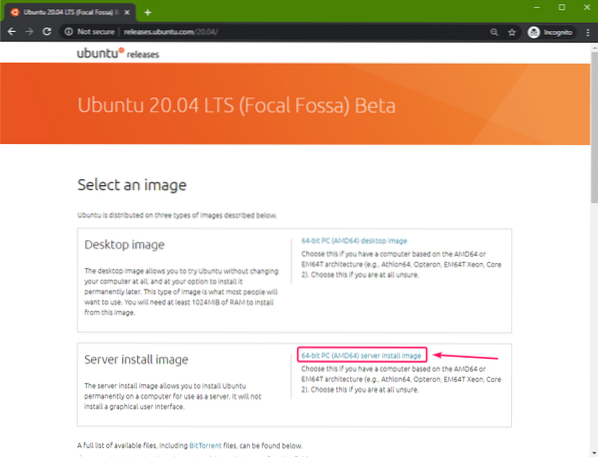
Jūsu pārlūkprogrammai jāsāk lejupielādēt Ubuntu Server 20.04 LTS ISO attēls. Tas var aizņemt kādu laiku, lai pabeigtu.
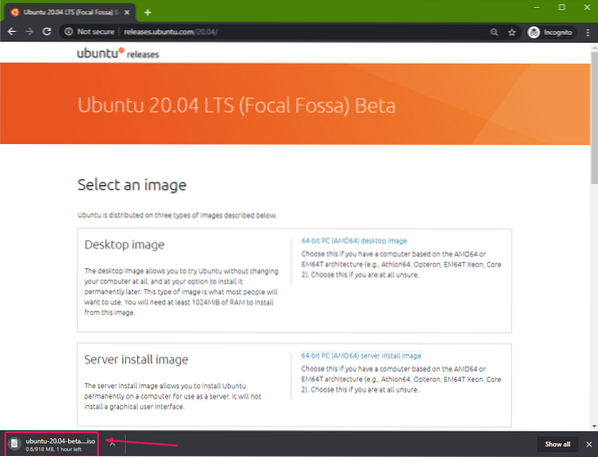
Bootable USB Thumb Drive izveidošana sistēmā Windows:
Varat izmantot daudzus rīkus, lai izveidotu sāknējamu USB īkšķa disku no Ubuntu Server 20.04 LTS operētājsistēmā Windows, t.e. Etiers, Rufuss. Šajā rakstā es izmantoju Rufus.
Jūs varat lejupielādēt Rufus no Rufus oficiālās vietnes. Lejupielādējiet Rufus portatīvo versiju, kā norādīts zemāk esošajā ekrānuzņēmumā.
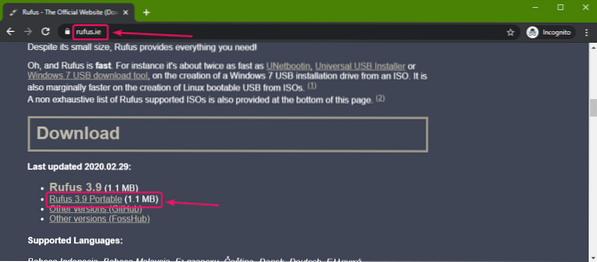
Rufus vajadzētu lejupielādēt.
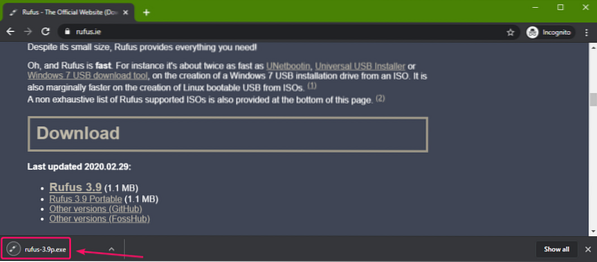
Tagad ievietojiet datorā USB īkšķa diskdzini un palaidiet Rufus. Pēc tam noklikšķiniet uz SELECT.
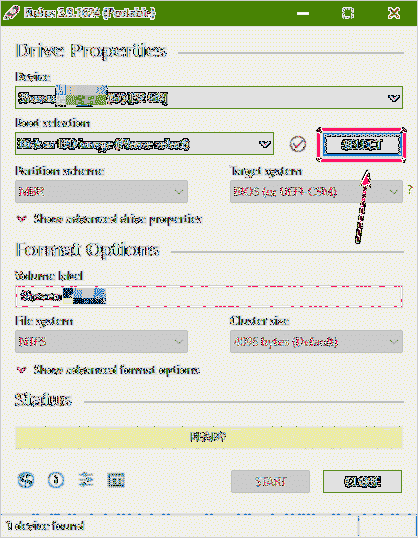
Tagad atlasiet Ubuntu Server 20.04 ISO attēls, kuru tikko lejupielādējāt un noklikšķiniet uz Atvērt.
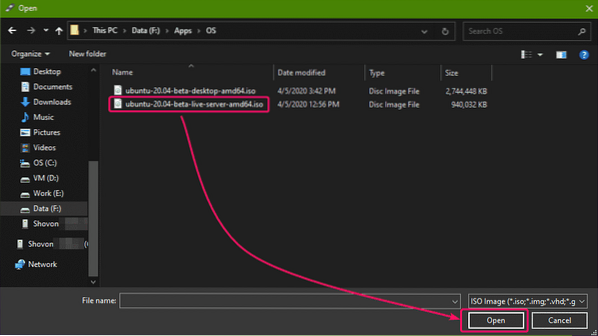
Tagad noklikšķiniet uz SĀKT.
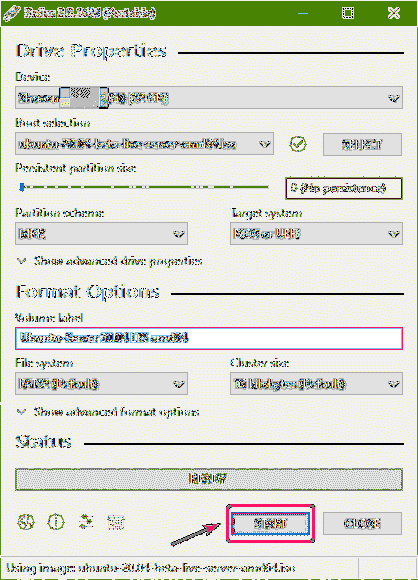
Tagad noklikšķiniet uz Jā.
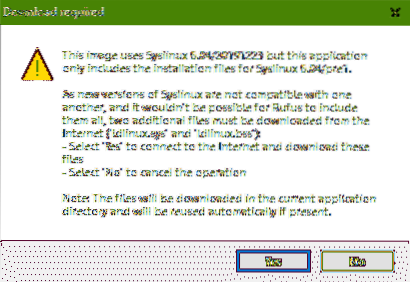
Tagad noklikšķiniet uz labi.
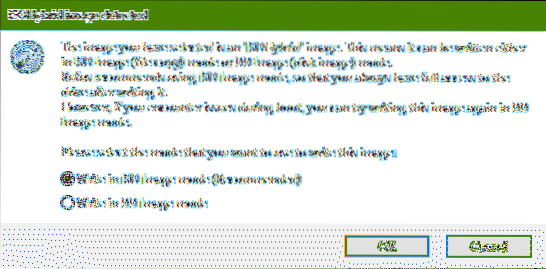
Ja jūsu USB īkšķa diskā ir kādi svarīgi dati, pārvietojiet tos kaut kur drošā vietā un pēc tam noklikšķiniet uz labi.
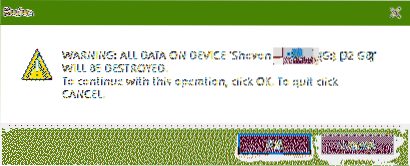
Rufus vajadzētu kopēt visus svarīgos failus uz USB īkšķa disku. Tas var aizņemt kādu laiku, lai pabeigtu.
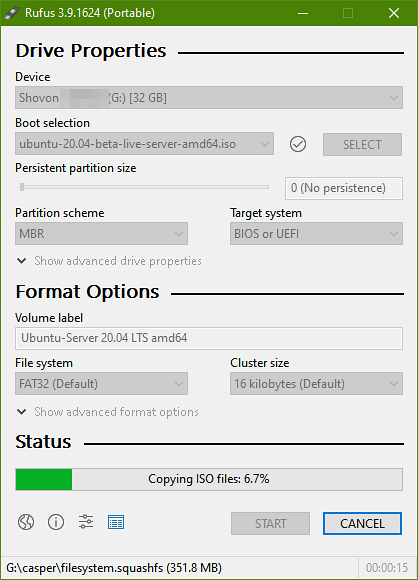
Kad USB īkšķa disks ir gatavs, noklikšķiniet uz AIZVĒRT un atvienojiet USB īkšķa disku no datora.
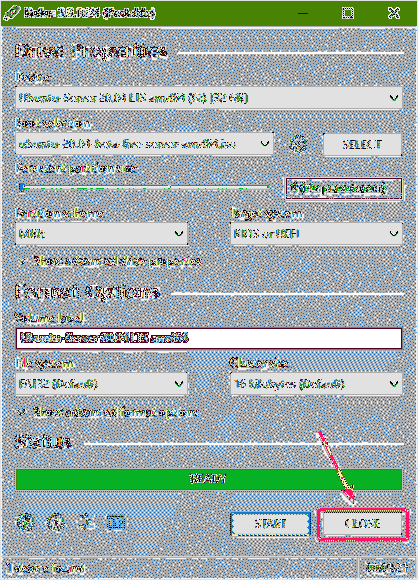
Bootable USB Thumb Drive izveidošana Linux:
Kad esat lejupielādējis Ubuntu Desktop 20.04 ISO attēls, dodieties uz ~ / Lejupielādes direktoriju šādi:
$ cd ~ / Lejupielādes /
Jums vajadzētu atrast Ubuntu Server 20.04 ISO attēla fails tur.
$ ls -lh
Ja salīdzināt izvadus, jums vajadzētu redzēt jaunu disku (SDB manā gadījumā). Šis ir jūsu USB īkšķa disks. Varat tam piekļūt kā / dev / sdb.
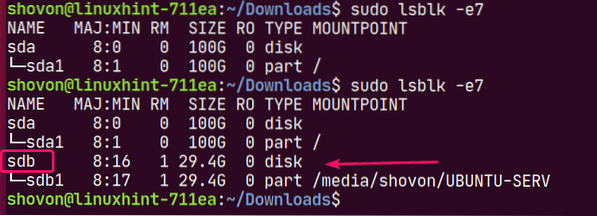
Tagad, lai ierakstītu Ubuntu Server 20, palaidiet šo komandu.04 ISO attēls jūsu USB īkšķa diskā / dev / sdb:
$ sudo dd ja =./ ubuntu-20.04-beta-live-server-amd64.isono = / dev / sdb bs = 1M statuss = progress

PIEZĪME: Pārliecinieties, ka USB īkšķa diskā nav svarīgu failu.
Nepieciešamie faili tiek kopēti USB īkšķa diskā. Lai to pabeigtu, vajadzētu paiet kādu laiku.

Šajā brīdī USB īkšķa diskdzinim jābūt gatavam.

Tagad izņemiet USB īkšķa disku šādi:
$ sudo izgrūst / dev / sdb
Ubuntu darbvirsmas 20 sāknēšana.04 no USB īkšķa diska:
Tagad ievietojiet USB īkšķa disku savā serverī un palaidiet no tā no sava servera BIOS.
Jums vajadzētu redzēt šādu GRUB izvēlni. Atlasiet Instalējiet Ubuntu Server un nospiediet
PIEZĪME: Ja jūsu serveris kāda iemesla dēļ nespēj sāknēt, atlasiet Instalējiet Ubuntu Server (droša grafika) tā vietā.
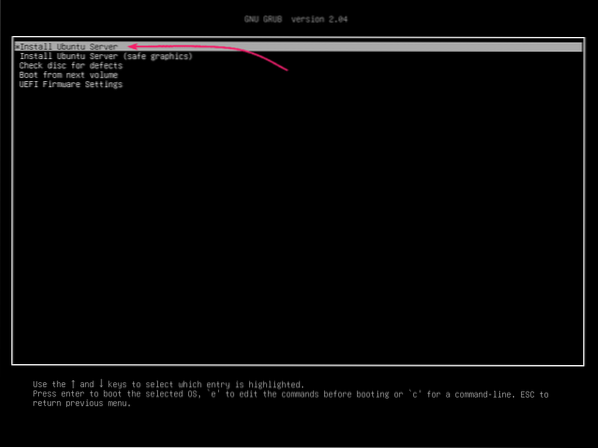
Pirms Ubuntu Server instalēšanas palaišanas Ubuntu jāpārbauda, vai USB īkšķa diskā nav kļūdu.
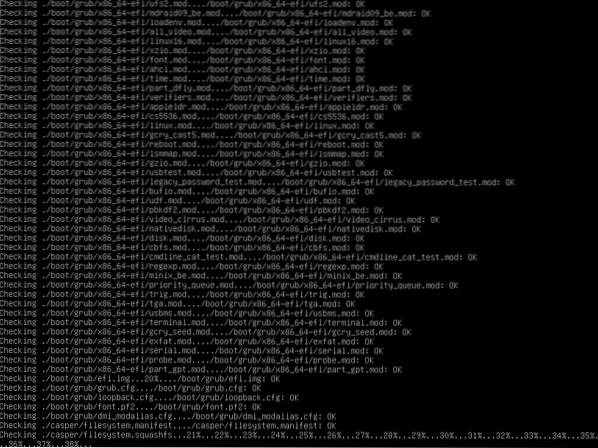
Ubuntu serveris 20.04 LTS instalētājam jāsāk.
Jūs varat izmantot
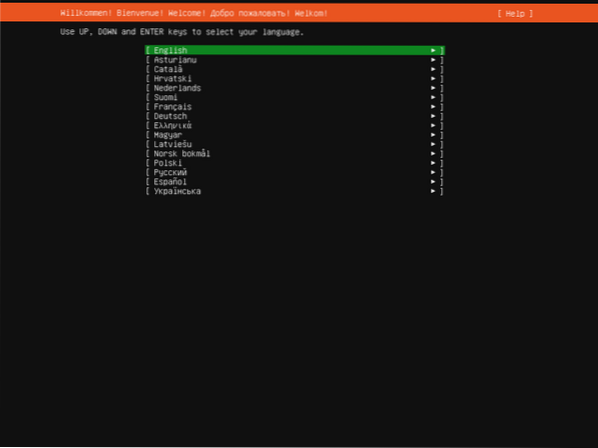
Instalējot Ubuntu Server 20.04 LTS:
Tagad izvēlieties valodu un nospiediet
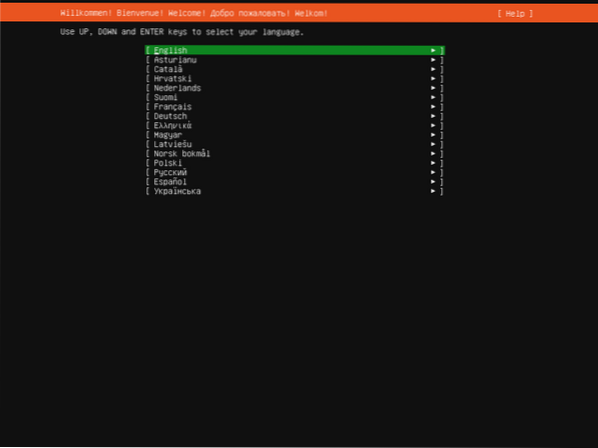
Ja esat izveidojis savienojumu ar internetu un jebkuru jaunu Ubuntu Server 20 atjauninājumu.04 instalēšanas programma ir pieejama, jūs redzēsiet šādu uzvedni.
Atlasiet Atjauniniet uz jauno instalētāju ja vēlaties atjaunināt instalēšanas programmu un izmantot jauno.
Atlasiet Turpiniet bez atjaunināšanas ja vēlaties izmantot Ubuntu Server 20 paredzēto.04 LTS ISO attēls.
Pēc tam nospiediet
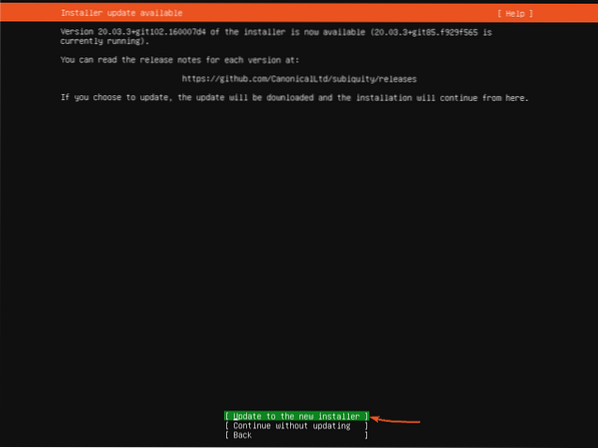
Tagad atlasiet tastatūras izkārtojumu un variantu. Pēc tam atlasiet Gatavs un nospiediet
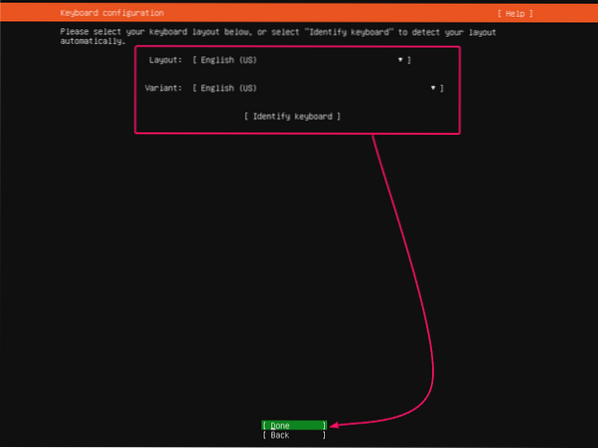
Veidojot šo sadaļu, varat konfigurēt sava Ubuntu Server 20 tīkla saskarnes.04 LTS.
Lai konfigurētu tīklu, sarakstā atlasiet tīkla saskarni un nospiediet
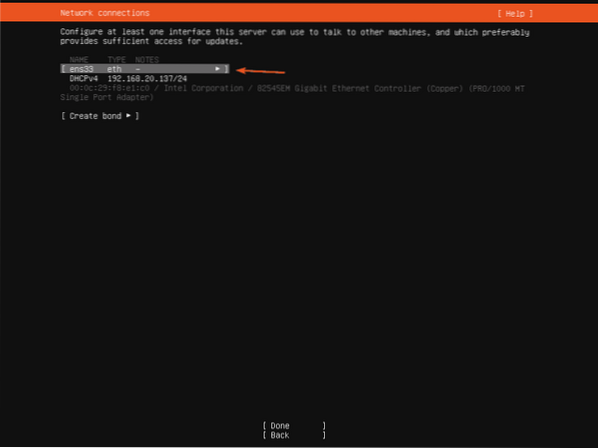
Lai skatītu vairāk informācijas par tīkla saskarni, atlasiet Info un nospiediet
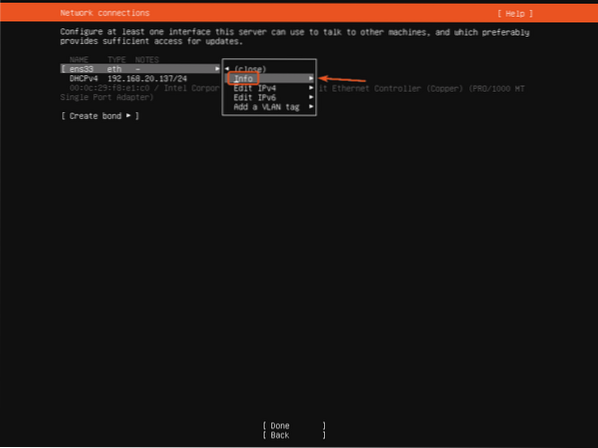
Būtu jāparāda daudz informācijas par tīkla informāciju.
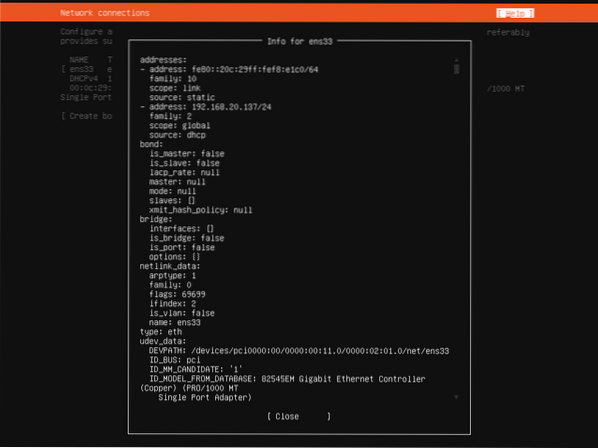
Atlasiet Aizvērt un nospiediet
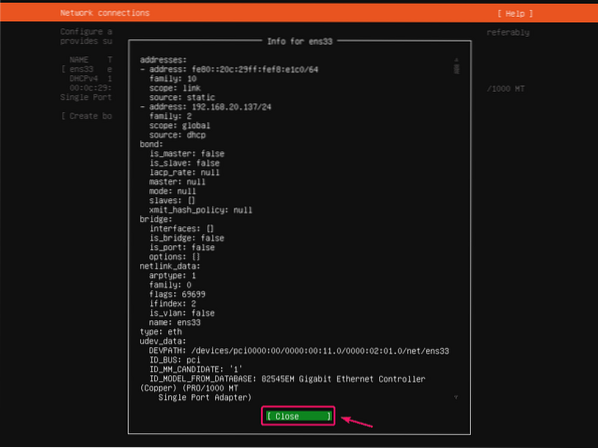
Pēc noklusējuma visās tīkla saskarnēs tiks izmantota DHCP, lai automātiski iegūtu IP adreses. Bet, ja vēlaties iestatīt statisku IP adresi, atlasiet Rediģēt IPV4 (IPv4 adresei) vai Rediģēt IPV6 (IPv6 adresei) un nospiediet
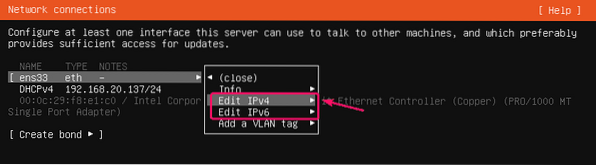
Tagad nospiediet
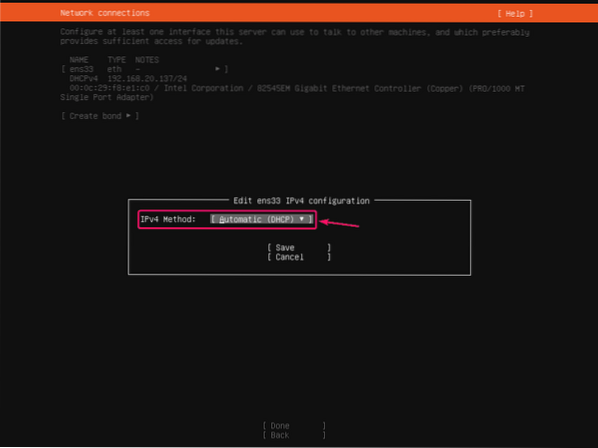
Atlasiet Manuāli un nospiediet
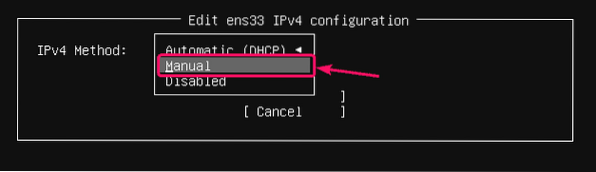
Tagad ierakstiet informāciju par IP adresi, atlasiet Saglabāt un nospiediet
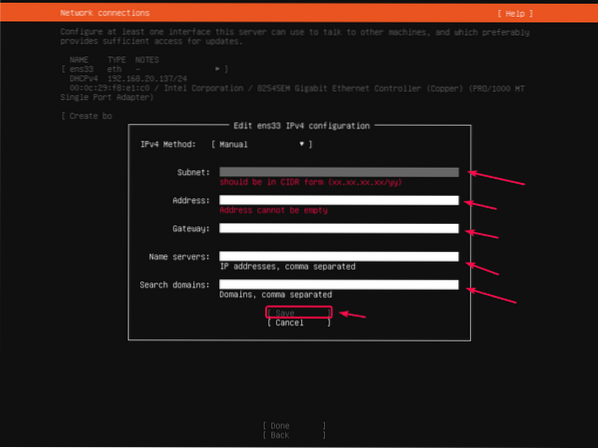
Kad esat konfigurējis tīklu, atlasiet Gatavs un nospiediet
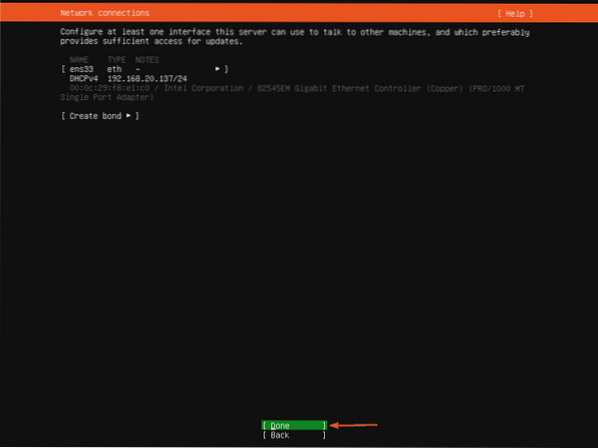
Ja instalētājam vēlaties iestatīt HTTP HTTP starpniekserverus, jūs to ievietojat.
Ja nezināt, kas tas ir, vienkārši atstājiet to tukšu.
Pēc tam atlasiet Gatavs un nospiediet
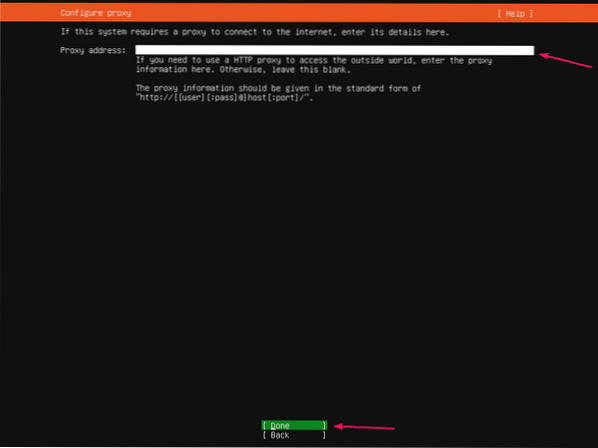
Šeit jāparāda noklusējuma Ubuntu krātuves spoguļa URL. Ja vēlaties izmantot vietējo spoguļa / kešatmiņas serveri, šeit varat mainīt spoguļa URL. Ja nezināt, ko darīt, vienkārši atstājiet noklusējumus.
Pēc tam atlasiet Gatavs un nospiediet
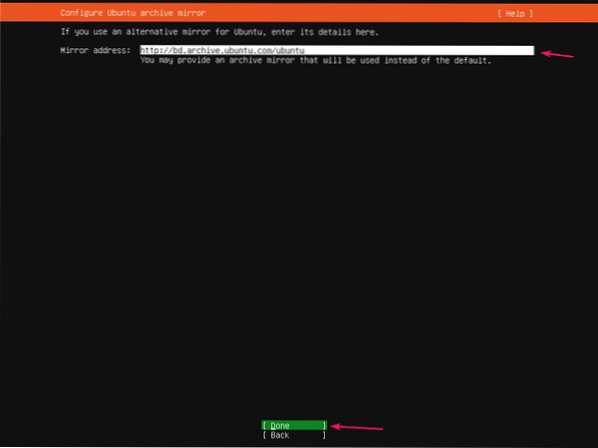
Tagad jums ir jākonfigurē Ubuntu Server 20 krātuve.04 LTS instalēšana.
Ja vēlaties, lai instalētājs automātiski sadalītu cieto disku, atlasiet Izmantojiet visu disku.
Ja vēlaties manuāli sadalīt cieto disku, atlasiet Pielāgotas krātuves izkārtojums.
PIEZĪME: Jūs izmantojat
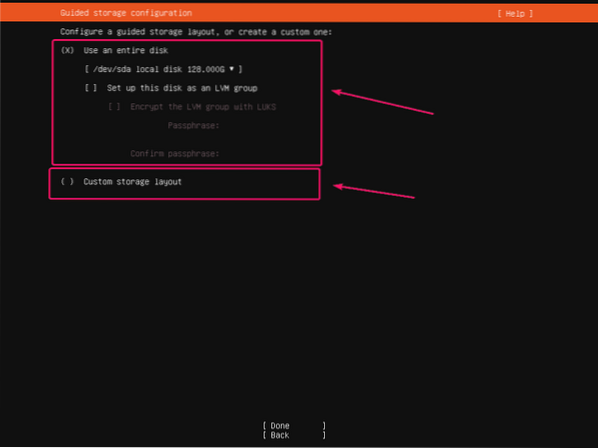
Lai veiktu automātisku sadalīšanu, atlasiet cieto disku, kurā vēlaties instalēt Ubuntu Server 20.04 LTS.
Jūs varat pārbaudīt Iestatiet šo disku kā LVM grupu ja vēlaties izmantot sadalīšanu uz LVM bāzes. Ja izmantojat LVM balstītu sadalīšanu, varat arī pārbaudīt Šifrējiet LVM grupu ar LUKS šifrēt LVM nodalījumus drošībai.
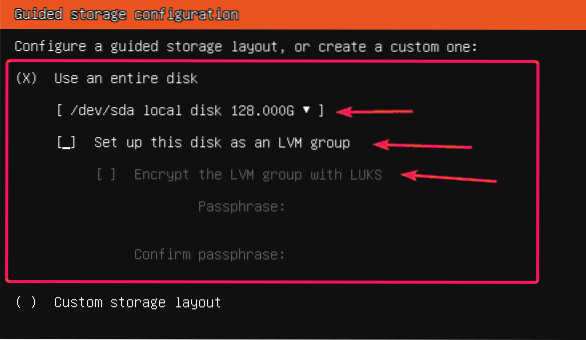
Lai manuāli sadalītu, atlasiet Pielāgotas krātuves izkārtojums un nospiediet
Pēc tam atlasiet Gatavs un nospiediet
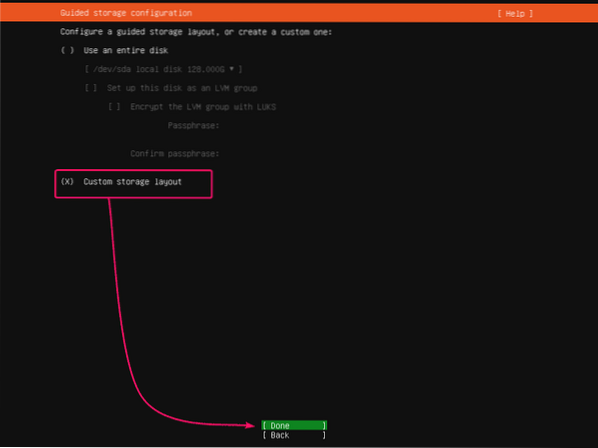
Tagad atlasiet cieto disku, kuru vēlaties sadalīt, un nospiediet
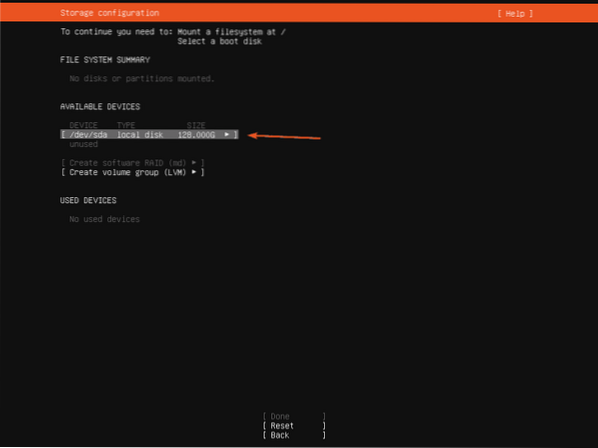
Tagad izvēlieties Izveidojiet sāknēšanas ierīci un nospiediet
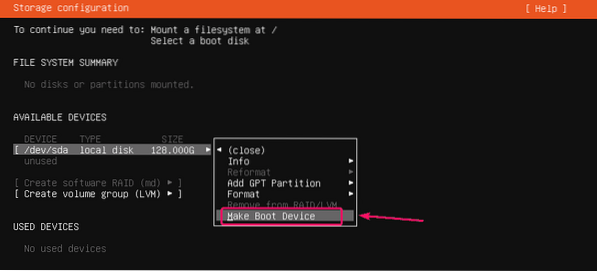
Jāizveido sāknēšanas nodalījums.
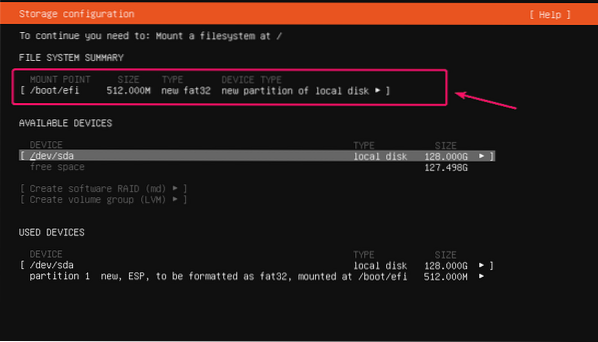
Tagad jums jāpievieno root (/) nodalījums.
Lai to izdarītu, izvēlieties cieto disku, nospiediet
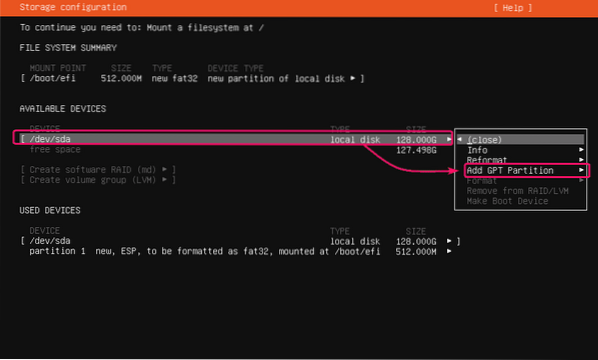
Tagad iestatiet Izmērs vēlamo izmēru, Formāts uz ext4 un Mount uz /. Pēc tam atlasiet Izveidot un nospiediet
PIEZĪME: Tu vari izmantot M par Megabaitu, G par Gigabaitu un T Terabaitu nodalījuma lieluma vienībām.
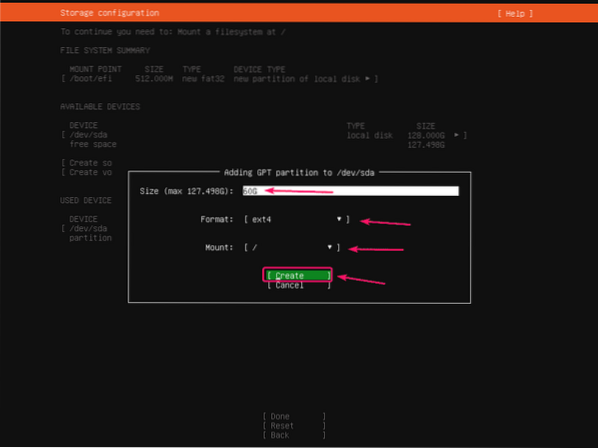
Būtu jāizveido saknes nodalījums.
Tādā pašā veidā, ja vēlaties, varat izveidot vairāk nodalījumu.
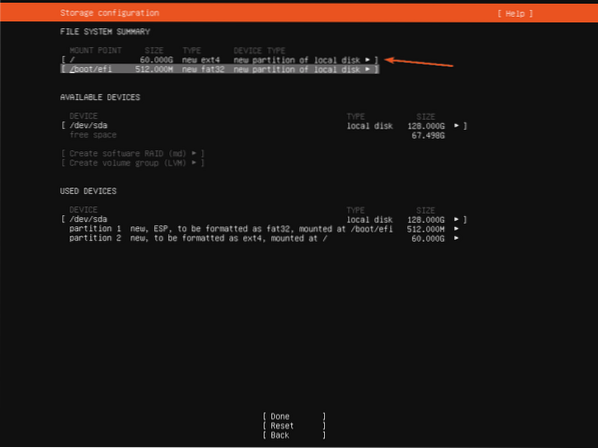
Kad esat pabeidzis sadalīšanu, atlasiet Gatavs un nospiediet
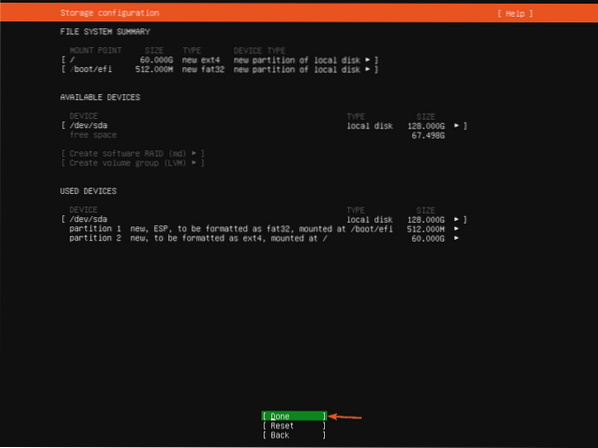
Tagad izvēlieties Turpināt un nospiediet
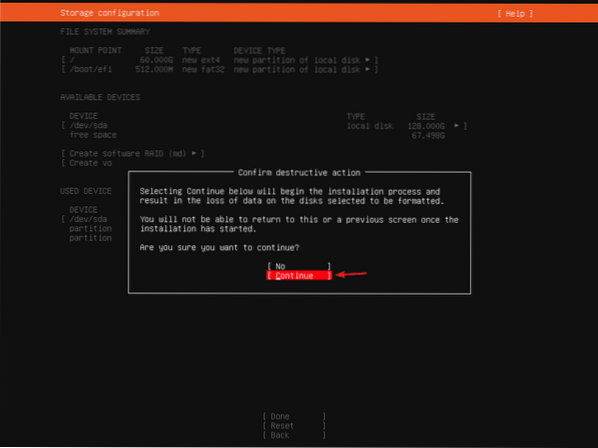
Tagad ierakstiet savu pieteikšanās informāciju. Pēc tam atlasiet Gatavs un nospiediet
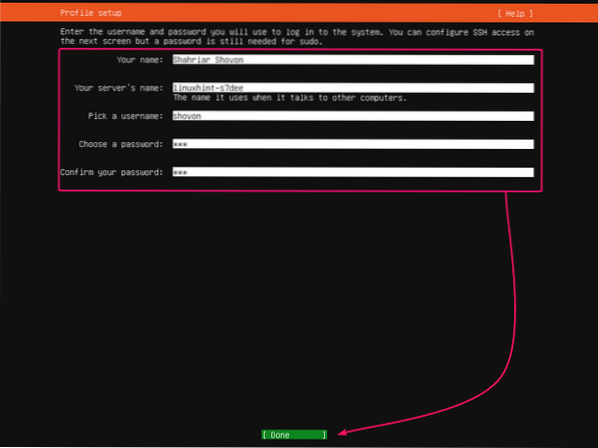
Ja vēlaties iespējot SSH piekļuvi savam Ubuntu Server 20.04 LTS, izvēlieties Instalējiet OpenSSH serveri un nospiediet
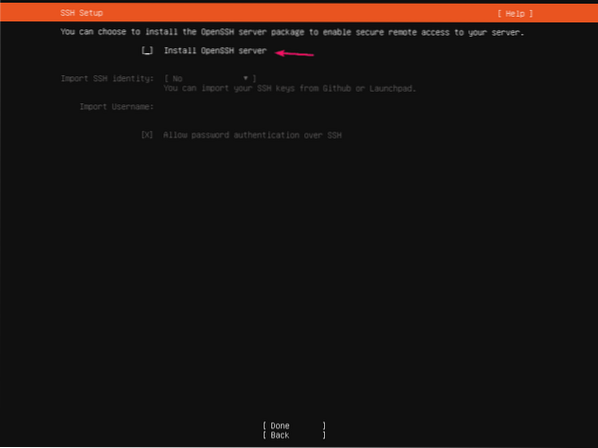
Pēc tam atlasiet Gatavs un nospiediet

Ja vēlaties instalēt papildu programmatūras un rīkus, varat tos izvēlēties šeit.
Kad esat pabeidzis, atlasiet Gatavs un nospiediet

Instalēšanas programmai jāsāk kopēt visus nepieciešamos failus uz cietā diska. Tas var aizņemt kādu laiku, lai pabeigtu.
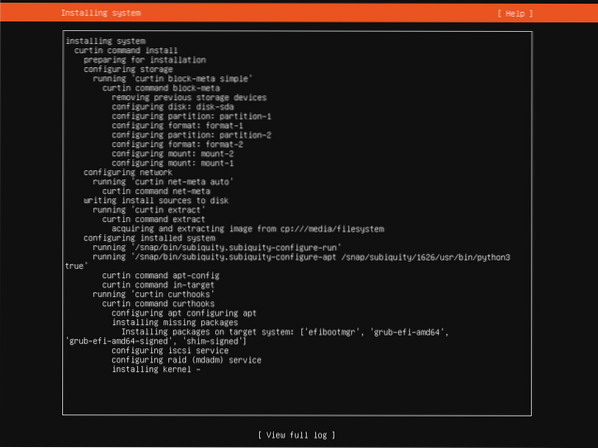
Šajā brīdī instalētājam jāinstalē visi pieejamie drošības atjauninājumi. Tas var aizņemt kādu laiku, lai pabeigtu.
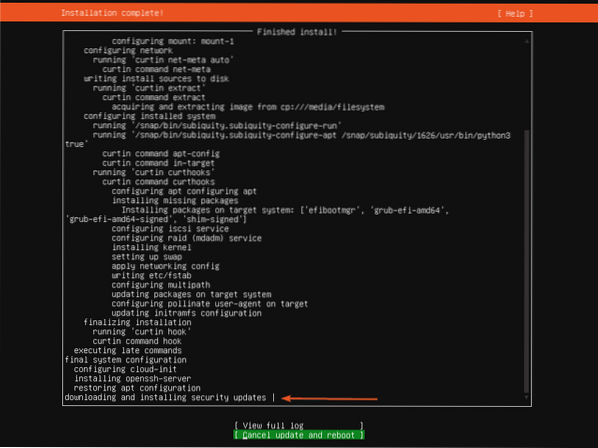
Kad instalēšana ir pabeigta, atlasiet Pārstartējiet un nospiediet
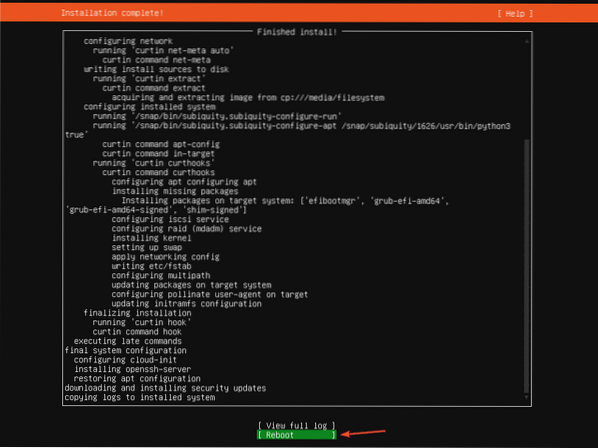
Tagad atvienojiet USB īkšķa disku no sava servera un nospiediet

Jūsu serverim vajadzētu palaist Ubuntu Server 20.04 LTS drīz no cietā diska.
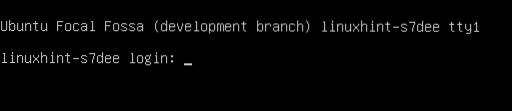
Tagad jūs varat pieteikties, izmantojot instalēšanas laikā iestatīto lietotājvārdu un paroli.
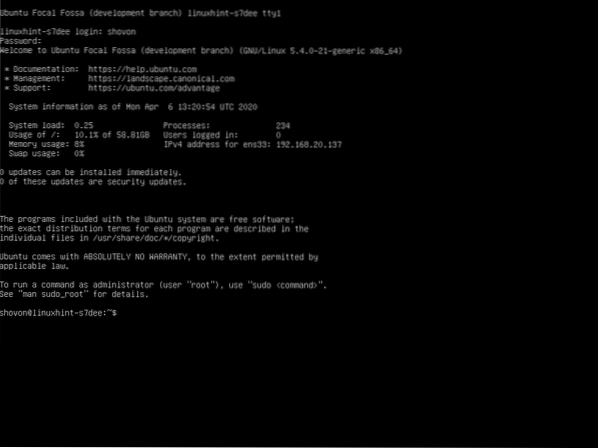
Kā redzat, es izmantoju Ubuntu Server 20.04 LTS.
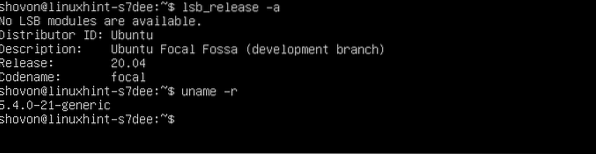
Tātad, tā jūs instalējat Ubuntu Server 20.04 LTS uz jūsu servera. Paldies, ka izlasījāt šo rakstu.
 Phenquestions
Phenquestions


