Pievienošanās tīklam:
1. solis. Pārbaudiet, vai Windows ierīcē nav IP diapazona un vārtejas, palaižot “ipconfig”(DOS komanda ekvivalents ifconfig)
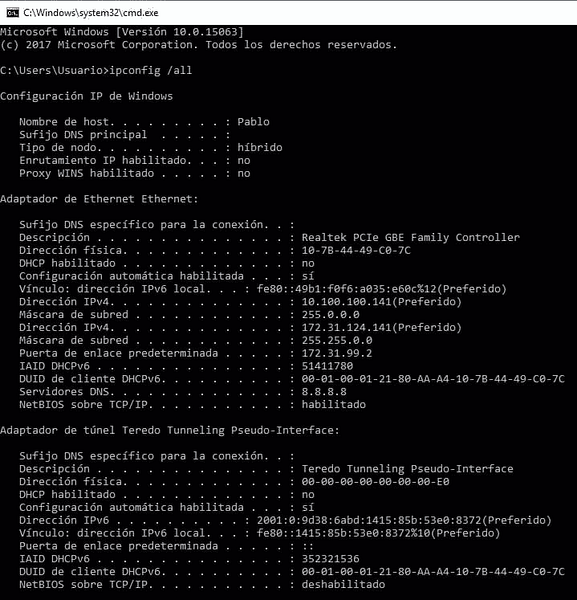
Es atvainojos, bet tīkls pieder Latīņamerikas uzņēmumam, un visas darbstacijas atrodas spāņu valodā. Kur “Direcciòn” nozīmē “adrese” un “Puerta de enlace determinada” nozīmē “vārteja”.
2. solis.
Tad mēs piešķiram IP adresi un vārteju (ping IP adreses, lai atrastu bezmaksas). Palaist:
maršruts pievienot noklusējuma gw x.x.x.x

Nomainiet tīkla ierīcei enp2s0 un tā vietā ierakstiet pareizās IP adreses.
Rediģējiet faila nano / etc / samba / smb.konf pievienojot pareizo darba grupu. Palaist:
nano / etc / samba / smb.konf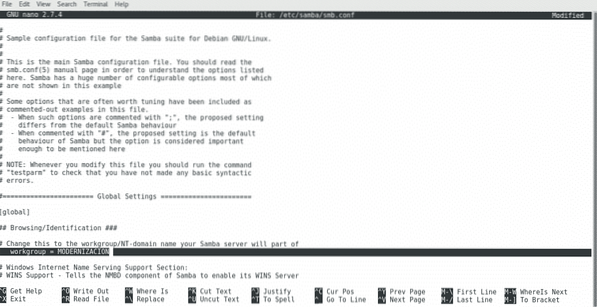
Printera instalēšana izplatīšanā uz Debian / Ubuntu Linux (grafiskā veidā):
Debian / Ubuntu Linux balstītā izplatīšanā noklikšķiniet uz Iestatījumi> Printeri
Jaunajā logā noklikšķiniet uz Pievienot printeri (iespējams, jums būs jānoklikšķina uz pogas Atbloķēt un pirms tam jāaizpilda saknes akreditācijas dati).
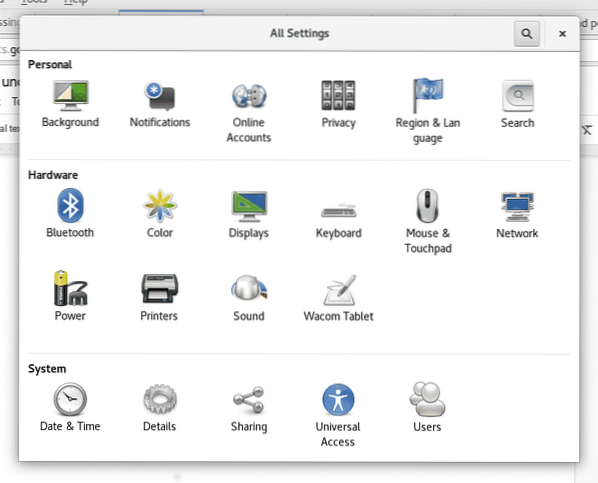
Piezīme: Dažās Debian / Ubuntu versijās ikonu var saukt par “Tīkla printeri”
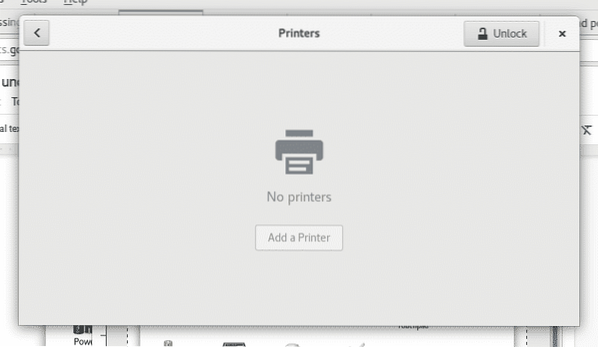
Jūsu ierīce meklēs pieejamos printerus un tos uzskaitīs
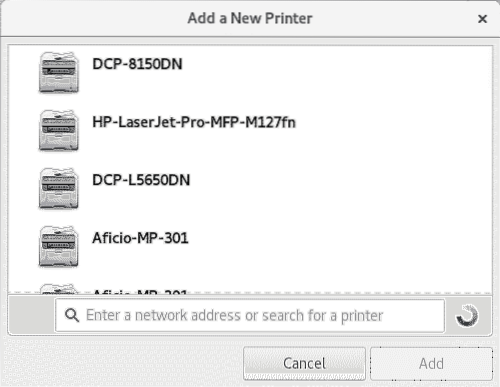
Atlasiet savu drukas ierīci un noklikšķiniet uz “Pievienot”, jūsu printeris tiks parādīts sarakstā un būs gatavs drukāšanai
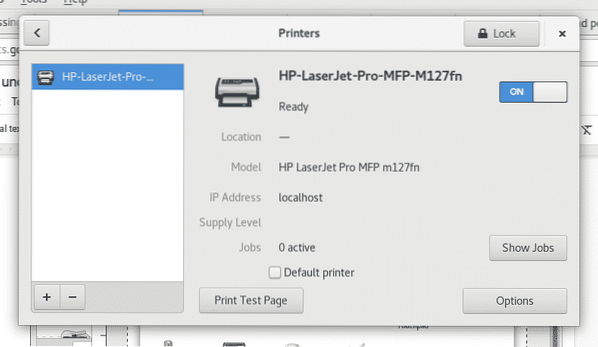
Printera instalēšana izplatīšanā (kausi) ar Debian / Ubuntu Linux:
Palaist kā root vai izmantojot sudo
apt instalējiet krūzes kausi-klienta kausi-filtri sistēma-konfigurators-printerisUn nospiediet Jā kad jautāja.
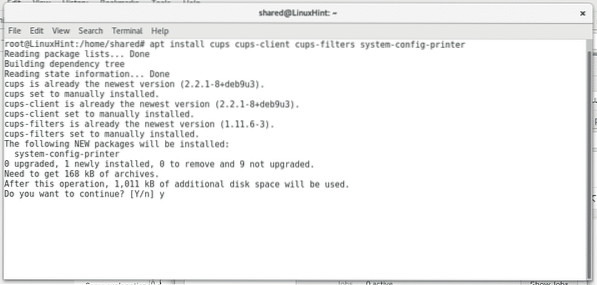
Sāciet kausu servisu, palaižot “sākas servisa kausi”Vai“/ etc / init.d / kausi sākas”
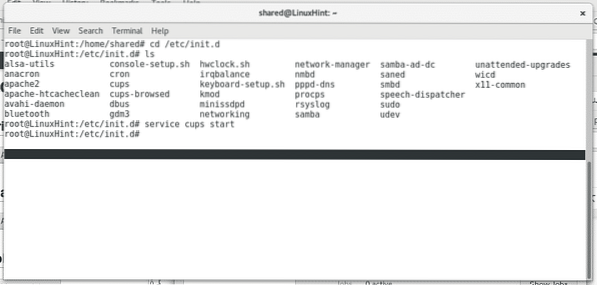
Cups ir intuitīvs un lietotājam draudzīgs tīmekļa interfeiss, lai pārvaldītu printerus, atveriet pārlūkprogrammā http: // localhost: 631 / admin
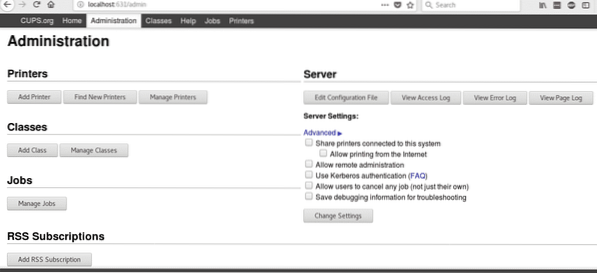
Klikšķiniet uz "Pievienot printeri”, Tā pieprasīs jūsu saknes akreditācijas datus, aizpildīs to un kausi uzskaitīs pieejamos printerus
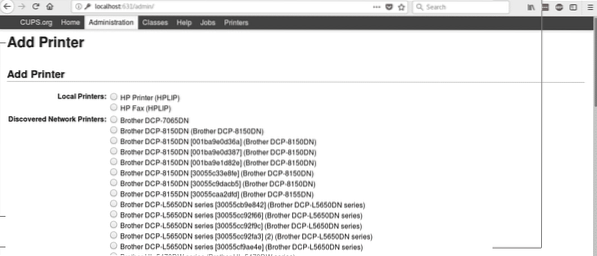
Atlasiet ierīces un nospiediet “Turpināt”, jo redzat, ka tases ļauj uzstādīt gan vietējos, gan tīkla printerus. Pēc tam aizpildiet pieprasīto informāciju (aprakstošo informāciju) un nospiediet Turpināt.
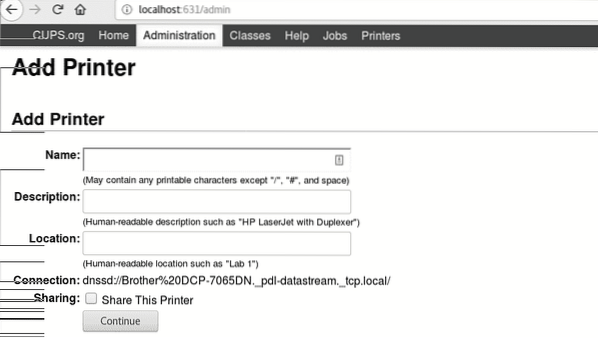
Pēc tam atlasiet printera veidu un nospiediet “Turpināt”
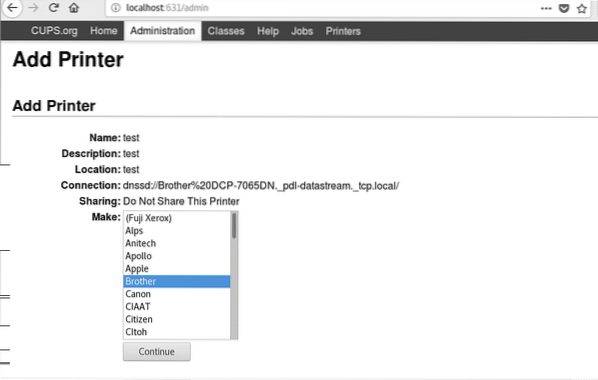
Izvēlieties printera modeli un nospiediet Pievienot printeri.
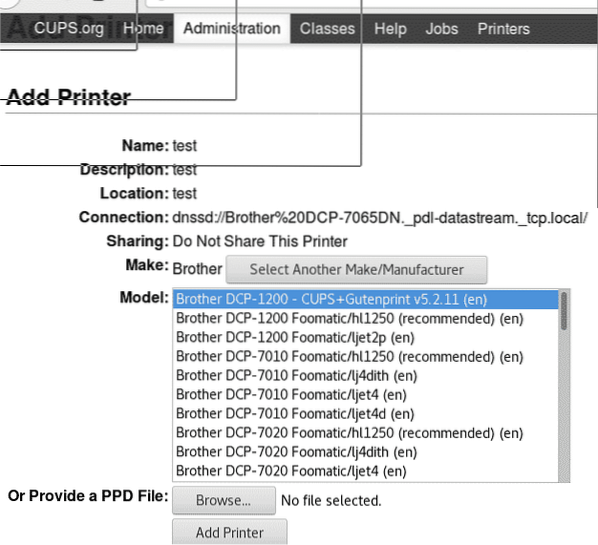
Tagad jūsu printeris ir pievienots, un jūs varat noteikt drukāšanas noklusējuma iestatījumus.
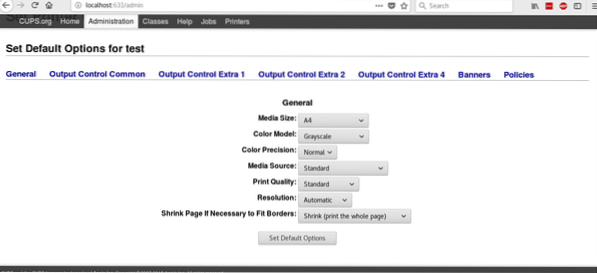
Tagad, atverot Open Office un noklikšķinot uz File> Print, redzēsit tikko instalētos printerus.
Es ceru, ka šī apmācība jums palīdzēja tikt galā ar printeriem operētājsistēmā Linux, turpiniet sekot LinuxHInt, lai iegūtu vairāk padomu un resursu Linux.
 Phenquestions
Phenquestions


